כשמדובר באוטומציה של לחיצות העכבר שלך, יש כמה גישות שונות שאתה יכול לנקוט. אתה יכול להשתמש במקליט מאקרו, שהוא כלי שמתעד את הקליקים שלך ואז משמיע אותם. לחלופין, אתה יכול להשתמש בכלי לחיצת עכבר, שהוא כלי שלוחץ אוטומטית על העכבר עבורך. ישנם כמה כלים שונים ללחיצת עכבר זמינים, אבל ריכזנו את הטובים שבטובים ביותר. בדוק את הרשימה למטה. 1. קליק אוטומטי של עכבר בחינם 2. לחיצת עכבר אוטומטית 3. קליקר עכבר 4. לחיצה אוטומטית 5. GS Auto Clicker כל אלו הן אפשרויות נהדרות אם אתה מחפש כלי לחיצת עכבר. כולם בחינם, אז אתה יכול לנסות אותם ולראות איזה מהם מתאים לך ביותר.
הפוסט הזה מכסה חלק כלי העכבר האוטומטיים הטובים ביותר בחינם ל Windows 11/10 מערכות הפעלה. עם הכלים האלה, אתה יכול להפוך לחיצות עכבר לאוטומטיות במסך שולחן העבודה, דבר שיכול להיות שימושי בעת משחק או ביצוע משימה הדורשת לחיצות חוזרות על העכבר. לאחר שתגדיר את הכלי, סמן העכבר שלך יעבור אוטומטית למיקום הרצוי עבור לחיצות עכבר, ואתה תהיה בשליטה על התחלת התהליך ועצירתו. רוב הכלים הללו הם ניידים כך שאינך צריך להתקין אותם במחשב Windows 11/10 שלך.

יישומי אנשים חלונות 10
ישנם יתרונות רבים לשימוש בכלי לחיצה אוטומטיים כאלה. עבודה ידנית תישמר ולחיצות חוזרות על העכבר יהיו ללא טרחה שכן הכלי יעשה את העבודה עבורך. בהתאם לכלי שבו תשתמש; ניתן להגדיר את מספר ההקלקות (או את מספר ההקלקות בעכבר), את האזור או המיקום של שולחן העבודה בו יבוצעו הקלקות עכבר, פעולת הקלקה בודדת או כפולה ועוד.
כלי לחיצת העכבר האוטומטיים הטובים ביותר בחינם עבור Windows 11/10
להלן רשימה של תוכנות חינמיות ללחיצת עכבר אוטומטית שבה תוכל להשתמש במחשב Windows 11/10 שלך:
- מקסימום קליק אוטומטי
- Auto Clicker ו-Auto Typer
- לוחץ עכבר אוטומטי
- ON אוטומטי קליק
- קליק עכבר בחינם
בואו נבדוק את כל הכלים האלה.
1] מקסימום קליק אוטומטי
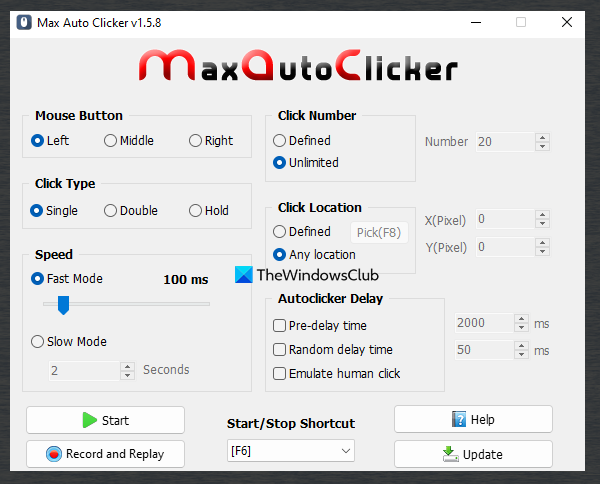
מקסימום קליק אוטומטי היא אחת האפשרויות הטובות ביותר ברשימה זו. זה מאפשר לך לבצע אוטומציה של לחיצות עכבר גם כן להקליט ולשחק תנועות עכבר ולחיצות עכבר. לאף אחד מהכלים האחרים ברשימה זו יש את שתי התכונות, וזה היתרון שלו על פני כלים דומים אחרים.
כלי זה תומך בכל לחצני העכבר ( ימין , אֶמצַע , ו שמאלה ) עבור תהליך האוטומציה, ואתה יכול גם להתקין לחץ על סוג ל בּוֹדֵד , לְהַחזִיק , או לְהַכפִּיל .
ישנן גם תכונות/אפשרויות רבות אחרות שניתן להתאים או להתקין בהתאם לדרישות המשתמש. חלק מהתכונות השימושיות הללו הן:
- הגבל או הגדיר את מספר ההקלקות (2 קליקים, 5 קליקים, 10 קליקים וכו'). בחר מוּגדָר לחצן הבחירה ולאחר מכן הוסף את מספר הקליקים
- הגדר לחיצות עכבר ללא הגבלה על ידי בחירה ללא הגבלה החלף
- הגדר מקשי התחלה ועצירה עבור לחיצות עכבר
- בחר את מצב המהירות (מהיר או איטי) בין שתי לחיצות עכבר. מֵאָחוֹר מצב מהיר , אתה יכול להגדיר את מרווח הזמן בין לחיצת העכבר מ-1 עד 1000 אלפיות השנייה באמצעות סליידר. ועבור מצב איטי , ניתן להגדיר את משך הזמן בשניות
- לחץ על מיקום: באמצעות אפשרות זו, אתה יכול לבחור מוּגדָר את היכולת להתקין איקס ו ד פיקסלים (או מיקום) על מסך שולחן העבודה עבור לחיצות עכבר או בחירה בכל מקום היכולת לבצע לחיצות עכבר בכל מקום שהסמן שלך הולך
- השהיית לחיצה אוטומטית: תכונה זו מאפשרת לך להגדיר זמן השהייה מראש (משך הזמן להמתין לפני הפעלת הלחיצה האוטומטית), לחקות הקשה אנושית וזמן השהייה אקראי באלפיות שניות.
- להירשם: זהו כלי נפרד שניתן לגשת אליו על ידי לחיצה על הכפתור הקלטה והשמעה הכפתור קיים בממשק של תוכנה זו. באמצעות כלי זה, ניתן להקליט תנועות של סמן העכבר ולחיצות על כפתורי העכבר (כולל גלילה למעלה ולמטה בגלגל העכבר) ולאחר מכן להפעיל אותם לפי הצורך. הכלי ישחק את כל הפעולות המוקלטות שניתן להשתמש בהן במשחק או בכל מקום. אתה יכול גם להגדיר את מהירות ההשמעה, אפשרויות הקלטה להפעלה/השבתה של לחצן עכבר שמאל, גלגל עכבר, לחצן עכבר ימני, הזזת הסמן, השהיית הקלטה, השהיית השמעה ומקשי קיצור להקלטה והשמעה.
כדי להשתמש בכלי זה, קח אותו מ sourceforge.net ופתח את הממשק. התאם אישית את האפשרויות הניתנות בממשק הכלי, ולאחר מכן השתמש בכלי זה עם מקשי קיצור מסוימים.
2] קליק אוטומטי והקלדה אוטומטית
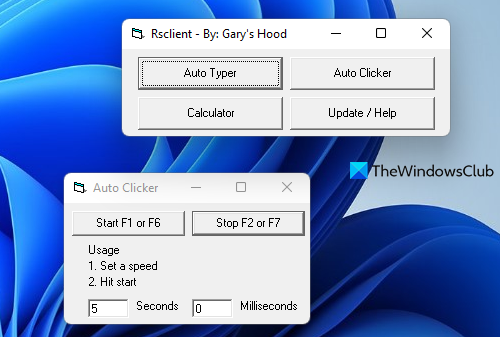
Auto Clicker ו-Auto Typer זהו כלי מאוד פשוט ונייד. כפי שהשם מרמז, כלי זה עוזר לך לבצע לחיצות עכבר אוטומטיות ולהזין או להוסיף טקסט מוגדר מראש (באמצעות הכפתור סוגי אוטומטי פונקציה) באופן אוטומטי. אתה יכול להוסיף את מספר ההודעות עם כל אחת מההודעות הזמינות אפקטי טקסט ו צבעי טקסט והתקן את הכלי הזה כדי להוסיף או להוסיף את ההודעות האלה אחת אחת לכל מקום.
בשבילו קליקר אוטומטי פונקציה, אתה יכול להגדיר את המהירות בשניות ובמילישניות ולאחר מכן להתחיל בתהליך. זה לא מאפשר לך לבחור את אזור שולחן העבודה או אפשרויות אחרות. זה רק יפעל לחיצות עכבר שמאל בהתבסס על מרווח הלחיצות שאתה מגדיר ועוקב אחר סמן העכבר כדי להפוך לחיצות עכבר לאוטומטיות.
אם אתה רוצה להשתמש בכלי זה בקר garyshood.com הורד את זה. הפעל את הכלי ולאחר מכן לחץ על הכפתור קליקר אוטומטי כפתור בממשק הראשי שלו. חלון קטן ייפתח עבורך לשימוש באפשרויות לחיצת העכבר האוטומטית. ברגע שזה נעשה, השתמש לָצֵאת לָדֶרֶך כפתור (או F1 אוֹ F6 מקש) כדי להתחיל לחיצה ימנית, ולחץ על F2 אוֹ F7 מקש קיצור כדי לעצור את תהליך לחיצת העכבר.
מְחוּבָּר: כיצד לשנות את מהירות הקליק הכפול של העכבר ב-Windows 11/10.
3] לחיצת עכבר אוטומטית
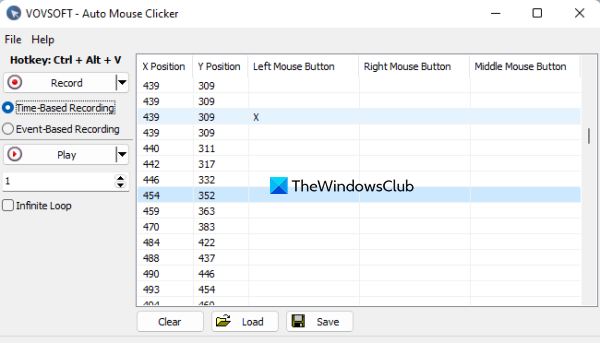
Auto Mouse Clicker הוא כלי שימושי להקלטת מאקרו. בניגוד לרוב הכלים האחרים שנוספו לרשימה זו, זה לא עובד על ידי הגדרת קואורדינטות XY, פעולת לחיצה וכו'. במקום זאת, הוא מאפשר לך תחילה להקליט תנועות עכבר ולחיצות עכבר, ולאחר מכן תוכל להפעיל מחדש את כל התנועות והלחיצות הללו. . עכבר על מסך שולחן העבודה. במילים אחרות, אפשר להשתמש בזה לחיצות עכבר חוזרות (אמצע, ימין ושמאל) וקואורדינטות XY בהתאם לאן הזזת את סמן העכבר.
אפשרות לשמור את המאקרו המוקלט בשם CSV הקובץ גם שם. קובץ זה כולל נתונים של מיקום X, מיקום Y, לחצן עכבר אמצעי, לחצן עכבר שמאלי ונתוני לחצן עכבר ימני. ניתן גם להסיר ערכים מהנתונים לפני שמירת המאקרו. יש גם תכונה להפעלת ההקלטה לפני שמירת קובץ ה-CSV.
כדי להשתמש בכלי זה, בקר vovsoft.com והורד את הקובץ הנייד או ההתקנה של הכלי הזה. פתח את ממשק הכלי שבו יהיו לך האפשרויות הבאות:
- מקש קיצור ברירת מחדל Ctrl+Alt+V כדי להתחיל ולהפסיק את ההקלטה. אין דרך לשנות את מקש החם הזה
- כפתור הקלטה/עצירה
- הקלטה לפי זמן אשר מקליט הכל מההתחלה ועד עצירת ההקלטה
- הקלטה מבוססת אירועים אשר מקליט מאקרו רק כאשר יש אירוע או פעולה כלשהי בעכבר (כמו תנועה, לחיצה שמאלית, לחיצה ימנית וכו')
- שדה טקסט בו ניתן לציין כמה פעמים יש להפעיל את ההקלטה.
- לולאה אין סופית אפשרות השמעה רציפה של ההקלטה בלופ
- הצד הימני הוא המקום שבו הכלי יציג את הנתונים המוקלטים (מיקום Y, מיקום X, לחצן עכבר שמאלי וכו'). תהיה לך אפשרות למחוק את שדות הנתונים שנבחרו.
- לחצן שמור כדי לשמור את פעילות העכבר המוקלטת כקובץ CSV.
- א לִטעוֹן לחצן כדי להוסיף את קובץ ה-CSV השמור ולהפעיל סימולציה של פעילות העכבר המוקלטת.
פשוט התקן והשתמש באפשרויות של כלי זה ושמור הקלטה שתוכל להשתמש בה מאוחר יותר למשימות שונות.
4] ON Autoclicker
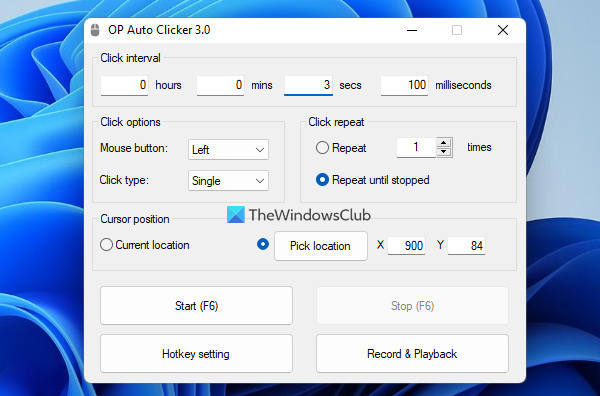
OP Auto Clicker הוא כלי חינמי וקוד פתוח לאוטומציה של לחיצות עכבר. זהו כלי נייד המאפשר לבחור מיקום ספציפי (קואורדינטות XY) במסך שולחן העבודה או במיקום הנוכחי (עקבו אחרי סמן העכבר) כדי ללחוץ אוטומטית על כפתור העכבר לאחר מרווח זמן מסוים. אתה יכול להגדיר זמני קליקים או מרווחים ב פִּי , דקות , שניות , ו אלפיות השנייה .
בנוסף, תוכל להשתמש שמאלה , אֶמצַע , או ימין לחצן העכבר ללחיצה אוטומטית. וגם, הקלק סוג ניתן להגדיר ללחיצה בודדת או לחיצה כפולה. א לחץ על חזרה (עבור לחיצת עכבר) ניתן גם להתאים אישית עם סעיף זמין. אתה יכול להגדיר את תהליך החזרה להמשך, למשל 5 פעמים , 10 פעמים , 15 פעמים וכו', או שאתה יכול להגדיר את הלחיצה לחזור כך שהיא תימשך עד שתפסיק את התהליך.
לכלי הזה יש לָצֵאת לָדֶרֶך ו תפסיק כפתור לתהליך לחיצת העכבר. אבל החלק הכי טוב הוא שזה מאפשר לך הגדר מקש קיצור לתהליך זה כדי שלא תצטרך לפתוח את הממשק של הכלי שוב ושוב בשבילו.
כדי להשתמש בכלי זה, אתה יכול להוריד אותו מ opautoclicker.com . לאחר ההורדה, הפעל את הכלי, הגדר את האפשרויות הקיימות בממשק שלו, והתחל בתהליך לחיצה אוטומטית.
קרא גם: כיצד לשנות את לחצני העכבר השמאלי והימני ב-Windows 11/10.
5] לחץ עכבר חינם
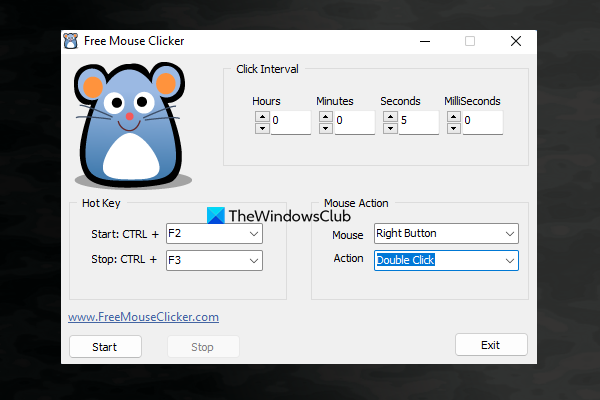
Free Mouse Clicker הוא כלי נייד נוסף שבו אתה יכול להשתמש כדי לבצע לחיצה אחת אוֹ לחץ לחיצה כפולה פעולות. אתה יכול גם לבחור אם אתה רוצה להשתמש כפתור שמאל של העכבר אוֹ לחצן ימני של העכבר לאוטומטי של לחיצות עכבר.
אין לו אפשרות לעצור לחיצות עכבר לאחר מספר מסוים של לחיצות או מרווח זמן, אך ניתן להגדיר מרווח זמן לחיצה (בשעות, דקות, שניות ומילי-שניות) כדי להמשיך את תהליך לחיצת העכבר ולעצור אותו עם כפתור זמין או מקש קיצור. מותקן על ידך.
ניתן להוריד את הכלי הזה מ freemouseclicker.com . לאחר שפתחתם את הממשק שלו, הגדר את מרווח הלחיצה, אפשרות מרווח העכבר ומקשי קיצור התחל ועצירה. לאחר הגדרת אפשרויות אלה, תוכל למזער את הכלי לשורת המשימות של Windows 11/10 ולהשתמש במקשי הקיצור המוגדרים כדי להתחיל ולעצור את תהליך לחיצת העכבר.
מקווה שזה מועיל.
האם יש לחיצה אוטומטית בחינם?
כן, ישנם מספר כלי לחיצה אוטומטיים טובים וחינמיים עבור מערכת ההפעלה Windows 11/10. בעוד שחלק מהכלים מאפשרים לך לבצע לחיצות עכבר באופן אוטומטי במרווחי זמן קבועים, כלים אחרים מאפשרים לך להקליט תנועות עכבר ולחיצות עכבר. בפוסט זה, יצרנו רשימה של כלי לחיצה אוטומטיים בחינם שכאלה שתוכלו לנסות.
מהו הקליק האוטומטי הטוב ביותר בחינם?
יש כל כך הרבה כלים חינמיים זמינים באינטרנט שאתה יכול להשתמש בהם כדי להפוך את הקלקות העכבר לאוטומטיות. בעוד שחלק מהכלים הללו הם בסיסיים, לכלים אחרים יש תכונות חשובות כגון הגדרת המיקום (קואורדינטות XY) לביצוע לחיצות עכבר, שימוש בפעולת לחיצה אחת או כפולה, הקלטת לחיצות ותנועות עכבר, שיכולות להיחשב כאפשרויות הטובות ביותר עבור זה מַטָרָה. . כמה מתוכנות הקליקים האוטומטיות החינמיות הטובות ביותר מתווספות גם לפוסט זה. נסה אותם ותראה איזה מהם הכי מתאים לך.
קרא עוד: הסמנים ומצביעי העכבר החינמיים הטובים ביותר עבור Windows 11/10.















