כמומחה IT, ריכזתי רשימה של הכלים הטובים ביותר ליצרני ISO בחינם עבור Windows 10. כלים אלה קלים לשימוש ומפיקים תוצאות באיכות גבוהה. 1. ImgBurn - כלי זה פשוט לשימוש ויכול ליצור קבצי ISO מכל סוג קובץ. 2. MagicISO - כלי זה יכול ליצור ולערוך קבצי ISO, כמו גם לחלץ קבצים מתמונות ISO. 3. מקליט ISO - כלי זה יכול ליצור תמונות ISO מקבצים או תיקיות. 4. InfraRecorder - כלי זה יכול ליצור תמונות ISO מקבצים, תיקיות או דיסקים שלמים. 5. אלכוהול 120% - כלי זה יכול ליצור ולצרוב תמונות ISO. 6. Nero Burning ROM - כלי זה יכול ליצור ולצרוב תמונות ISO. 7. Roxio Creator - כלי זה יכול ליצור ולצרוב תמונות ISO. 8. UltraISO - כלי זה יכול ליצור, לערוך ולצרוב תמונות ISO. 9. PowerISO - כלי זה יכול ליצור, לערוך ולצרוב תמונות ISO. 10. Free ISO Creator - כלי זה יכול ליצור תמונות ISO מקבצים או תיקיות.
הפוסט הזה כולל כמה הכלים הטובים ביותר ליצירת ISO בחינם עבור Windows 11/10 . אתה יכול ליצור קובץ ISO מתיקיה (כולל תיקיות משנה וקבצים), קובץ (כגון EXE, אודיו, וידאו, מסמכים וכו') ו/או מ-DVD/CD. לאחר היצירה, תוכלו לצרוב את קובץ ה-ISO, לפתוח אותו או לעלות אותו ככונן וירטואלי בלחיצה כפולה, או לשתף אותו עם כל אחד. זה יכול להיות שימושי גם לגיבוי הקבצים/תיקיות החשובים שלך, מכיוון שהנתונים שלך יישארו שמורים בקובץ ISO.

מערכת ההפעלה Windows 11/10 אינה כוללת אפשרויות מובנות או כלים מובנים ליצירת קובצי ISO. זה רק מאפשר לך לעלות ולבטל את הטעינה של קבצי ISO עם התכונה המובנית. לכן, כדי להמיר את הקבצים והתיקיות שלך לקובץ תמונת ISO, תצטרך צד שלישי תוכנה ליצירת ISO . חינם ISO Creator , AnyBurn וכו' הם דוגמאות טובות למטרה זו. פוסט זה כולל רשימה של כלים כאלה.
כלי ה-ISO Maker החינמיים הטובים ביותר עבור Windows 11/10
הנה הרשימה הכלים הטובים ביותר ליצירת ISO בחינם עבור Windows 11/10 מחשבים:
- AnyBurn
- חינם ISO Creator
- WinBurner
- BurnAware חינם
- IsoCreator.
בואו נבדוק את כל תוכניות יצירת ה-ISO הללו אחת לאחת.
1] AnyBurn
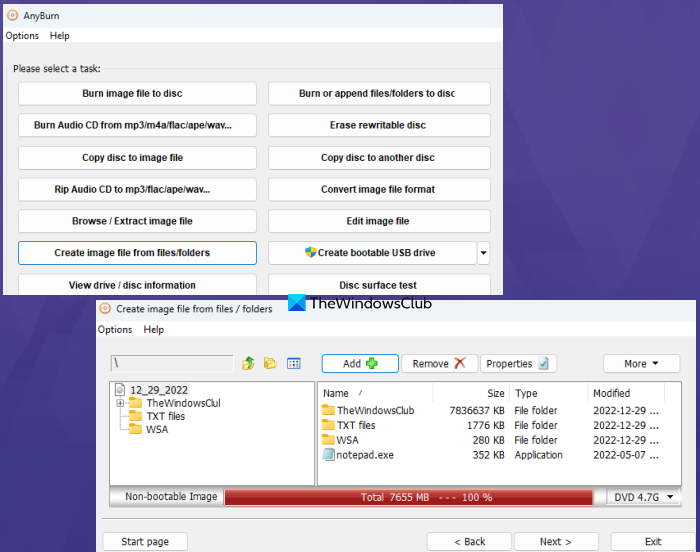
AnyBurn (גרסה חינמית) היא תוכנה רב תכליתית. זה זמין בגרסאות ניידות ומתקין ואתה יכול להשתמש בו כדי לצרוב קבצי תמונה ( IMG , פַּח , למה , FCD , NRG , רְמִיזָה , DMG , בֵּן , יֵשׁוּעַ וכו') לתקליטורי CD/DVD/Blu-ray. יתר על כן, זה מאפשר לך מחק דיסק ניתן לכתיבה מחדש , המרת קובץ תמונה לפורמט תמונה אחר, RIP תקליטור שמע ל-APE/MP3/FLAC , וכו., ערוך קובץ תמונה , ועוד.
יש גם פונקציה ליצירת קבצי תמונה המאפשרת לך הוסף מספר קבצים ותיקיות בו זמנית כדי ליצור קובץ תמונת ISO יחיד. בוא נבדוק את השלבים:
- פתח את ממשק התוכנית
- ללחוץ צור קובץ תמונה מקבצים/תיקיות לַחְצָן
- להשתמש לְהוֹסִיף לחצן לבחירת קבצים ותיקיות לפי בחירתך. אתה יכול גם למחוק קבצים/תיקיות שנוספו אם הוספת אותם בטעות
- בחר את סוג הפלט כ-CD (700MB), DVD וכו' באמצעות התפריט הנפתח, או בחר בקיבולת דיסק מותאמת אישית.
- נְקִישָׁה הַבָּא לַחְצָן
- השתמש בסמל התיקיה/עיון כדי להגדיר את תיקיית הפלט ושם התמונה.
- בחר סוג קובץ תמונה ל ISO סטנדרטיים ( .יֵשׁוּעַ ) מהתפריט הנפתח הזמין אם הפלט עדיין לא מוגדר ל-ISO
- נְקִישָׁה צור עכשיו לַחְצָן.
תן לתהליך להשלים ואז תוכל להשתמש בקובץ ISO שנשמר במיקום היעד.
2] יוצר ISO בחינם
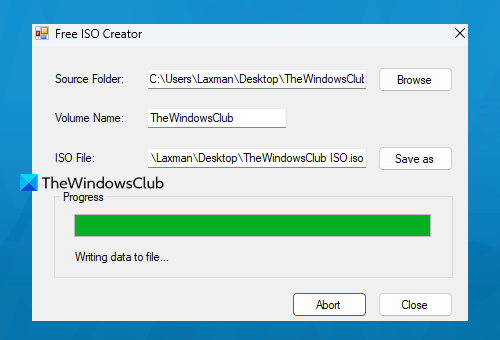
חינם ISO Creator זו תוכנה פשוטה מאוד ברשימה זו. הממשק הבסיסי שלו יעזור לך ליצור תמונת ISO מתיקיה או כונן CD/DVD. אין לו הגדרות מורכבות ואפשרויות אחרות, כך שהוא נוח גם למתחילים.
כיצד להסיר סורגים שחורים - -
אתה יכול לקבל את הכלי הזה מ freeisocreator.com . לאחר ההתקנה, פתח את הממשק שלו והשתמש בו לְדַפדֵף לחצן כדי להוסיף את תיקיית המקור שעבורה ברצונך ליצור קובץ ISO. אחרי זה לספק שם כרך זה יהיה גלוי כאשר אתה מעלה את קובץ ה-ISO.
להשתמש שמור כ לחצן כדי לבחור את תיקיית היעד ושם הקובץ עבור הפלט ISO. לבסוף לחץ על לִיצוֹר לחצן כדי להתחיל את תהליך יצירת ה-ISO. זה יתחיל לכתוב נתונים לקובץ, מה שייקח זמן מה, ולאחר מכן תוכל לגשת לקובץ ה-ISO שלך ולהשתמש בו.
3] WinBurner
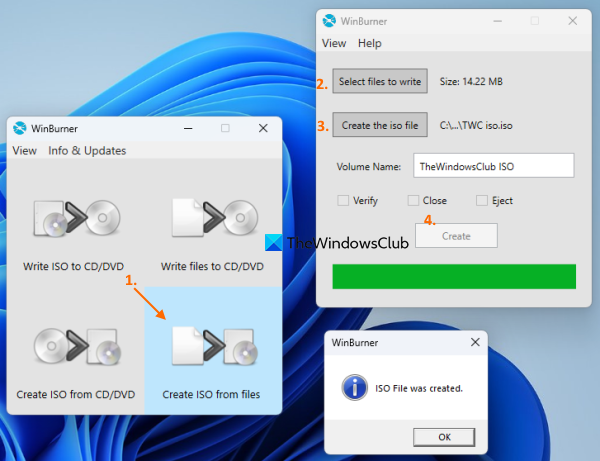
WinBurner עוד כלי פשוט שמאפשר לך לצרוב ISO לתקליטור/DVD , צרוב קבצים לתקליטור/DVD וצור ISO מקבצים ותיקיות או מתקליטור/DVD. אתה יכול לקבל את הגרסה הניידת או ההתקנה שלו מ winburner.com ולאחר מכן פתח את הממשק הראשי שלו.
מהממשק הראשי שלו בחר צור ISO מקבצים אפשרות והיא תפתח חלון נפרד. בשדה זה, השתמש בחר קבצים לצריבה לַחְצָן. ייפתח חלון נוסף שבאמצעותו תוכל להוסיף קבצים ותיקיות עבור קובץ הפלט ISO. אתה יכול להוסיף רק קובץ או תיקיה אחד בכל פעם, מה שיכול לקחת הרבה זמן אם יש לך פריטים רבים להוסיף.
נְקִישָׁה בסדר גמור לחצן כדי לחזור לחלון הקודם. כעת לחץ צור קובץ ISO לחצן כדי לבחור תיקיית פלט ושם קובץ עבור קובץ ה-ISO שלך. לאחר מכן, הזן את שם עוצמת הקול בשדה שצוין ולחץ על הכפתור לִיצוֹר לַחְצָן. המתן עד להשלמת התהליך, ואז תוכל לגשת ל-ISO הפלט.
מְחוּבָּר: תוכנת ה-ISO Mount החינמית הטובה ביותר עבור Windows
4] BurnAware חינם
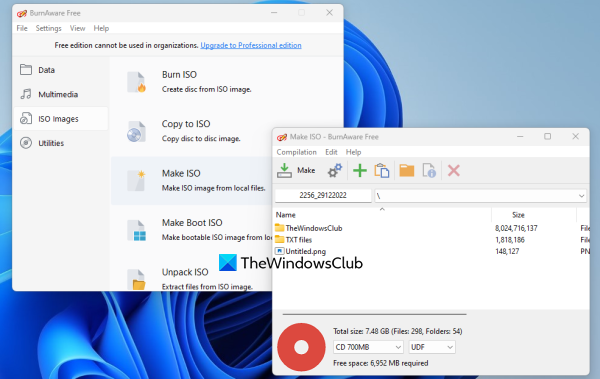
BurnAware Free (לשימוש לא מסחרי) הוא אחד הכלים הטובים ביותר ליצירת ISO ברשימה זו. זה מאפשר לך ליצור תמונות ISO הניתנות לאתחול מקבצים מקומיים או ליצור תמונות ISO סטנדרטיות ממספר קבצים ותיקיות המאוחסנים במערכת שלך.
כלי זה מגיע גם עם תכונות רבות אחרות כגון צריבת תקליטורי ISO, אודיו ותקליטורי MP3, צריבת נתונים למספר דיסקים (זמין בתוכנית בתשלום), העתקת תקליטורי Blu-ray לתמונות דיסק וכו'. כעת הבה נבדוק את השלבים ליצירת קובץ ISO סטנדרטי מקבצים ותיקיות מקומיות ב-Windows 11/10:
- פתח את הממשק שלו לאחר התקנת הכלי
- בחר תמונות ISO קטגוריה מהחלק השמאלי
- לחץ על תעשה ISO אפשרות ובנפרד תעשה ISO ייפתח חלון
- להשתמש הוסף קבצים לחצן להוספת קבצים ותיקיות מהמיקום
- נְקִישָׁה סגור לחצן כדי לחזור לחלון צור ISO. אתה יכול גם לבחור ולהסיר כל ערכים שנוספו
- בחר את סוג הפלט ל-CD, DVD DL, Blu-ray וכו' באמצעות הרשימה הנפתחת.
- נְקִישָׁה לַעֲשׂוֹת לַחְצָן.
א שמור כ ייפתח חלון כדי להגדיר את שם הקובץ ותיקיית הפלט עבור קובץ ה-ISO. כעת הכלי יתחיל לבדוק את המספר הכולל של קבצים לעיבוד ולאחר מכן תתבצע התקדמות התמונה.
5] יוצר איזו
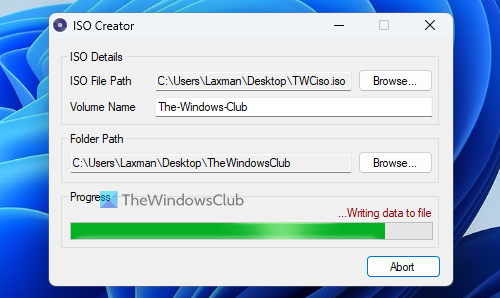
IsoCreator זהו כלי זעיר ותוכנת יצירת ה-ISO הקלה ביותר ברשימה זו. הממשק הידידותי למשתמש שלו מאפשר ליצור במהירות קובץ ISO, אך רק תיקיה אחת נתמכת ליצירת קובץ ISO סטנדרטי. אם זה עובד, אז אתה צריך להשתמש בכלי זה.
לקחת MSI קובץ הכלי הזה מ sourceforge.net ולהתקין אותו. גם הכלי הזה דורש Microsoft .NET Framework 3.5 לעבוד, אז אתה צריך להתקין אותו אם עדיין לא עשית זאת.
פתח את הממשק שלו ולאחר מכן ציין את הנתיב והשם של קובץ הפלט ISO באמצעות לְדַפדֵף לַחְצָן. הזן את שם אמצעי האחסון בשדה הטקסט הזמין, ציין את תיקיית הקלט באמצעות לְדַפדֵף לחצן ולחץ על הכפתור לָצֵאת לָדֶרֶך לַחְצָן. לבסוף, תקבל את הפלט ISO לאחר השלמת התהליך.
האם ל-Windows 11/10 יש צורב ISO?
כן, ישנו מובנה של Windows Disc Image Burner ב-Windows 11/10 המאפשר לך לצרוב קבצי תמונת ISO. להשתמש צריבת תמונת דיסק לחץ לחיצה ימנית על אפשרות התפריט עבור קובץ ה-ISO כדי לפתוח את הממשק של כלי זה. אחרי זה אתה יכול לבחור מבער דיסק , והשתמש לשרוף כפתור כדי להתחיל את התהליך.
מקווה שזה מועיל.
קרא עוד: כותבי ISO בחינם הטובים ביותר עבור Windows PC.
כיצד לפתוח הגדרות















