אם ה מעבר לתמונה הבאה באפור ב-Windows Spotlight , הפוסט הזה עשוי לעזור לך. Windows Spotlight היא תכונה המציגה תמונות רקע שונות ומדי פעם מציעה הצעות על מסך הנעילה. אך לאחרונה, חלק מהמשתמשים התלוננו על כך שאפשרות המעבר לתמונה הבאה מואפרת ב-Windows Spotlight. למרבה המזל, אתה יכול לעקוב אחר כמה הצעות פשוטות כדי לתקן את זה.

תיקון מעבר לתמונה הבאה באפור ב-Windows Spotlight
אם עבור לתמונה הבאה מופיע באפור ב-Windows Spotlight, בצע את ההצעות הבאות:
- בדוק אם Spotlight מופעל
- בדוק חיבור לאינטרנט
- מחק את נכסי Windows Spotlight
- איפוס ידני של Windows Spotlight
- רשום מחדש את Windows Spotlight
עכשיו בואו נראה את אלה בפירוט.
1] בדוק אם זרקור מופעל
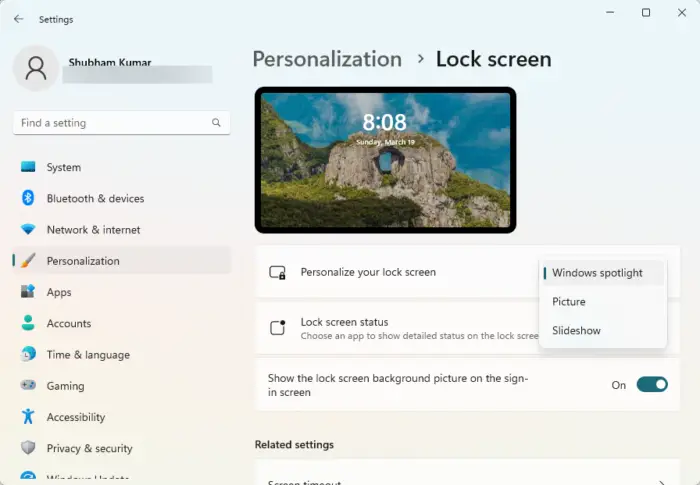
שגיאת עדכון חלונות 80092004
לפני שמתחילים בשיטות שונות לפתרון בעיות, בדוק אם Windows Spotlight מופעל במכשיר שלך. כך:
- הקש על מקש Windows + I לפתוח הגדרות .
- נווט אל התאמה אישית > מסך נעילה .
- לחץ על התפריט הנפתח למטה התאם אישית את מסך הנעילה שלך ובחר Windows Spotlight .
2] בדוק את חיבור האינטרנט
שגיאות כאלה יכולות לקרות גם אם יש לך חיבור אינטרנט לא יציב. ביצוע בדיקת מהירות יכול לבדוק אם משהו לא בסדר בחיבור האינטרנט שלך. אם מהירות האינטרנט נמוכה ממה שבחרת, הפעל מחדש את הנתב והמודם. עם זאת, פנה לספק השירות שלך אם ההפעלה מחדש של הנתב והמודם שלך לא עובדת.
3] מחק Windows Spotlight Assets
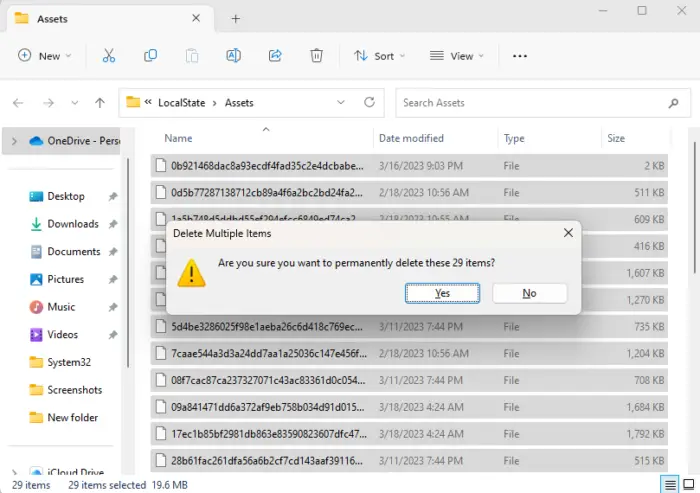
נכסי זרקור פגומים של Windows יכולים להיות הסיבה שהמעבר ללחצן התמונה הבאה באפור. מחיקת הנכסים האלה עוזרת לתקן את השגיאה הזו. כך:
- הקש על מקש Windows + R כדי לפתוח את לָרוּץ תיבת דיאלוג.
- הדבק את הדברים הבאים בתיבת הדו-שיח של הריצה והקש להיכנס :
%USERPROFILE%/AppData\Local\Packages\Microsoft.Windows.ContentDeliveryManager_cw5n1h2txyewy\LocalState\Assets
- לאחר פתיחת התיקיה, לחץ על CTRL + A כדי לבחור את כל הקבצים ולאחר מכן הקש Shift + Del כדי למחוק את כל הקבצים לצמיתות.
- הפעל מחדש את המכשיר לאחר שתסיים, הפעל את Windows Spotlight ובדוק אם השגיאה תוקנה.
4] איפוס ידני של Windows Spotlight
אם השגיאה עדיין לא תוקנה, נסה ידנית איפוס Windows Spotlight . פעולה זו יכולה לעזור לתקן שגיאה זו. כך:
- הקש על מקש Windows + R כדי לפתוח את לָרוּץ תיבת דיאלוג.
- הדבק את הדברים הבאים בתיבת הדו-שיח של הריצה והקש להיכנס :
%USERPROFILE%/AppData\Local\Packages\Microsoft.Windows.ContentDeliveryManager_cw5n1h2txyewy\Settings
- כאן תמצא שני קבצים, settings.dat , ו נדידה.נעילת . שנה את שמם של קבצים אלה בתור settings.dat.bak ו roaming.lock.bak .
- הפעל מחדש את המכשיר בסיום ובדוק אם המעבר לתמונה הבאה עדיין באפור.
5] רישום מחדש את Windows Spotlight
אם אף אחת מההצעות הללו לא הצליחה לעזור, שקול לרשום מחדש את Windows Spotlight. כך:
- לחץ על הַתחָלָה , לחפש Windows Powershell , ובחר הפעל כמנהל .
- הקלד את הפקודה הבאה ולחץ להיכנס .
Get-AppxPackage Microsoft.Windows.ContentDeliveryManager -allusers | foreach {Add-AppxPackage -register "$($_.InstallLocation)\appxmanifest.xml" -DisableDevelopmentMode} - הפעל מחדש את המכשיר ובדוק אם השגיאה תוקנה.
אני מקווה שההצעות הללו היו מועילות.
עֵצָה : פוסט זה יעזור לך אם שלך Windows Spotlight לא עובד .
מדוע Windows Spotlight לא משנה תמונות?
הסיבה הנפוצה ביותר יכולה להיות חוסר יציבות או חוסר חיבור לאינטרנט. הסיבה לכך היא ש-Spotlight זקוק לחיבור אינטרנט עובד כדי להוריד תמונות. עם זאת, זה יכול להתרחש גם עקב נכסי Windows Spotlight פגומים.
לקרוא: כיצד להסיר את Windows Spotlight למד על תמונה זו סמל שולחן העבודה
איך אני מכריח את Windows Spotlight לשנות את התמונה שלי?
אתה יכול להחליף את Windows Spotlight בתמונה נבחרת. כדי לעשות זאת, פתח את הגדרות מדיניות קבוצתית ונווט אל תצורת מחשב > תבניות ניהול > לוח בקרה > התאמה אישית > כפה תמונה ספציפית של מסך נעילה המוגדר כברירת מחדל.















