אם אתה רואה מפתח האבטחה של הרשת אינו תקין הודעת שגיאה בעת ניסיון להתחבר לחיבור אלחוטי ב-Windows 11, אז הפוסט הזה יעזור לך.

מפתח האבטחה של הרשת אינו תקין. בבקשה נסה שוב.
בעוד שהודעת השגיאה מציינת בבירור שהשגיאה מופעלת עקב מפתח אבטחת רשת/סיסמה שגויים, מספר משתמשים דיווחו שהם ממשיכים לקבל את השגיאה הזו גם כשהם מכניסים את סיסמת ה-WiFi הנכונה. השגיאה עלולה להיגרם עקב מנהל התקן רשת לא מעודכן. לחלופין, אם מנהל ההתקן של הרשת פגום או פגום, סביר להניח שתתמודד עם שגיאה זו.
עכשיו, אם אתה חווה מפתח האבטחה של הרשת אינו תקין טעות, הפוסט הזה יעניין אותך. כאן, נדון במספר תיקונים מוכחים לשגיאה זו. אז השתמש בתיקונים אלה והיפטר מהשגיאה.
מפתח האבטחה של הרשת אינו תקין ב-Windows 11
אם אתה ממשיך לקבל את הודעת השגיאה 'מפתח האבטחה של הרשת אינו תקין' בעת הגדרת חיבור אלחוטי, ודא שהסיסמה שהזנת נכונה. במקרה שאתה עדיין נתקל באותה הודעת שגיאה, תוכל להשתמש בשיטות הבאות כדי לתקן אותה:
- עדכן או התקן מחדש את מנהל ההתקן של מתאם הרשת.
- צור סיסמה חדשה עבור ה-WiFi שלך.
- השבת ולאחר מכן הפעל את מכשיר הרשת שלך.
- השתמש בתכונה איפוס רשת.
- הגדר חיבור רשת חדש.
1] עדכן או התקן מחדש את מנהל ההתקן של מתאם הרשת
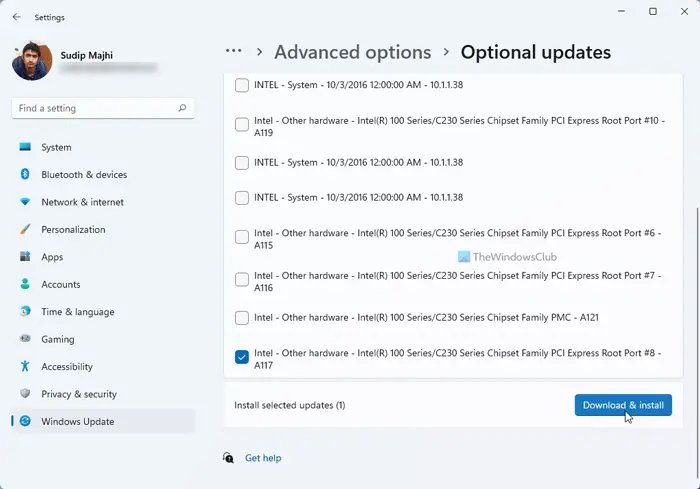
אחת הסיבות הנפוצות להודעת שגיאה זו היא מנהל התקן מתאם רשת מיושן או פגום. לפיכך, אם התרחיש ישים, אתה יכול לתקן את השגיאה על ידי עדכון מנהלי ההתקן של הרשת שלך.
השיטה הקלה ביותר להתקנת עדכונים עבור מנהל התקן הרשת שלך היא שימוש באפליקציית הגדרות Windows. ראשית, הקש על Win+I כדי לפתוח את אפליקציית ההגדרות ולעבור אל עדכון חלונות לשונית. לאחר מכן, הקש על אפשרויות מתקדמות > עדכונים אופציונליים אוֹפְּצִיָה. אם קיימים עדכוני מנהלי התקנים זמינים, תוכל לראות אותם בסעיף זה. אתה יכול להוריד ולהתקין עדכוני מנהלי התקן רשת מכאן. יש שיטות אחרות לעדכון מנהלי התקנים של רשת ב-Windows 11/10.
אם השגיאה לא תתוקן על ידי עדכון מנהל ההתקן, ייתכן שאתה מתמודד עם התקנה פגומה של מנהל ההתקן של הרשת שלך. במקרה כזה, אתה יכול הסר את ההתקנה ולאחר מכן התקן מחדש את מנהל ההתקן של הרשת באמצעות מנהל ההתקנים. כך:
- ראשית, הקש Win+X ולאחר מכן בחר במנהל ההתקנים.
- כעת, אתר את קטגוריית מתאמי רשת והרחב אותה.
- לאחר מכן, לחץ באמצעות לחצן העכבר הימני על מכשיר הרשת הפעיל שלך, לחץ על הסר את ההתקנה אפשרות התקן מתפריט ההקשר, ובצע את ההוראות המבוקשות כדי להשלים את התהליך.
- כאשר המכשיר מוסר, לחץ על סרוק לאיתור שינויים בחומרה לחצן כדי לאפשר לו להתקין מחדש את מנהלי ההתקן החסרים.
- לאחר שתסיים, הפעל מחדש את המחשב ובדוק אם השגיאה תוקנה או לא.
אם השגיאה עדיין מופיעה, תוכל לעבור לפתרון הבא כדי לתקן אותה.
לקרוא: תקן שגיאת הזנת אישורי רשת ב-Windows .
2] צור סיסמה חדשה עבור ה-WiFi שלך
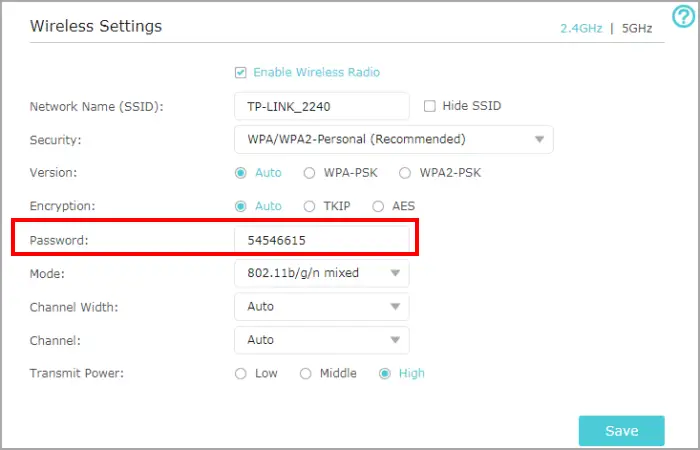
הדבר הבא שאתה יכול לעשות כדי לתקן את הבעיה הוא ליצור סיסמה חדשה עבור ה-WiFi שלך. ולאחר מכן, הזן את הסיסמה החדשה שנוצרה כדי להגדיר את ה-WiFi שלך ב-Windows 11/10. כך תוכל לעשות זאת:
למחשב אחר ברשת זו יש כתובת IP זהה למחשב זה
ראשית, הפעל דפדפן אינטרנט ופתח את הגדרות הנתב שלך. אתה יכול להזין אחת מכתובות ה-IP הבאות כדי לגשת לדף הגדרות הנתב:
192.168.0.1 192.168.1.1
לאחר מכן, עליך להיכנס עם שם המשתמש והסיסמה שלך כדי שהנתב שלך יוכל לגשת להגדרות הראשיות שלו. אז, עשה זאת ונווט לסעיף אבטחה אלחוטית.
לאחר מכן, הזן סיסמה חדשה בשדה המתאים ולאחר מכן לחץ על הלחצן שמור כדי לשמור שינויים.
כעת, נסה להזין את הסיסמה החדשה שנוצרה כמפתח האבטחה עבור ה-WiFi שלך ובדוק אם השגיאה 'מפתח האבטחה של הרשת אינו תקין' נפתרה או לא.
לִרְאוֹת: Windows לא יכול לקבל את הגדרות הרשת מהנתב .
3] השבת ולאחר מכן הפעל את התקן הרשת שלך
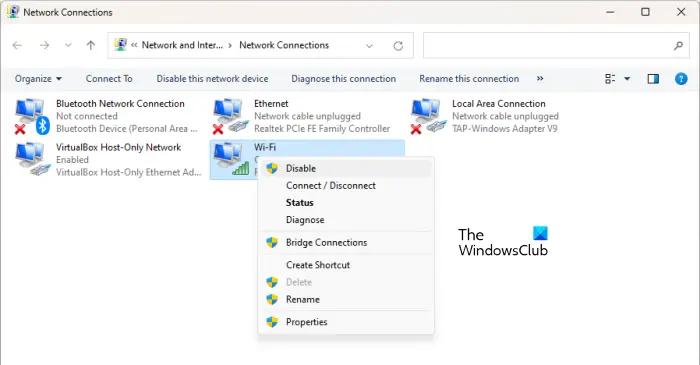
אתה יכול לנסות להשבית ולאחר מכן להפעיל מחדש את התקן הרשת שלך, ולאחר מכן לראות אם השגיאה תוקנה. ייתכן שיש תקלה כלשהי במכשיר הרשת שלך. במקרה זה, הוכח כי פתרון זה יעיל. אז, החל את זה ובדוק אם זה עוזר. להלן השלבים לעשות זאת:
- ראשית, פתח את אפליקציית ההגדרות באמצעות מקש הקיצור Win+I.
- כעת, עבור ללשונית רשת ואינטרנט ולחץ על האפשרות הגדרות רשת מתקדמות.
- לאחר מכן, לחץ על אפשרויות מתאם רשת נוספות.
- לאחר מכן, לחץ לחיצה ימנית על חיבור ה-WiFi שלך ובחר באפשרות השבת מתפריט ההקשר.
- לאחר מכן, המתן זמן מה, לחץ לחיצה ימנית על חיבור הרשת שלך.
- כעת, מתפריט ההקשר, בחר את לְאַפשֵׁר אוֹפְּצִיָה.
כעת אתה אמור להיות מסוגל להגדיר את החיבור האלחוטי שלך.
לקרוא: שיטת הכניסה שבה אתה מנסה להשתמש אינה מותרת .
4] השתמש באיפוס רשת
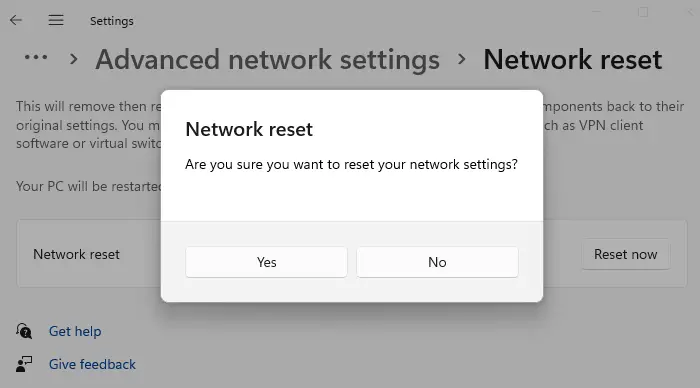
להשתמש ב איפוס רשת תכונה ותראה אם זה עוזר.
5] הגדר חיבור רשת חדש
אם הפתרונות שלעיל לא עבדו, אתה יכול לנסות יצירת חיבור רשת חדש באופן ידני ולראות אם השגיאה תוקנה. פתח את ההגדרות ועבור ללשונית רשת ואינטרנט. כעת, לחץ על WiFi והקש על הוסף רשת. לאחר מכן, הזן את שם הרשת, בחר סוג אבטחה, התאם אישית אפשרויות אחרות ולחץ על כפתור שמור. לאחר הוספת הרשת, נסה להתחבר אליה ובדוק אם מפתח האבטחה של הרשת אינו תקין השגיאה נעלמה.
Windows Update עדכון מתקין לא מקוון - -
מדוע מפתח אבטחת הרשת שלי אינו תקין?
הסיסמה של חיבור רשת היא מפתח אבטחת הרשת המשמש להגדרה ולחיבור לרשת WiFi במכשיר. זה תלוי רישיות. לכן, ודא שהזנת את הסיסמה המדויקת עבור ה-WiFi שלך עם אותיות רישיות, קטנות, מספריות ותווים מיוחדים. אחרת, מפתח האבטחה של הרשת יהיה שגוי ולא תוכל להתחבר לחיבור רשת אלחוטי.
איך אני מאפס את מפתח הרשת שלי?
כדי לאפס את מפתח הרשת שלך, פתח את הגדרות הנתב בדפדפן אינטרנט והיכנס עם אישורי הכניסה שלך. לאחר מכן, עבור לקטע הגדרות אבטחה אלחוטית ולאחר מכן תוכל לשנות את הסיסמה כדי לאפס את מפתח הרשת שלך.
עכשיו תקרא: תקן שגיאת אי התאמה של מפתח אבטחת רשת ב-Windows .















