אם אתה מומחה IT, אתה יודע שאינך יכול להוסיף סימניות ב-Chrome במחשב Windows. אבל למה זה? ובכן, הסיבה היא שכרום ב-Windows אינו תומך בתכונת הסימניות. הסיבה לכך היא שכרום הוא דפדפן אינטרנט ולא יישום שולחן עבודה מסורתי. לכן, אם אתה רוצה לסמן את האתרים המועדפים עליך, תצטרך להשתמש בדפדפן אחר, כגון Firefox או Internet Explorer. למרבה המזל, יש הרבה דפדפנים נהדרים אחרים שתומכים בסימניות. לכן, אם אתה מחפש דפדפן שתומך בתכונה זו, הקפד לבדוק את רשימת הדפדפנים הטובים ביותר עבור Windows.
אם אתה לא יכול להוסיף סימניות בכרום במחשב Windows שלך, אז פוסט זה מציע הנחיות לגבי מה שאתה יכול לעשות כדי לפתור את הבעיה וליצור או לערוך בהצלחה סימניות של Chrome.

כיצד להוסיף סימניות בכרום?
כדי להוסיף סימניה של Chrome במחשב Windows, אתה יכול להזין את כתובת האתר של דף האינטרנט שברצונך לסמן בסרגל הכתובות. לאחר פתיחת העמוד, לחץ על הכפתור כוכב סמל ליד שורת כתובות האינטרנט. לחלופין, אתה פותח את דף האינטרנט היעד, לחץ על הכפתור Ctrl+D מקש קיצור ולאחר מכן לחץ על סיום.
עם זאת, חלק מהמשתמשים אינם יכולים להוסיף, להציג או לערוך סימניות בדפדפן Chrome שלהם. כעת, בעיה זו יכולה להיגרם מסיבות שונות כגון הרחבות דפדפן סוררות, מטמון פגום, פרופיל משתמש פגום, העדפות ונתוני הגדרות פגומים או התקנה שגויה של Chrome.
לפני המעבר לפתרונות, אנו ממליצים לבדוק את התיקיה שנבחרה כדי להוסיף את הסימניה. חלק מהמשתמשים בחרו סימניות לנייד התיקיה בעת הוספת הסימניות שלך. כתוצאה מכך, הם לא יכלו להציג את הסימניות החדשות שנוספו על לוח המחוונים של המחשב שלהם. לפיכך, אם כן, לחץ על כפתור הכוכב כדי להוסיף את הסימניה, ולאחר מכן תחת תיקייה אפשרות, בחר סרגל מועדפים תיקייה. כמו כן, אם סרגל הסימניות מלא, לחץ על לחצן החץ כדי לגשת לסימניות חדשות.
לא ניתן להוסיף סימניות ב-Chrome במחשב Windows
אם אינך מצליח להוסיף, להציג או לערוך סימניות, או שמנהל הסימניות אינו פועל כהלכה בדפדפן Chrome במחשב Windows, תוכל לבצע את התיקונים הבאים כדי לפתור את הבעיה:
- רענן את דפדפן Chrome שלך.
- הפעל מחדש את המחשב.
- הפעל את סרגל הסימניות.
- שנה את שם קובץ הסימניות
- מחק סימניות ישנות ונסה להוסיף אותן שוב.
- השבת את התוספים שלך והסר תוספים בעייתיים.
- ודא שסנכרון סימניות Chrome מופעל.
- מחק את המטמון של דפדפן Chrome.
- צור פרופיל משתמש חדש ב-Chrome.
- אפס או הסר את ההתקנה והתקן מחדש את Chrome.
1] רענן את דפדפן Chrome שלך
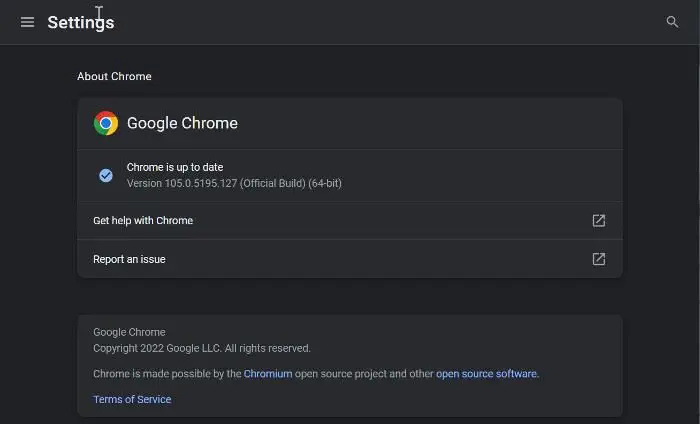
כדי לעדכן את Chrome , פתח את הדפדפן, לחץ על כפתור התפריט עם שלוש נקודות ולחץ עזרה > אודות Google Chrome אוֹפְּצִיָה. לאחר מכן הוא יתחיל לחפש עדכונים זמינים ואם יש עדכונים זמינים הוא יוריד אותם. לאחר שתעשה זאת, הפעל מחדש את הדפדפן שלך כדי להתקין עדכונים חדשים ולאחר מכן בדוק אם הבעיה נפתרה.
2] הפעל מחדש את המחשב
לפעמים זו יכולה להיות תקלה זמנית או בעיה שיש לתקן עם הפעלה מחדש פשוטה. לכן, תחילה עליך להפעיל מחדש את המחשב ולאחר מכן להפעיל את Chrome ולנסות לסמן את הדפים או לפתוח את מנהל הסימניות.
מְחוּבָּר: סימניות Chrome נעלמו או לא מוצגות
3] הפעל את סרגל הסימניות
בדוק אם הפעלת את הסימניות שלנו או לא. ייתכן שהסתרת את סרגל הסימניות ב-Chrome כך שאינך יכול להציג את הסימניות שלך ולהניח שאינך יכול להוסיף סימניה. לשם כך, בצע את השלבים הבאים:
- ראשית, פתח את Chrome ולחץ על כפתור התפריט עם שלוש נקודות.
- כעת בחר הגדרות אפשרות מהאפשרות שמופיעה ועבור אל מראה חיצוני לשונית בלוח השמאלי.
- לאחר מכן הפעל את המתג המשויך ל הצג את סרגל הסימניות אוֹפְּצִיָה.
4] שנה את שם קובץ הסימניות.
ייתכן שבעיה זו קשורה לקובץ סימניה פגום. אז, במקרה זה, אתה יכול לנסות לשנות את שם קובץ הסימניות המאוחסן במחשב שלך ואז לראות אם הבעיה נפתרה. הנה איך לעשות את זה:
- ודא ש-Chrome אינו פועל ברקע.
- לאחר מכן הקש Win + R כדי לפתוח את חלון פקודת ההפעלה והקלד נתוני יישום בקופסה פתוחה.
- במיקום שנפתח, נווט אל התיקיה המקומית ולאחר מכן פתח Google > Chrome > נתוני משתמש תיקייה.
- לאחר מכן עבור אל תיקיית פרופיל המשתמש ומצא סימניות ו Bookmarks.bak קבצים וגבה את הקבצים האלה כדי להיות בטוחים יותר.
- עכשיו שנה את השם סימניות קובץ פנימה Bookmarks.old ו Bookmarks.bak ל סימניות .
- לאחר שתעשה זאת, הפעל מחדש את Chrome ונסה ליצור סימניות כדי לראות אם הבעיה נפתרה.
אם הבעיה נמשכת, המשך לתיקון הבא.
לִרְאוֹת: כיצד לשחזר את סרגל הכלים העליון של Chrome החסר?
5] מחק את הסימניות הישנות שלך ונסה להוסיף אותן שוב.
תוכל גם לנסות למחוק סימניות קיימות מ-Chrome, להפעיל מחדש את הדפדפן, ולאחר מכן להוסיף מחדש סימניות חדשות. זוהי פתרון עוקף שיכול לעזור לך להוסיף סימניות ל-Chrome.
מְחוּבָּר: סנכרון Google Chrome לא עובד
חלונות 10 תקועים על מסך הכניסה
6] השבת את התוספים שלך והסר תוספים בעייתיים.
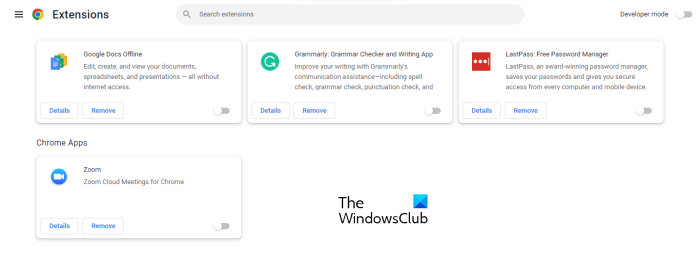
הדבר הבא שאתה יכול לעשות הוא להשבית את ההרחבות שלך ב-Google Chrome. כמה תוספי תרמית חשודים עשויים להפריע לפעולה הרגילה של הדפדפן שלך ולגרום לבעיות עם סימניות.
נגן המדיה של חלונות לא ישמיע מוזיקה
- פתח את דפדפן Google Chrome, הזן chrome://extensions בשורת הכתובת והקש על מקש Enter.
- בדף הרחבות, השבת את כל ההרחבות על ידי החלפת המתג המתאים.
- עכשיו בדוק אם אתה יכול לסמן דפים עכשיו ואם מנהל סימניות עובד בסדר או לא.
אם הסימניות שלך עובדות מצוין לאחר השבתת תוספים ב-Chrome, אתה יכול להיות בטוח שתוסף אחד או יותר הם האשם העיקרי. עכשיו אתה יכול להתחיל להפעיל את התוספים שלך אחד אחד ואז לנתח מה גורם לבעיה.
לאחר שתמצא את התוסף הבעייתי, תוכל להשתמש לִמְחוֹק לחצן כדי להסיר את התוסף לצמיתות.
לקרוא: Chrome JavaScript לא עובד, לא מתעדכן או נטען.
7] ודא שסנכרון סימניות Chrome מופעל
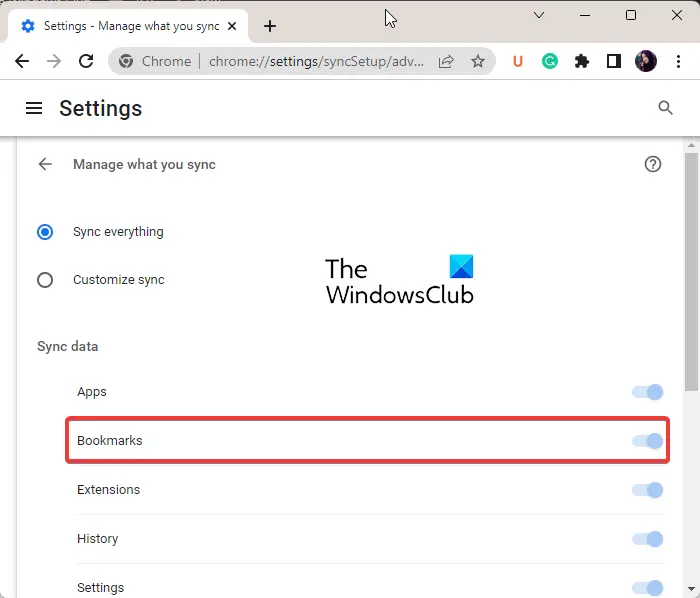
אם הבעיה שלך היא שסימניות Chrome לא נשמרות בענן, זה עשוי לחול עליך. ייתכן שסימניות לא יישמרו אם השבתת את סנכרון הסימניות ב-Chrome. לפיכך, הפעל את סנכרון הסימניות באופן הבא:
- פתח את Chrome, לחץ על כפתור התפריט עם שלוש נקודות ובחר הגדרות אפשרות מהתפריט שמופיע.
- כעת לחץ על סנכרון ושירותי גוגל אפשרות ולאחר מכן לחץ על נהל את מה שאתה מסנכרן אוֹפְּצִיָה.
- אחרי זה אתה יכול לבחור סנכרן הכל היכולת לסנכרן את כל התוכן.
- עם זאת, אם ברצונך לסנכרן רק פריטים נבחרים, לחץ על הלחצן הגדר סנכרון אפשרות והפעל סימניות החלף.
- לאחר מכן, בדוק אם אתה יכול לשמור סימניות של Chrome או לא.
8] מחק את המטמון של דפדפן Chrome
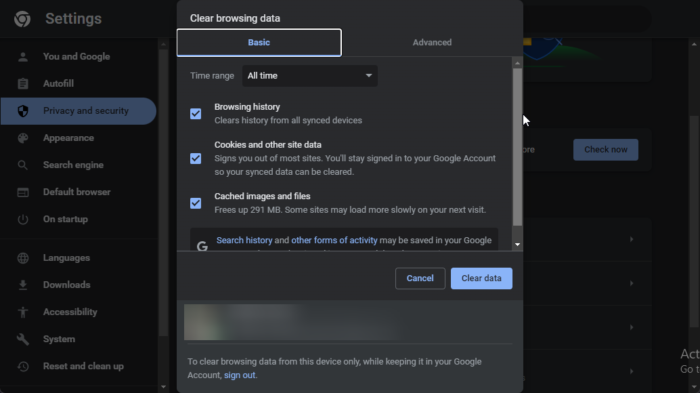
ייתכן שיש לך בעיות עם הסימניות שלך ב-Chrome עקב מטמון פגום. נקה את המטמון של הדפדפן ובדוק אם הבעיה נפתרה.
- פתח את Chrome ולחץ על פריט התפריט עם שלוש נקודות.
- כעת לחץ על כלים נוספים אפשרות ולחץ על נקה נתוני גלישה אוֹפְּצִיָה.
- אם ברצונך לנקות במהירות את אפשרות תצוגת הנתונים, הקש Ctrl+Shift+Del.
- לאחר מכן הגדר את טווח הזמן ל כל הזמן בתיבת הדו-שיח שנפתחה לאחרונה.
- כעת בחר תמונות וקבצים שמורים במטמון תיבת סימון ודגלי נתונים אחרים שברצונך להסיר.
- לחץ על נקה נתונים הלחצן והנתונים המאוחסנים במטמון יוסרו מהדפדפן שלך.
- לאחר שתעשה זאת, תוכל לפתוח שוב את דפדפן Chrome ולבדוק אם הבעיה נפתרה.
לקרוא: כיצד ליצור סימניה כדי להפעיל מחדש את Chrome, Edge או Opera ?
9] צור פרופיל משתמש חדש ב-Chrome.
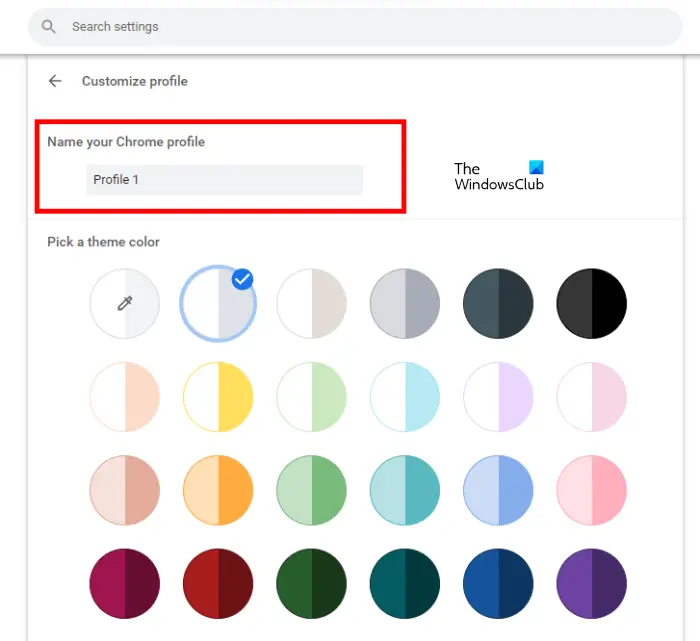
אם אתה עדיין לא מצליח להוסיף סימניות ב-Chrome, ייתכן שהבעיה קשורה לפרופיל המשתמש הנוכחי שלך. פרופילי משתמשים בדרך כלל פגומים וגורמים לבעיות כאלה בדפדפן. לפיכך, במקרה זה, אתה יכול ליצור פרופיל משתמש חדש ורענן ולאחר מכן לבדוק אם הבעיה נעלמה.
- כדי לעשות זאת, פתח את Chrome ולחץ על סמל פרופיל המשתמש בפינה השמאלית העליונה.
- כעת לחץ על כפתור הוסף ולאחר מכן לחץ על הכפתור להיכנס לחצן כדי להיכנס לחשבון Google אחר. או שאתה יכול גם ללחוץ על הכפתור המשך ללא חשבון כדי להמשיך בלי אחד.
- לאחר מכן, הוסף שם, בחר צבע נושא, בחר תמונת פרופיל ומלא פרטים נוספים.
- לבסוף, לחץ על הלחצן 'סיום' כדי ליצור פרופיל משתמש חדש.
- כעת תוכל להתחיל להוסיף ולנהל את הסימניות שלך ב-Chrome ולראות אם הבעיה נפתרה או לא.
לקרוא: כיצד להפסיק לערוך סימניות בכרום?
10] אפס או הסר את ההתקנה והתקן מחדש את Chrome
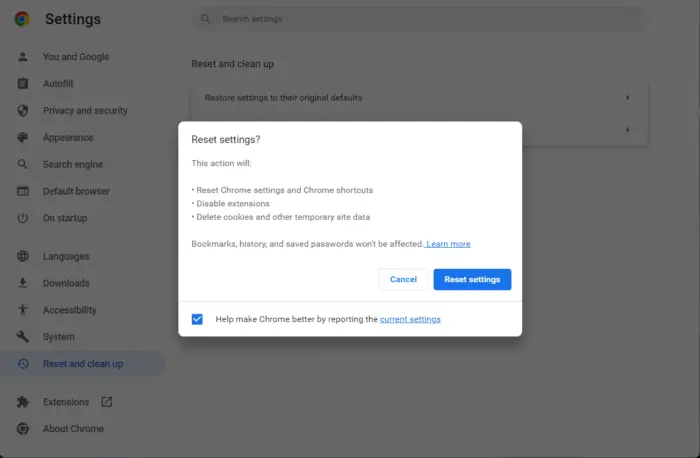
התיקון הבא שתוכל ליישם הוא לאפס את דפדפן Google Chrome שלך. ייתכן שישנה פגמים בדפדפן שניתן לתקן רק על ידי הפעלה מחדש של Chrome. האיפוס ישחזר את Chrome למצבו המקורי ללא כל הגדרות. לאחר איפוס Chrome למצבו המקורי, תוכל ליצור סימניות חדשות. עם זאת, אם אתה עדיין לא יכול, יש לנו תיקון אחר שאמור לעזור לך. אז בואו נעבור לפתרון הבא.
אם זה לא עוזר, המוצא האחרון הוא להסיר לחלוטין את ההתקנה ולאחר מכן להוריד ולהתקין את הגרסה האחרונה שלו.
מהו קיצור המקלדת לשמירת סימניות בכרום?
כדי לשמור סימניה ב-Chrome, תוכל להשתמש במקשי הקיצור Ctrl+D. אם ברצונך לשמור את כל הכרטיסיות הפתוחות כסימניות בתיקייה חדשה, תוכל ללחוץ על מקש הקיצור Ctrl+Shift+D. אם ברצונך לפתוח את מנהל הסימניות, תוכל ללחוץ במהירות על צירוף המקשים Ctrl+Shift+O. כדי להציג או להסתיר את סרגל הסימניות, הקש Ctrl+Shift+B.














