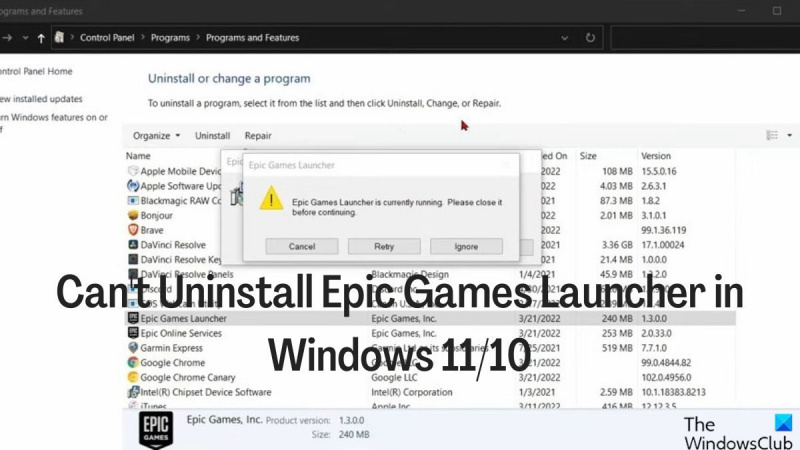אם אתה מתקשה להסיר את ההתקנה של Epic Games Launcher ב-Windows 11/10, אל תדאג, אתה לא לבד. משתמשים רבים דיווחו על בעיה זו, אך יש כמה דברים שתוכל לנסות לתקן אותה. ראשית, ודא שאתה מחובר כמנהל מערכת. אם אתה לא, תהליך הסרת ההתקנה ייכשל. לאחר מכן, נסה להפעיל את תוכנית הסרת ההתקנה כמנהל. כדי לעשות זאת, לחץ לחיצה ימנית על תוכנית ההסרה ובחר 'הפעל כמנהל'. אם זה לא עובד, ייתכן שתצטרך להסיר את ההתקנה של Epic Games Launcher באופן ידני. כדי לעשות זאת, עבור אל 'לוח הבקרה' ובחר 'הוסף או הסר תוכניות'. מצא את 'Epic Games Launcher' ברשימת התוכניות המותקנות ובחר 'הסר התקנה'. אם אתה עדיין נתקל בבעיות, אתה יכול לנסות להשתמש במסירת התקנה של צד שלישי. תוכניות אלה נועדו להסיר בכוח יישומים עקשניים, כך שהם עשויים להיות מסוגלים להסיר את ההתקנה של Epic Games Launcher גם אם השיטות הסטנדרטיות נכשלות. מקווה שאחת מהשיטות הללו תעבוד עבורך. אם לא, ייתכן שתצטרך לפנות לתמיכה של Epic Games לסיוע נוסף.
The Epic Games Launcher הוא פלטפורמת הפצה למשחקים ותוכנות אחרות שנוצרו על ידי Epic Games, כמו גם תוכנות מסוימות של Unreal Engine ומשחקים ממפתחי משחקים של צד שלישי. בסופו של דבר, ייתכן שתצטרך להסיר את ההתקנה של המשגר ממחשב Windows 11/10 שלך מסיבה כלשהי. עם זאת, חלק מהמשתמשים מתלוננים שהם לא ניתן להסיר את ההתקנה של Epic Game Launcher ב-Windows 11/10 והם ניסו כל מה שהם יכולים לעשות אבל זה עדיין לא עובד.

ברוב המקרים, בעיה זו מתרחשת מכיוון שמפעיל המשחקים עדיין פעיל ברקע של המחשב שלך, אותו יש לסגור לפני שתוכל להסיר את התקנתו. כדי לעזור לך לא להסיר את ההתקנה של Epic Games Launcher ב-Windows 11/10, עליך לקרוא את ההליך בחלק הבא למטה ולאחר מכן להשתמש באחת משיטות הסרת המשגר שאותן נסקור גם.
תיקון לא ניתן להסיר את ההתקנה של Epic Games Launcher ב-Windows
אם אתה מקבל הודעת שגיאה כשאתה מנסה להסיר את ההתקנה של Epic Games Launcher במחשב Windows שאומרת ש-Epic Games Launcher פועל כעת, בצע את השלבים הבאים כדי לסגור את התוכנית לפני שתנסה להסיר את האפליקציה שוב.
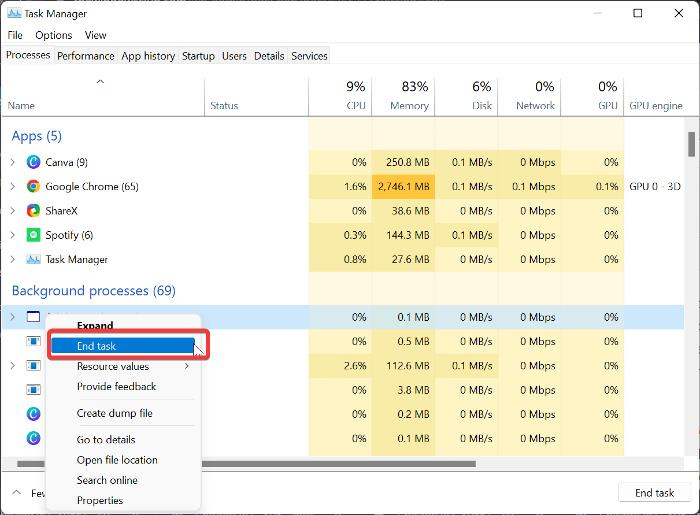
- קליק ימני על תפריט התחלה ובחר מנהל משימות .
- בחלון מנהל המשימות, מצא משגר המשחקים האפי ולחץ עליו ימני.
- לאחר מכן בחר לסיים תהליך כדי לסגור את התוכנית.
אם אינך מוצא את משגר המשחקים ברשימת היישומים, ייתכן שהוא נמצא ברקע. לפיכך, אתה צריך לגלול מטה לקטע 'יישום רקע' בחלון ולמצוא את Epic Game Launcher, ולאחר מכן לחץ לחיצה ימנית עליו ובחר השלם משימה .
כיצד להסיר את ההתקנה של Epic Games Launcher ב-Windows 11
לאחר סגירה מוצלחת של Epic Games Launcher, כעת תוכל להסיר את התקנת התוכנית באמצעות אחת מהשיטות שלהלן.
- הסר את ההתקנה דרך לוח הבקרה
- השתמש בהגדרות של Windows
- הסרה דרך הרישום.
- השתמש במסירת התקנה של צד שלישי
- הסר את ההתקנה של Epic Games Launcher במצב בטוח.
1] הסר את ההתקנה דרך לוח הבקרה
השיטה הכללית להסרת אפליקציות במחשב Windows היא דרך לוח הבקרה. הנה איך לעשות את זה:
- מקש ימני תפריט התחלה ובחר לוח בקרה אוֹפְּצִיָה.
- ללחוץ תוכניות .
- קליק ימני על משגר המשחקים האפי האפליקציה בדף המתקבל ולחץ לִמְחוֹק .
2] השתמש בהגדרות Windows
אתה יכול גם להסיר את ההתקנה של Epic Games Launcher דרך הגדרות Windows.
- ללחוץ Windows + אני לִפְתוֹחַ הגדרות .
- בחר תוכניות ולחץ על יישומים ותכונות .
- ברשימת היישומים, עבור אל משגר המשחקים האפי ולחץ על שלוש נקודות סמל לפניו.
- לאחר מכן לחץ לִמְחוֹק תַפרִיט.
3] מחק דרך הרישום
אתה יכול להסיר את Epic Games Launcher מהמחשב שלך באמצעות הרישום של Windows במקום כל אחת מהשיטות שהוזכרו לעיל.
סל המיחזור ריק חלונות 10
ללחוץ Windows + R כדי לפתוח את חלון פקודת ההפעלה, הקלד regedit , והכה להיכנס .
ברישום של Windows, נווט אל הנתיב שלהלן:
|_+_|תוכניות במחשב שלך יוצגו תחת לִמְחוֹק מקש, אך חלקם יוצגו על ידי שילוב של מספרים ואותיות, כך שייתכן שלא תזהו את משגר המשחקים Epic. עליך ללחוץ על כל מקש כדי לקבוע משגר המשחקים האפי מהרשימה.
לאחר שזיהית את ה-Epic Games Launcher, לחץ עליו באמצעות לחצן העכבר השמאלי כדי לראות את פרטיו.
לחץ לחיצה כפולה UninstallString בחלונית הימנית והעתק את הערך שלו.
אירעה בעיה בעת יצירת כונן השחזור
כעת לחץ Windows + R הדבק שוב את הערך שהועתק בשדה פקודת ההפעלה והקש להיכנס .
4] השתמש במסירת התקנה של צד שלישי
שיטה נוספת שבה אתה יכול להשתמש כדי להסיר את ההתקנה של Epic Games Launcher היא שימוש במסיר התקנה של צד שלישי. בין הטובים ביותר שתוכלו להשתמש בהם במקרה זה הוא Revo Uninstaller, מכיוון שהוא קל מאוד לשימוש.
5] הסר את ההתקנה של Epic Games Launcher במצב בטוח.
אם אתה עדיין לא מצליח להסיר את ההתקנה של Epic Games Launcher באמצעות השלבים שלמעלה, ייתכן שתהליך של צד שלישי מונע את הסרת ההתקנה של התוכנית. במקרה כזה, עליך להסיר את התקנת התוכנית במצב בטוח.
מדוע לא יוסר ההתקנה של Epic Games Launcher במחשב Windows שלי?
הסרת התקנה של כל תוכנית במחשב Windows אמורה להיות קלה. עם זאת, אם אתה מתמודד עם הבעיה של הסרת ההתקנה של Epic Games Launcher במחשב Windows 11/11 שלך, זה כנראה בגלל שהיישום עדיין פועל במחשב שלך ובלי לסגור אותו ממנהל המשימות, לא תוכל להסיר את ההתקנה של תכנית. הבעיה יכולה להיות קשורה גם לעובדה שתהליך של צד שלישי חוסם את הסרת האפליקציה, והדרך הטובה ביותר במקרה זה היא למחוק את המשגר במצב בטוח.
לקרוא: תקן את Epic Games Launcher שימוש גבוה במעבד במחשב
האם עלי להסיר משחקים מ-Epic Games Launcher לפני הסרת ההתקנה של המשגר עצמו?
ה-Epic Games Launcher מאחסן את המשחקים שלך בספריית החשבון שלך, ומכיוון שניתן לגשת למשחקים רק בתוך ה-Launcher, אינך צריך להתחיל להסיר את ההתקנה של משחקים שהורדת לפני שתוכל להסיר את מפעיל ה-Epic Games. בינתיים, תצטרך לסגור את Epic Game Launcher Games במנהל המשימות כדי שתוכל להסיר את ההתקנה של אפליקציית מפעיל המשחקים.
מה קורה למשחקים שלי כשאני מסיר את ההתקנה של Epic Game Launcher?
התשובה הפשוטה היא שהסרת ההתקנה של Epic Game Launcher תסיר את כל המשחקים המותקנים דרך הספרייה.