לא ניתן היה להפעיל את המחשב הוירטואלי (VM) מכיוון שה-Hypervisor אינו פועל. זוהי שגיאה נפוצה בעת ניסיון להפעיל VM. ההיפרוויזר הוא התוכנה המאפשרת ל-VM לפעול על מחשב. ללא ה-Hypervisor, ה-VM לא יוכל להתחיל. יש כמה דברים שאתה יכול לעשות כדי לפתור בעיה זו. ראשית, עליך לוודא שה-hypervisor מותקן ופועל במחשב. אם ההיפרוויזר אינו מותקן, תצטרך להתקין אותו. שנית, עליך לוודא שה-VM מוגדר לשימוש ב-hypervisor. אם ה-VM אינו מוגדר להשתמש ב-hypervisor, תצטרך להגדיר אותו מחדש. אם אתה עדיין נתקל בבעיות בהפעלת ה-VM, ייתכן שיהיה עליך לפנות למחלקת ה-IT או לספק ה-VM לקבלת עזרה.
אם הפעלת את Hyper-V במחשב מארח של Windows 11 או Windows 10 ויצרת מחשב וירטואלי אחד או יותר, אך כאשר אתה מנסה להפעיל או לטעון את המכונות הוירטואליות כרגיל, זה לא עובד ותראה הודעת שגיאה לא ניתן היה להפעיל את המחשב הוירטואלי מכיוון שה-Hypervisor אינו פועל. - פוסט זה נועד לספק פתרונות שיעזרו לך לפתור את הבעיה.
כיצד להשתמש במחשב ללא מקלדת

כאשר שגיאה זו מתרחשת, תקבל את הודעת השגיאה המלאה הבאה.
אירעה שגיאה בעת ניסיון להפעיל את המכונות הווירטואליות שנבחרו.
נכשל בנסיון להתחיל. לא ניתן היה להפעיל את המחשב הוירטואלי מכיוון שה-Hypervisor אינו פועל.
לקרוא : אין מספיק זיכרון במערכת כדי להפעיל את המכונה הוירטואלית
להלן הסיבות לכך שאתה עלול להיתקל בבעיה זו:
- החומרה שלך אינה תומכת בתכונות וירטואליזציה.
- ה-BIOS מוגדר בצורה שגויה.
- התקנת היפרוויזורים אחרים שאינם תואמים.
- Hyper-V אינו מותקן במלואו.
- Hyper-V אינו מוגדר לאתחול עצמי.
- שירותי Hyper-V אינם פועלים כראוי.
לא ניתן היה להפעיל את המחשב הוירטואלי מכיוון שה-Hypervisor אינו פועל.
אם אתה מקבל לא ניתן היה להפעיל את המחשב הוירטואלי מכיוון שה-Hypervisor אינו פועל. כאשר אתה מנסה להפעיל מכונה וירטואלית התומכת ב-Hyper-V במחשב המארח שלך ב-Windows 11/10, תוכל להחיל את התיקונים המוצעים שלנו המפורטים להלן כדי לפתור בעיה זו במערכת שלך.
- בדוק אם הוירטואליזציה מופעלת ב-BIOS.
- ודא שהמעבד שלך תואם SLAT
- בדוק את שירות Hyper-V Virtual Machine Management.
- הסר היפרוויזורים אחרים שאינם תואמים (אם רלוונטי)
- הגדר את Hyper-V hypervisor להפעלה אוטומטית
- התקן מחדש את Hyper-V
בואו נסתכל על תיאור הישימות של תיקונים אלה. לפני שתמשיך, אנו ממליצים לעדכן את ה-BIOS שלך מכיוון ש-BIOS מיושן עלול לגרום ל-Hypervisor לא להפעיל. עדכון (אם זמין) עשוי לפתור את הבעיה. אם אתה צריך לדעת את יצרן לוח האם, אנא עבור לאתר הרשמי שלהם כדי לגלות את המידע על לוח האם. חלק מהיצרנים מציעים את היכולת להבהב את ה-BIOS ישירות ב-BIOS, מה שהופך את עדכון ה-BIOS להרבה יותר קל מהדרך הרגילה. כמו כן, ודא ש-Windows מעודכן עם הגרסה/build העדכניים ביותר במחשב.
1] ודא שהווירטואליזציה מופעלת ב-BIOS.
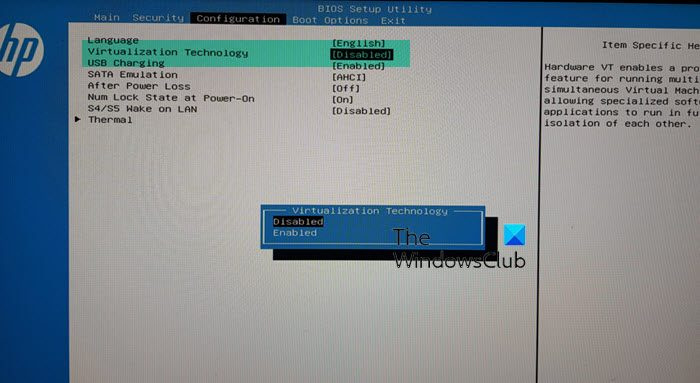
תכונת הווירטואליזציה נדרשת כדי להשתמש ב-hypervisor, לכן עליך לוודא שהוירטואליזציה של החומרה מופעלת ב-BIOS על ידי ביצוע הפעולות הבאות:
- הפעל מחדש את המחשב והיכנס ל-BIOS.
- לעבור ל תצורת מעבד .
- נכנס סעיף האצה .
- מצא את האפשרויות הבאות, אם זמינות, והפעל אותן:
- BT-x
- AMD-V
- SVM
- ונדרפול
- אינטל VT-D
- AMD IOMMU
- לאחר מכן צא מהתפריט ולחץ על שמור שינויים.
לקרוא : תמיכת וירטואליזציה מושבתת בקושחה ב-Windows
מערכת הפעלה לא נמצאה תוכנת vmware
2] ודא שהמעבד שלך תואם SLAT
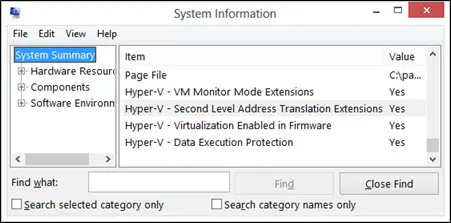
בהתבסס על חווית משתמש ודוחות, אם המעבד שלך אינו תומך ב-SLAT, ייתכן שהמחשב שלך לא תומך בווירטואליזציה מובנית, ולכן לא ניתן היה להפעיל את המחשב הוירטואלי מכיוון שה-Hypervisor אינו פועל. שְׁגִיאָה. במקרה זה, עליך לבדוק אם המעבד שלך תואם ל-SLAT (תרגום כתובות ברמה שנייה). עליך לבקר באתר האינטרנט של יצרן המעבד שלך לקבלת פרטים או להשתמש בתוכנת צד שלישי. אם אתה מאשר שהמעבד שלך תואם ל-SLAT, תוכל לבצע את ההוראות במדריך זה כדי להפעיל תכונה זו במחשב שלך.
3] בדוק את שירות ניהול המחשב הווירטואלי של Hyper-V.
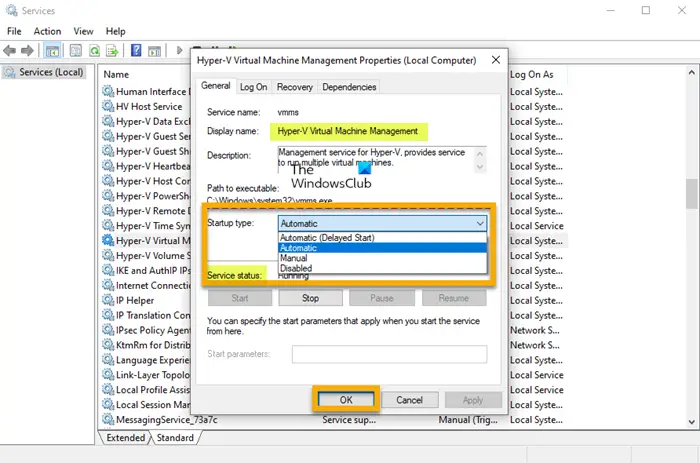
פתרון זה דורש ממך לוודא (ולהפעיל מחדש) ששירות Hyper-V VMM פועל כהלכה וכי התקנת סוג הפעלה אוטומטית במנהל השירות של Windows. תעשה את הדברים הבאים:
- ללחוץ מקש Windows + R כדי להעלות את תיבת הדו-שיח הפעלה.
- בתיבת הדו-שיח הפעלה, הקלד services.msc והקש Enter כדי לפתוח שירותים.
- בחלון השירותים, גלול מטה ומצא את שירות Hyper-V Virtual Machine Management.
- לחץ פעמיים על ערך כדי לערוך את המאפיינים שלו.
- בחלון המאפיינים, לחץ על התפריט הנפתח סוג השקה ובחר אוטומטי .
- לאחר מכן ודא שהשירות פועל.
- נְקִישָׁה להגיש מועמדות > בסדר גמור כדי לשמור שינויים.
- הפעל מחדש את המכונה.
לקרוא : שירות ניהול המחשב הווירטואלי נתקל בשגיאה בעת הגדרת הכונן הקשיח
להמיר את AVI ל- MP4 של Windows 10
4] הגדר את Hyper-V hypervisor להפעלה אוטומטית.
אם לא הגדרת את Hyper-V hypervisor שלך להפעלה אוטומטית לאחר האתחול, סביר להניח שתיתקל בשגיאה זו. במקרה זה, כדי להגדיר מחדש את ההגדרה בקובץ נתוני האתחול, תוכל להפעיל את הפקודה הבאה במצב שורת פקודה מוגבה.
|_+_|לקרוא : היפרוויזר לא נמצא; שגיאה 0xc0351000 - ארגז חול של Windows
5] הסר היפרוויזורים אחרים שאינם תואמים (אם רלוונטי)
השגיאה שאתה חווה כעת יכולה להתרחש אם יש לך היפרוויזורים אחרים של צד שלישי מותקנים במחשב המארח Hyper-V שלך. Hyper-V אינו תואם עם היפרוויזורים אחרים כגון VMware Workstation או VirtualBox. במקרה זה, כדי לתקן בעיה זו, אתה רק צריך להסיר את ההתקנה של hypervisors לא תואמים אלה. או שאתה יכול לעבור לחלוטין לפלטפורמות וירטואליזציה אחרות כגון VMware.
6] התקן מחדש את Hyper-V
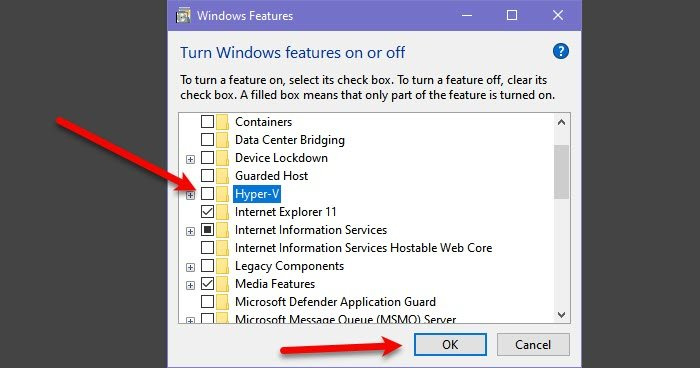
פתרון זה מחייב אותך להתקין מחדש את Hyper-V במחשב המארח של Windows 11/10. בעיקרון, אתה רק צריך להשבית את Hyper-V בחלונית התכונות של Windows, להפעיל מחדש את המחשב ולהפעיל את Hyper-V שוב. המכונות הוירטואליות שלך יישמרו ב-Hyper-V Manager במהלך תהליך ההתקנה מחדש. לאחר יצירת המכונה הוירטואלית בהצלחה ב-Hyper-V, הפעל מחדש את המחשב.
לקרוא : Hyper-V נתקל בשגיאה בעת טעינת תצורת המחשב הוירטואלי.
מקווה שזה עוזר!
עכשיו תקרא : שגיאה 0x80370102 נכשלה להפעיל את המחשב הווירטואלי מכיוון שתכונה נדרשת אינה מותקנת
האם ניתן להפעיל מכונה וירטואלית ללא היפרוויזר?
בלעדיו, אי אפשר ליצור/להפעיל מכונה וירטואלית. ה-Hypervisor, הידוע גם בשם Virtual Machine Monitor (VMM), מבודד את משאבי מערכת ההפעלה ומשאבי ה-Hypervisor ממכונות וירטואליות ומאפשר לך ליצור ולנהל מכונות וירטואליות אלה על ידי שיתוף משאבי חומרה כגון זיכרון, כוח מעבד ורוחב פס רשת. שאליו היא מקצה משאבים אלה עבור כל מכונה וירטואלית. ישנם שני סוגים עיקריים של hypervisor, כלומר סוג 1 (או מתכת חשופה) וסוג 2 (או מתארח).
wdfilter.sys חלונות 10
איך אני יודע אם ה-Hypervisor שלי פועל?
פתח את יומן האירועים Hyper-V-Hypervisor במציג האירועים. בחלונית הניווט, הרחב יומני יישומים ושירותים > מיקרוסופט > חַלוֹן > Hyper-V hypervisor , ולאחר מכן לחץ מִבצָעִי . כל ה-Hypervisors זקוקים לרכיבים מסוימים ברמת מערכת ההפעלה כדי להפעיל מכונות וירטואליות כגון מנהל זיכרון, מתזמן תהליכים, מחסנית קלט/פלט (I/O), מנהלי התקנים, מנהל אבטחה, מחסנית רשת וכן הלאה. ולמקרה שאתה תוהה, מכונות וירטואליות הן הקבצים שיוצרים מחדש את סביבת המחשוב של מחשב פיזי, וההיפרוויזר הוא התוכנה שמריצה את הקבצים האלה.
לקרוא : תקן את השגיאה 'מערכת ההפעלה לא נטענה' ב-Hyper-V. .














![שגיאת מנהל ההתקן של No Man's Sky Vulkan [תיקון]](https://prankmike.com/img/drivers/AC/no-man-rsquo-s-sky-vulkan-driver-error-fix-1.png)
