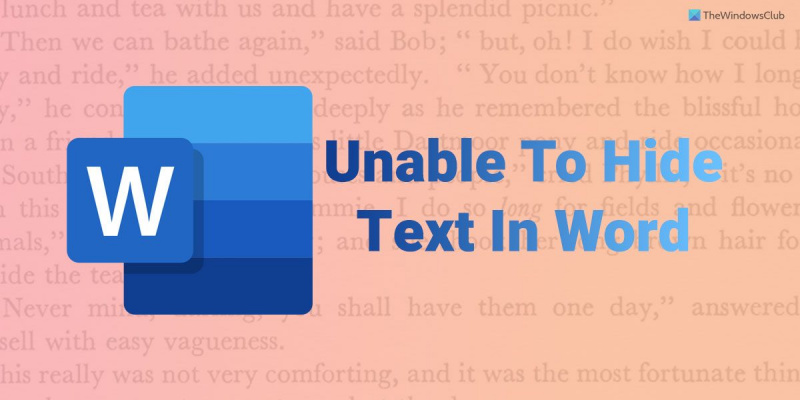אם אתה כמו רוב האנשים, כנראה שאתה משתמש ב-Microsoft Word עבור כל צרכי המסמך שלך. Word היא תוכנה מצוינת ליצירת מסמכי טקסט, אך יש לה מגבלות. אחת המגבלות הללו היא חוסר היכולת להסתיר טקסט. אם אתה צריך להסתיר טקסט במסמך Word, יש כמה דרכים לעקיפת הבעיה שבהן תוכל להשתמש. שיטה אחת היא להשתמש בגופן זהה לצבע הרקע של המסמך. זה יהפוך את הטקסט לבלתי נראה אלא אם מישהו יודע לחפש אותו. שיטה נוספת היא להשתמש בתיבת טקסט. אתה יכול להוסיף תיבת טקסט למסמך שלך ולאחר מכן לעצב את תיבת הטקסט כך שאין לה גבולות או צבע רקע. זה יהפוך את הטקסט בתוך תיבת הטקסט לבלתי נראה. אם אתה צריך להסתיר טקסט במסמך Word, יש כמה דרכים לעקיפת הבעיה שבהן תוכל להשתמש. שיטה אחת היא להשתמש בגופן זהה לצבע הרקע של המסמך. זה יהפוך את הטקסט לבלתי נראה אלא אם מישהו יודע לחפש אותו. שיטה נוספת היא להשתמש בתיבת טקסט. אתה יכול להוסיף תיבת טקסט למסמך שלך ולאחר מכן לעצב את תיבת הטקסט כך שאין לה גבולות או צבע רקע. זה יהפוך את הטקסט בתוך תיבת הטקסט לבלתי נראה. אם אתה צריך להסתיר טקסט מסיבה כלשהי, שיטות אלה אמורות לעבוד בשבילך. רק שים לב שאם מישהו יודע מה הוא עושה, ייתכן שהוא יוכל למצוא את הטקסט הנסתר.
בעוד ש-Microsoft Word מאפשר למשתמשים למצוא טקסט מוסתר אם אתה לא יכול להסתיר טקסט ב-word , כך תוכל להיפטר מהבעיה הזו. יכולות להיות מספר סיבות מדוע Word אינו מסתיר טקסט במחשב Windows 11/10 שלך. כאן שילבנו כמה סיבות נפוצות יחד עם פתרונות כדי שתוכל לתקן את הבעיה תוך דקות.
כיצד לשקף את האייפון לחלונות 10 -
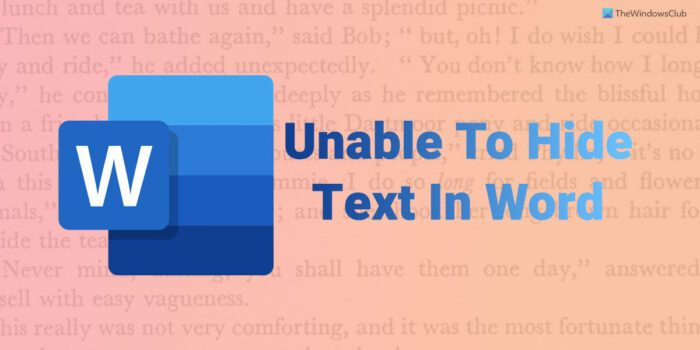
לא ניתן להסתיר טקסט ב-Word
אם אינך מצליח להסתיר טקסט ב-Microsoft Word, עקוב אחר העצות הבאות כדי לפתור את הבעיה:
- בדוק את הגדרות Word שלך
- בדוק את הגדרת מדיניות קבוצתית
- שנה את ערך הרישום
- תיקון של Microsoft Office
כדי ללמוד עוד על שלבים אלה, המשך לקרוא.
1] בדוק את ההגדרה 'אפשרויות Word'
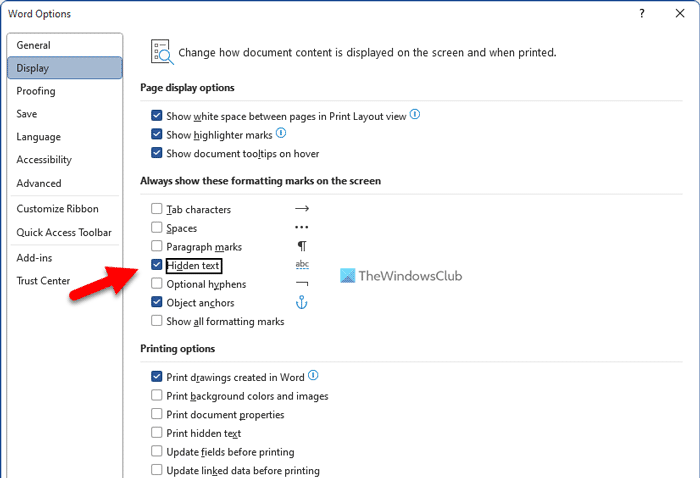
Word מגיעה עם אפשרות מובנית המאפשרת למשתמשים להציג או להסתיר טקסט מוסתר במסמך. גם אם תפעיל אפשרות עיצוב, ייתכן שהטקסט המוסתר שלך לא יהיה גלוי אם הגדרה זו אינה מוגדרת כהלכה. זו הסיבה שעליך לבצע את השלבים הבאים כדי לבדוק את הגדרת אפשרויות Word:
- פתח את Microsoft Word במחשב שלך.
- לחץ על קוֹבֶץ תַפרִיט.
- לחץ על אפשרויות תַפרִיט.
- לעבור ל לְהַצִיג בכרטיסייה 'אפשרויות Word'.
- חשבון טקסט נסתר תיבת סימון.
- ללחוץ בסדר גמור לַחְצָן.
לאחר מכן תוכל ללחוץ על סמל העיצוב כדי להציג את הטקסט הנסתר.
sap ides להתקין
2] בדוק את הגדרת המדיניות הקבוצתית.
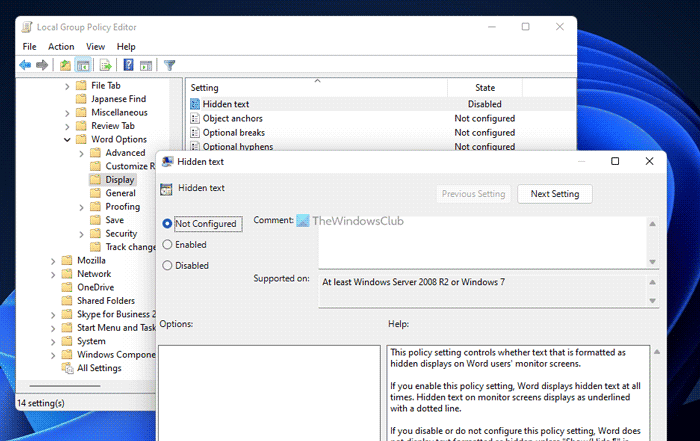
ניתן להפעיל או לבטל את אותו הדבר באמצעות עורך המדיניות הקבוצתית המקומית. אם אתה משנה או משנה הגדרה כזו באמצעות GPEDIT, עליך לבטל את השינוי באמצעות אותו כלי שירות. כדי לבדוק הגדרת מדיניות קבוצתית, בצע את השלבים הבאים:
- לחפש gpedit.msc בתיבת החיפוש בשורת המשימות.
- לחץ על תוצאת חיפוש בודדת.
- עקוב אחר הנתיב הזה: תצורת משתמש > תבניות ניהול > Microsoft Word 2016 > אפשרויות Word > תצוגה
- לחץ פעמיים על טקסט נסתר התקנה בצד ימין.
- בחר לא מוכן אוֹפְּצִיָה.
- בנוסף, אתה יכול גם לבחור כלול אוֹפְּצִיָה.
- ללחוץ בסדר גמור לחצן כדי לשמור שינויים.
לאחר מכן, עליך להפעיל מחדש את יישום Microsoft Word.
3] שנה את ערך הרישום
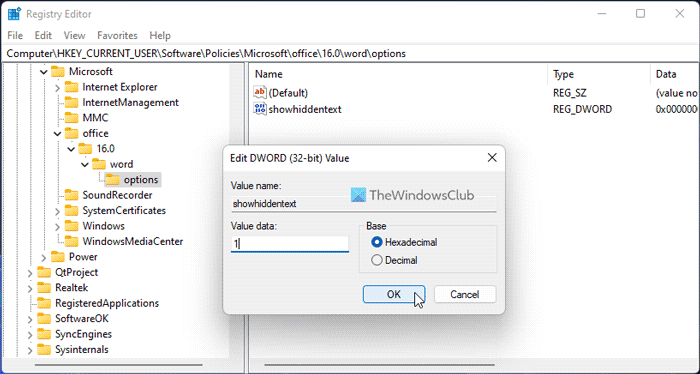
אתה יכול להפעיל או לכבות טקסט נסתר תכונה גם באמצעות עורך הרישום. אם עשית זאת, תצטרך להשתמש ברישום Windows כדי לבטל את השינוי. כדי לשנות את ערך הרישום, בצע את השלבים הבאים:
- ללחוץ Win+R כדי לפתוח את שורת ההפעלה.
- סוּג regedit ולחץ על בסדר גמור לַחְצָן.
- ללחוץ כן לחצן בהנחיית UAC.
- עקוב אחר הנתיב הזה: |_+_|.
- לחץ פעמיים על הצג טקסט מוסתר ערך REG_WORD.
- להיכנס 1 כנתוני ערך.
- ללחוץ בסדר גמור לַחְצָן.
- סגור את כל החלונות והפעל מחדש את המחשב.
כמו כן, אתה יכול להסיר הצג טקסט מוסתר גם ערך REG_DWORD. כדי לעשות זאת, לחץ לחיצה ימנית עליו, בחר לִמְחוֹק אפשרות ולחץ כן לחצן לאישור. כרגיל, עליך להפעיל מחדש את המחשב כדי שהשינויים ייכנסו לתוקף.
4] תיקון Microsoft Office
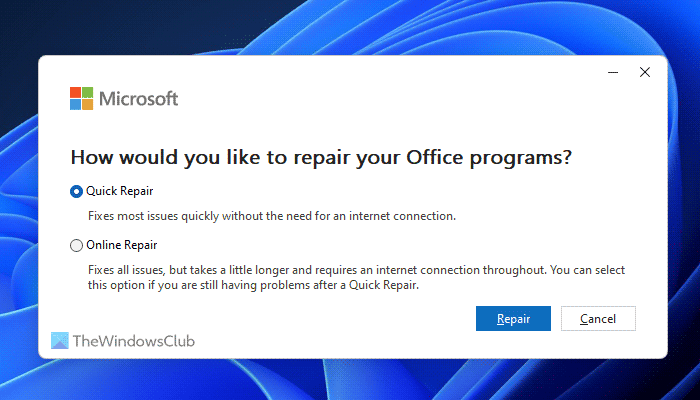
אם אף אחד מהפתרונות לעיל לא עבד עבורך, תוכל לבחור בפתרון זה. אתה יכול להפעיל מחדש את ההתקנה של Microsoft Office במחשב שלך. לפעמים תכונות מסוימות עשויות להפסיק לעבוד עקב באג או תקלה. במצבים כאלה, אתה יכול לתקן את ההתקנה של Microsoft Office באמצעות כלי השירות המובנה. כדי לתקן את Microsoft Office, בצע את השלבים הבאים:
הסר את הטוויטר מקישור
- ללחוץ Win+Me כדי לפתוח את הגדרות Windows.
- לך ל תוכניות סָעִיף.
- לחץ על יישומים ותכונות תַפרִיט.
- פנה אל Microsoft 365 יישום.
- לחץ על סמל שלוש הנקודות ובחר שינוי אוֹפְּצִיָה.
- בחר תיקון מהיר אפשרות ולחץ לְתַקֵן לַחְצָן.
עם זאת, אם זה לא עובד, בחר תיקון מקוון אוֹפְּצִיָה.
לקרוא: כיצד להציג או להסתיר סימני עיצוב ב-Word
כיצד להסתיר טקסט במסמך וורד?
כדי להסתיר טקסט במסמך Word, תחילה עליך לבחור את הטקסט. לאחר מכן לחץ על סמל החץ הנראה ב גוֹפָן סעיף ב בַּיִת בחר בכרטיסייה הבאה + גוף גרסה ג גוֹפָן לוח וסימון מוּסתָר תיבת סימון. לבסוף לחץ על בסדר גמור לחצן כדי לשמור שינויים. לאחר מכן, אתה יכול למצוא את הטקסט מוסתר באופן אוטומטי.
מדוע Word לא מציג טקסט נסתר?
יכולות להיות מספר סיבות לכך ש-Word לא מציג טקסט נסתר ב-Windows 11/10. ברוב המקרים, זה נובע מתצורה שגויה בעורך המדיניות הקבוצתית המקומית. מצד שני, הגדרת הערך השגוי בעורך הרישום יכולה גם היא לגרום לאותה בעיה. אם מופיעה בעיה כזו, אתה יכול לעקוב אחר הפתרונות לעיל כדי להיפטר ממנה.
אני מקווה שהפתרונות האלה עבדו בשבילך.
לקרוא: כיצד להדפיס טקסט מוסתר ב-Word ב-Windows וב-Mac.