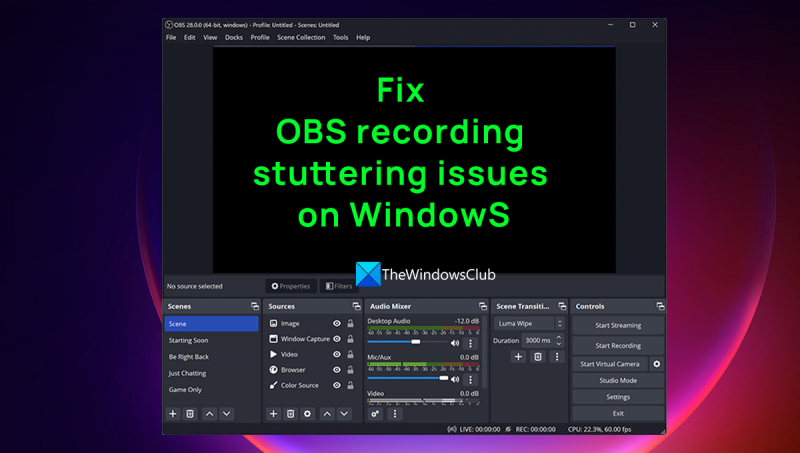OBS, או Open Broadcaster Software, הוא כלי פופולרי לשידור והקלטת וידאו. עם זאת, משתמשים דיווחו ש-OBS מגמגם וקפא כל כמה שניות במחשב. ישנן מספר סיבות אפשריות לבעיה זו. האחת היא שהמעבד של המחשב שלך אינו חזק מספיק כדי להתמודד עם עיבוד הווידאו ש-OBS דורש. אפשרות נוספת היא שהכרטיס הגרפי של המחשב שלך אינו חזק מספיק כדי להתמודד עם עיבוד הווידאו ש-OBS דורש. אם אתה נתקל בבעיה זו, יש כמה דברים שאתה יכול לנסות לתקן אותה. האחת היא לנסות לסגור תוכניות אחרות שעשויות לרוץ ברקע ולהשתמש במשאבים. אחר הוא לנסות להוריד את הגדרות איכות הווידאו ב-OBS. אם אתה עדיין נתקל בבעיות, ייתכן שתצטרך לשדרג את החומרה של המחשב שלך. אם יש לך מחשב נייד, ייתכן שתוכל לשפר את הביצועים על ידי חיבור לצג חיצוני או לתחנת עגינה. אני מקווה שאחד מהפתרונות הללו יעזור לך לתקן את בעיית הגמגום וההקפאה עם OBS במחשב האישי שלך.
פתח את תוכנת השידור אוֹ OBS בקיצור, זו תוכנת הקלטת וידאו והזרמה חיה בחינם ופתוח שתוכל להשתמש בה גם ב-Windows וגם ב-Mac. היא הייתה אחת מתוכנות השידור המועדפות על יוטיוברים ויוצרי תוכן מאז יציאתה לאור בשל תכונותיה יוצאות הדופן. עם OBS Studio, אתה יכול לצפות בהקלטה עם סאונד, אירועים חיים, פודקאסטים וכו'. חלק ממשתמשי OBS מתלוננים שהם חווים בעיות גמגום ב-OBS בזמן ההקלטה. במדריך זה נראה לך מספר דרכים תקן בעיות גמגום בהקלטת OBS ב-Windows 11/10 .

אם למחשב שלך יש השהיית קידוד, תראה בעיות גמגום OBS בזמן ההקלטה. המחשב שלך חייב לעבד כל פריים באיכות שאתה מגדיר מהר ככל שהוא מקליט. אם לא, תראה בעיות גמגום.
תקן בעיות גמגום בהקלטת OBS ב-Windows 11/10
אם הקלטת ה-OBS קופאת כל כמה שניות וההקלטה משתהה אך המשחק לא משתהה, הנה איך לתקן את בעיית הגמגום של הקלטת OBS:
כיצד לגרום ל- Gmail להיראות כמו
- בדוק את דרישות המערכת המינימליות
- הורד את קצב הפריימים שלך
- הפעל את OBS כמנהל מערכת.
- שנה את הגדרות הקלטת OBS
- שנה את עדיפות התהליך לגבוהה ב-OBS
- סגור תוכניות אחרות בזמן ההקלטה ב-OBS
- עדכן את מנהלי ההתקנים הגרפיים שלך
בואו נצלול לפרטים של כל שיטה ונפתור את הבעיה.
1] בדוק את דרישות המערכת המינימליות
ודא שהמחשב שלך עומד או חורג מדרישות המערכת המינימליות שנקבעו על ידי מפתחי OBS כדי לפעול בצורה חלקה. אם הם לא תואמים, תצטרך לעדכן את המחשב שלך לשימוש ב-OBS.
דרישות מערכת מינימליות להפעלת OBS:
- דורש מעבד ומערכת הפעלה של 64 סיביות
- אתה: Windows 11/10 (64 סיביות)
- מעבד: Intel i5 2500K, AMD Ryzen 1300X ומעלה
- זיכרון: 4 GB RAM או יותר
- גרָפִיקָה: סדרת GeForce GTX 900, סדרת Radeon RX 400, Intel HD Graphics 500
- DirectX: גרסה 11 ומעלה
- אִחסוּן: 600 MB מקום פנוי או יותר
- הערות נוספות: מקודדי חומרה מומלצים
2] הפחת את קצב הפריימים
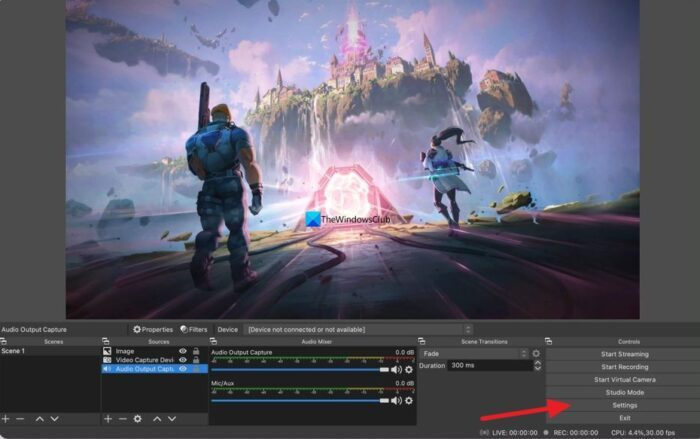
ייתכן שאתה נתקל בבעיות גמגום ב-OBS עקב קצב הפריימים הגבוה יותר בהקלטה. אתה יכול לתקן זאת על ידי הורדת קצב הפריימים. כדי להקטין את קצב הפריימים, לחץ הגדרות ב-OBS ובחר וִידֵאוֹ לאחר מכן לחץ על הלחצן הנפתח שליד ערכי FPS כלליים ובחר קצב פריימים נמוך יותר מקצב הפריימים הקיים. נְקִישָׁה להגיש מועמדות ואז בסדר גמור . כעת בעיות גמגום עלולות להיעלם.
3] הפעל את OBS כמנהל מערכת.
הפעלת תוכנית כמנהל מערכת מעניקה לתוכנית כמה הרשאות. אם תפתח את OBS כמנהל ותתחיל להקליט, בעיות הגמגום עלולות להיעלם מכיוון שניתן להקצות משאבי מערכת נוספים לתהליכי OBS כשהם פועלים כמנהל.
סמל הקבוצה הביתית
לקרוא: כפה על תוכנית לפעול תמיד כמנהל מערכת ב-Windows 11/10
4] התאם את אפשרויות הקלטת OBS
עליך להתאים את הגדרות ההקלטה והפלט של OBS כדי לתקן בעיות גמגום בזמן ההקלטה. כדי לעשות זאת, לחץ על הגדרות במסך הבית של OBS ובחר יְצִיאָה כרטיסייה לאחר מכן, אם רזולוציית הווידאו שלך מוגדרת ל-720p, הגדר את קצב הפריימים ל-30 עד 60 פריימים לשנייה ואת קצב הסיביות ל-800,000. אם הרזולוציה שלך מוגדרת ל-1080p, הגבל את קצב הסיביות ל-500,000 והגדר את קצב הפריימים ל-30 עד 60 פריימים לשנייה.
5] שנה את עדיפות התהליך לגבוהה ב-OBS.
בעיות גמגום OBS במהלך ההקלטה ניתנות לתיקון על ידי הגדרת עדיפות ההקלטה לגבוהה בהגדרות OBS. זה יאלץ את OBS לעבד יותר את הערך הנוכחי. כדי לשנות את עדיפות התהליך לגבוהה ב-OBS, לחץ הגדרות בחלון OBS. בחלון ההגדרות, לחץ על הכפתור מִתקַדֵם הכרטיסייה תחת הקטגוריה כללי, תראה עדיפות תהליך. הגדר אותו ל גָבוֹהַ באמצעות הכפתור הנפתח ולחץ להגיש מועמדות .
6] סגור תוכניות אחרות בזמן ההקלטה ב-OBS.
בזמן שאתה מקליט ב-OBS, סגור את כל שאר התוכניות המיותרות הפועלות ברקע כך ש-OBS ישתמש במשאבי מערכת רבים יותר להקלטה חלקה. לפעמים דפדפני אינטרנט כמו Chrome הפועלים ברקע משתמשים במשאבי מערכת רבים. סגור את כל התוכניות הפועלות ברקע שאינן קשורות להקלטת OBS ובדוק אם זה פותר את הבעיה.
wsappx
7] עדכן את מנהלי ההתקנים הגרפיים שלך
ייתכן שהדרייברים הגרפיים של המחשב שלך גורמים לבעיות גמגום של OBS בזמן ההקלטה. הם עשויים להיות מיושנים או פגומים. כדאי לעדכן אותם לגרסה העדכנית ביותר, אשר מתקנת באגים מעדכונים קודמים ומשפרת את הביצועים. אז נסה לעדכן את מנהלי ההתקנים הגרפיים שלך ובדוק אם הבעיה נמשכת.
אתה יכול להשתמש באחת מהשיטות הבאות כדי לעדכן את מנהלי ההתקנים הגרפיים שלך:
- חפש עדכוני מנהלי התקנים דרך Windows Update כדי לעדכן את מנהלי ההתקן שלך
- בקר באתר האינטרנט של היצרן כדי להוריד מנהלי התקנים.
- השתמש בתוכנת עדכון מנהלי התקנים בחינם
אלו הן הדרכים השונות לתקן בעיות גמגום OBS בזמן הקלטה במחשב Windows 11/10.
האם OBS עובד עם Windows 11?
כן, OBS עובד עם Windows 11 ללא בעיה. מכיוון ש-Windows 11 זקוקה לתצורה טובה יותר כדי לפעול בצורה חלקה, OBS יפעל טוב יותר ב-Windows 11 בשל המשאבים הטובים הזמינים. אתה יכול להוריד OBS מהאתר הרשמי ולהתקין אותו במחשב Windows 11 שלך.
כיצד להפוך את הקלטת OBS לחלקה יותר?
כדי להפוך את הקלטת OBS לחלקה יותר במחשב שלך, עליך להוריד את קצב הפריימים שלך, להפעיל את OBS כמנהל מערכת, לשנות את הגדרות ההקלטה שלך, לסגור את כל התוכניות האחרות בזמן ההקלטה, לעדכן את מנהלי ההתקן הגרפיים שלך ולוודא שהמחשב שלך עומד בדרישות המערכת המינימליות כדי להפעיל OBS. .
לקרוא: OBS אינו מקליט סרטוני משחק במחשב Windows