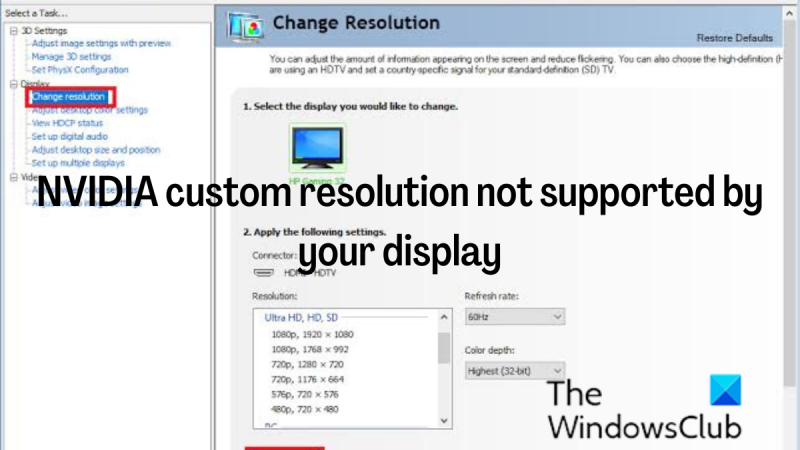כמומחה IT, נתקלתי בבעיה זו כמה פעמים. רזולוציה מותאמת אישית של NVIDIA שאינה נתמכת על ידי התצוגה שלך היא שגיאה נפוצה. למרבה המזל, זה תיקון קל. יש כמה דברים שיכולים לגרום לשגיאה זו. הנפוץ ביותר הוא שהרזולוציה שבה אתה מנסה להשתמש אינה נתמכת על ידי התצוגה שלך. סיבה נפוצה נוספת היא שמנהלי ההתקן הגרפיים שלך לא מעודכנים. כדי לפתור בעיה זו, עליך לוודא שהרזולוציה שבה אתה מנסה להשתמש נתמכת על ידי התצוגה שלך. אתה יכול לעשות זאת על ידי בדיקה באתר האינטרנט של היצרן או במדריך לתצוגה. אם הרזולוציה שבה אתה מנסה להשתמש נתמכת על ידי התצוגה שלך, עליך לעדכן את מנהלי ההתקנים הגרפיים שלך. אתה יכול לעשות זאת על ידי מעבר לאתר NVIDIA והורדת מנהלי ההתקן העדכניים ביותר עבור כרטיס המסך שלך. לאחר שעדכנת את מנהלי ההתקן, הפעל מחדש את המחשב ונסה להגדיר שוב את הרזולוציה. אם זה עדיין לא עובד, ייתכן שתצטרך לפנות לתמיכת הלקוחות של NVIDIA.
לפעמים משתמשים עשויים להצטרך להגדיר רזולוציית מסך מותאמת אישית על המסך שלהם. עם NVIDIA, אתה יכול להגדיר את התצוגה שלך לכל רזולוציה כל עוד הצג מאפשר זאת. חלק מהמשתמשים מתמודדים עם בעיות כאשר מנסים להגדיר רזולוציה מותאמת אישית לתצוגה שלהם ב-NVIDIA GPU. עכשיו אם רזולוציה מותאמת אישית של NVIDIA לא נתמכת על ידי התצוגה שלך , בצע את ההליכים שלהלן כדי להגדיר רזולוציה מותאמת אישית במחשב Windows שלך ללא בעיות.
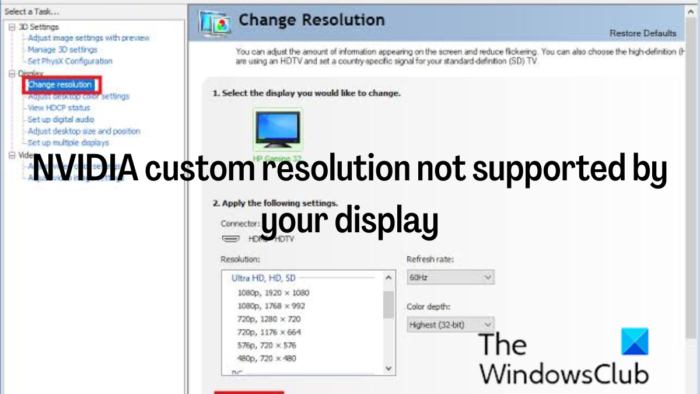
שולחן העבודה של Windows לארגן
תקן רזולוציה מותאמת אישית של NVIDIA שאינה נתמכת על ידי התצוגה שלך
כאשר אתה מגדיר רזולוציה מותאמת אישית במחשב האישי שלך, אתה מאלץ את הצג שלך להציג רזולוציה ספציפית מזו שהוא תומך. עם זאת, עם הצעד הנכון, זה יכול להיעשות, אבל אם אתה מתקשה להגדיר רזולוציה מותאמת אישית, השתמש בפתרונות הבאים:
- עדכן מנהל התקן מסך NVIDIA
- הגדר את Scaler כ-GPU
- הפעל רזולוציה שאינה נתמכת על ידי הצג והגדר רזולוציה משלך.
פתרונות אלה מסודרים באופן שבו אתה צריך לעקוב אחריהם, ואתה צריך להשתמש בשלושת הפתרונות יחד כדי לפתור בעיה זו.
1] עדכן מנהל התקן מסך NVIDIA.
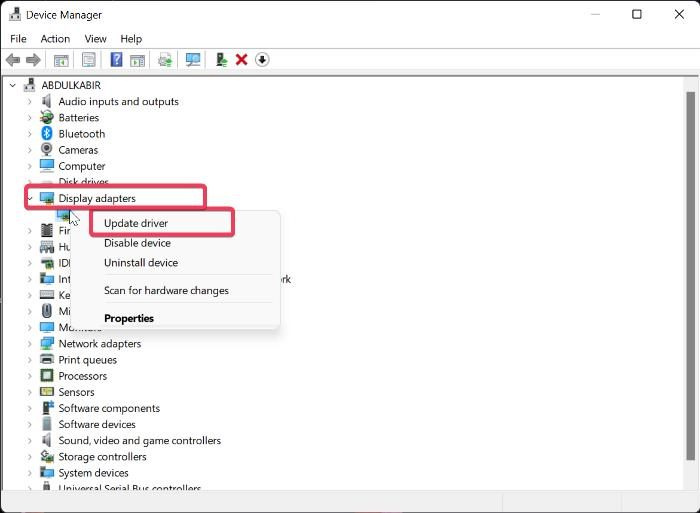
אם אתה נתקל ברזולוציה מותאמת אישית של NVIDIA שאינה נתמכת על ידי בעיית התצוגה שלך, הדבר הראשון שעליך לעשות הוא לעדכן את מנהל ההתקן של התצוגה של NVIDIA במחשב שלך. הסיבה לכך היא שהמחשב שלך עשוי להשתמש במנהל התקן תצוגה מיושן של NVIDIA שעשוי להיות מתנגש עם התצוגה שלך. לפיכך, בצע את השלבים הבאים כדי לעדכן את מנהל ההתקן של NVIDIA:
- מקש ימני לָצֵאת לָדֶרֶך תפריט ולחץ על מנהל התקן .
- בחלון מנהל ההתקנים, נווט אל מתאם תצוגה אפשרות ולחץ עליה פעמיים.
- מקש ימני מנהל התקן מסך NVIDIA אפשרות ובחר עדכן דרייבר .
אתה יכול גם להוריד את מנהלי ההתקן העדכניים ביותר של NVIDIA ולהתקין אותם.
לקרוא: כיצד ליצור ולהגדיר רזולוציה מותאמת אישית ב-Windows
2] הגדר את Scaler כ-GPU
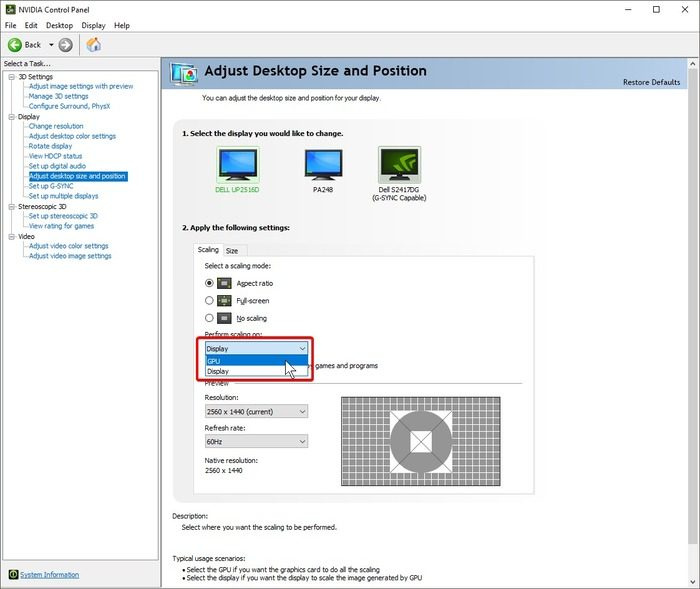
לאחר עדכון מוצלח של מנהל התקן התצוגה של NVIDIA, הדבר הבא שעליך לעשות הוא להגדיר את התקן ה-scaler של המחשב שלך כ-GPU. הנה איך לעשות את זה:
- לחץ לחיצה ימנית על מיקום במסך שולחן העבודה שלך והקש על הסמל לוח הבקרה של NVIDIA .
- בלוח הבקרה, בחר התאמת הגודל והמיקום של שולחן העבודה בלוח השמאלי.
- כעת לחץ על התיבה למטה בצע שינוי קנה מידה על ולבחור GPU .
3] אפשר רזולוציה שאינה נתמכת על ידי התצוגה
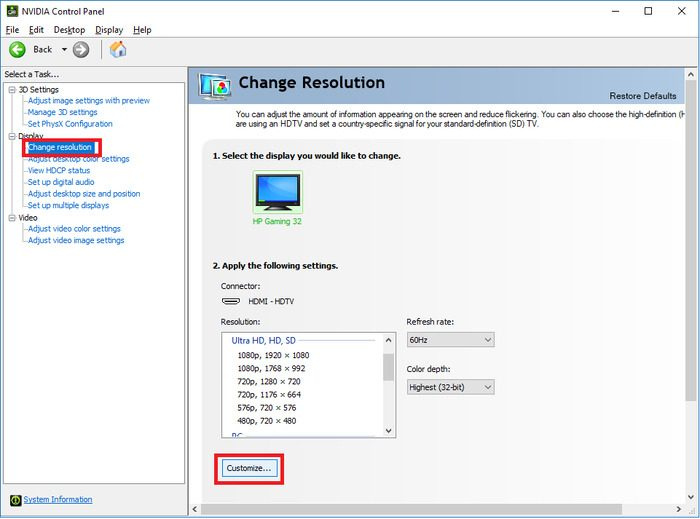
לאחר ההליך שלמעלה, עליך להפעיל רזולוציה שאינה נתמכת על ידי התצוגה על ידי ביצוע השלבים הבאים.
- לִפְתוֹחַ לוח הבקרה של NVIDIA ולחץ על שנה רזולוציה תַחַת לְהַצִיג סָעִיף.
- בחר מנגינה בתחתית סרגל הפעולה.
- בתיבת הדו-שיח שמופיעה, סמן את התיבה אפשר הרשאות שאינן מוצגות בתצוגה אפשרות ולחץ על צור הרשאה מותאמת אישית מתחתיו.
- הזן את הרזולוציה המועדפת עליך בעמוד הבא ולחץ מִבְחָן .
אנא המתן עד שתועבר אל מנגינה דף שבו אתה צריך לסמן את התיבה שנוצרה עבור ההרשאה שרק הגדרת ולהקיש בסדר גמור לאחר.
לאחר מכן, תמצא את הרזולוציה המותאמת אישית שיצרת בחלון לוח הבקרה של NVIDIA.
אנו ממליצים להפעיל מחדש את המחשב לאחר השלמת שלושת ההליכים הללו כדי שהשינויים שביצעת ייכנסו לתוקף ללא בעיות.
kb3123303
לקרוא: תקן בעיות ברזולוציית מסך ב-Windows
למה אני לא יכול לשנות את הרזולוציה שלי בלוח הבקרה של NVIDIA?
אם אינך מצליח לשנות את רזולוציית המסך בלוח הבקרה של NVIDIA, ייתכן שהדבר נובע ממנהל התקן תצוגה של NVIDIA פגום או מיושן במחשב שלך. לפיכך, מומלץ לעדכן את הדרייבר. במקרים מסוימים, הסרה והתקנה מחדש של מנהל ההתקן הגרפי תהיה הדרך הטובה ביותר לתקן את הבעיה.
האם אני יכול לכפות הרשאה במחשב Windows שלי?
לפעמים אתה רוצה להגדיר את רזולוציית המסך לערך שלא הוגדר קודם לכן בהגדרות התצוגה או בלוח הבקרה של ה-GPU. למרבה המזל, זה אפשרי ב-GPUs כגון NVIDIA ודנו על השלבים לכך במאמר.
כיצד לשנות רזולוציה בהגדרות של Windows?
כדי לשנות את רזולוציית המסך בהגדרות Windows, בצע את השלבים הבאים.
- ללחוץ Windows + אני כדי לפתוח את הגדרות Windows.
- לחץ על מערכת ובחר לְהַצִיג .
- תַחַת קנה מידה ופריסה , אתה תראה רזולוציית מסך אוֹפְּצִיָה.
- אתה רק צריך ללחוץ על אפשרות הרזולוציה שלצדה כדי לשנות את הרזולוציה של המחשב.
מקווה שזה עוזר.