כשמדובר בחיבור מוצפן דרך האינטרנט, VPNs מספקים שירותים מצוינים למשתמשים. גם בתשלום וגם שירותי VPN בחינם זמינים שתוכל להשתמש בהם כדי לאבטח את חיבור האינטרנט שלך. ל-VPN יש פרוטוקולים שונים. PPTP ו-L2TP הם בין פרוטוקולי ה-VPN הנפוצים ביותר. חלק מהמשתמשים חוו בעיות בעת התחברות לפרוטוקול PPTP או L2TP VPN. מאמר זה מפרט כמה פתרונות שיעזרו לך אם PPTP/L2TP VPN אינו מתחבר במחשב Windows 11 שלך .

PPTP/L2TP VPN אינו מתחבר ב-Windows 11
אם PPTP/L2TP VPN אינו מתחבר ב-Windows 11, השתמש בפתרונות המופיעים להלן. לפני שתמשיך, התקן את העדכון האחרון של Windows. התיקון הפשוט הזה פתר את הבעיה של חלק מהמשתמשים.
- חבר את המערכת שלך באמצעות כבל Ethernet
- הסר את ההתקנה של Windows Update
- הפסק את שירות Dell Optimizer
- שנה את הרישום של Windows
להלן, הסברנו את כל התיקונים הללו בפירוט.
1] חבר את המערכת שלך באמצעות כבל Ethernet
זה התיקון הקל ביותר. אם אתה משתמש במחשב שלך ליד הנתב שלך ומחובר באופן אלחוטי, אנו מציעים לך לחבר את המחשב שלך לנתב באמצעות כבל Ethernet. חלק מהמשתמשים הצליחו לתקן את הבעיה עם התיקון הפשוט הזה. אם הטריק הזה לא עוזר, השתמש בפתרונות האחרים המופיעים להלן.
2] הסר את התקנת Windows Update
פתרון זה מיועד במיוחד למקורבים. עם זאת, משתמשים עם מבנה יציב של מערכת ההפעלה Windows יכולים גם לנסות זאת. לפי הדיווחים, עדכון Windows עם מספר KB5009566 גרם לבעיה. לאחר הסרת העדכון, הבעיה תוקנה. אם התקנת לאחרונה עדכון של Windows עם מספר KB זה, להסיר את ההתקנה .
עדכון אחר של Windows עם מספר KB5009543 נמצא בעייתי בכל הנוגע לחיבור לחיבורי VPN. מיקרוסופט גם ציינה את זה על זה אתר רשמי . תחת סעיף הבעיות הידועות, מוזכר בבירור שחיבורי ה-VPN עם פרוטוקול L2TP עשויים להיות מושפעים. בעיה זו נפתרה בעדכון עם מספר KB5010793.
3] הפסק את שירות Dell Optimizer
חלק מהמשתמשים שהושפעו דיווחו ששירות האופטימיזציה של Dell מונע מ-Windows להתחבר לפרוטוקול PPTP או L2TP VPN. אם אתה משתמש של Dell ו-Dell Optimizer מותקן במערכת שלך, תראה את שירות Dell Optimizer פועל ברקע. יישום Dell Optimizer עשוי להיות מותקן מראש במערכות Dell או לא.
בצע את השלבים הכתובים להלן:
- פתח את מנהל שירותי Windows .
- גלול מטה ברשימת השירותים ואתר את שירות Dell Optimizer.
- לאחר שתמצא אותו, לחץ עליו באמצעות לחצן העכבר הימני ובחר תפסיק .
- לאחר הפסקת השירות, לחץ עליו פעמיים כדי לפתוח את המאפיינים שלו.
- תחת כללי לשונית, בחר מדריך ל בתוך ה סוג הפעלה להפיל.
- נְקִישָׁה להגיש מועמדות ולאחר מכן לחץ בסדר .
- הפעל מחדש את המחשב.
זה אמור לפתור את הבעיה.
אם אינך משתמש של Dell, יישום או שירות אתחול אחר של צד שלישי יכול להיות אחראי לבעיה. אנו ממליצים להפעיל את המערכת במצב אתחול נקי כדי למצוא את הגורם לבעיה. כאשר תשבית את כל שירותי הצד השלישי ויישומי האתחול ולאחר מכן תפעיל מחדש את המחשב שלך, תיכנס למצב אתחול נקי.
לאחר כניסה למצב Clean Boot, בדוק אם אתה יכול להתחבר לפרוטוקול PPTP/L2TP VPN או לא. אם הבעיה נפתרה במצב אתחול נקי, שירות או אפליקציית הפעלה של צד שלישי אחראים לבעיה זו. כדי לזהות אותו, בצע את השלבים הכתובים להלן:
- הפעל מחצית משירותי הצד השלישי והפעל מחדש את המחשב.
- בדוק אם הבעיה נמשכת. אם לא, הפעל את האצווה השנייה של השירותים והפעל מחדש את המחשב.
- אם הבעיה מתרחשת, השבת את אחד משירותי הצד השלישי מרשימת השירותים שזה עתה הפעלת והפעל מחדש את המחשב.
- בדוק אם הבעיה נמשכת או לא. אם כן, חזור על השלבים שוב.
כשהבעיה נעלמת, השירות שזה עתה השבתת הוא האשם. השאר את השירות הזה מושבת. בצע את אותם השלבים כדי לזהות את אפליקציית ההפעלה הבעייתית של צד שלישי.
4] שנה את הרישום של Windows
אם שרת L2TP נמצא מאחורי התקן NAT או NAT-T, אתה עלול להיתקל בבעיות חיבור. ניתן לפתור בעיה זו על ידי יצירת מפתח ברישום של Windows. אנחנו נראה לך איך לעשות את זה. השלבים הבאים יראו לך כיצד לשנות את הרישום של Windows כדי לפתור בעיה זו. לפיכך, הקפד לבצע את השלבים הללו בקפידה. שינויים שגויים ברישום Windows עלולים לגרום לשגיאות חמורות במערכת שלך.
חלונות 7 קודי שגיאה
לפני שתתחיל, אנו ממליצים לך ליצור נקודת שחזור מערכת ו רישום גיבוי . זה למטרות בטיחות. אם מתרחשת בעיה כלשהי, אתה יכול לשחזר את המערכת שלך למצב העבודה הקודם באמצעות נקודת שחזור המערכת.
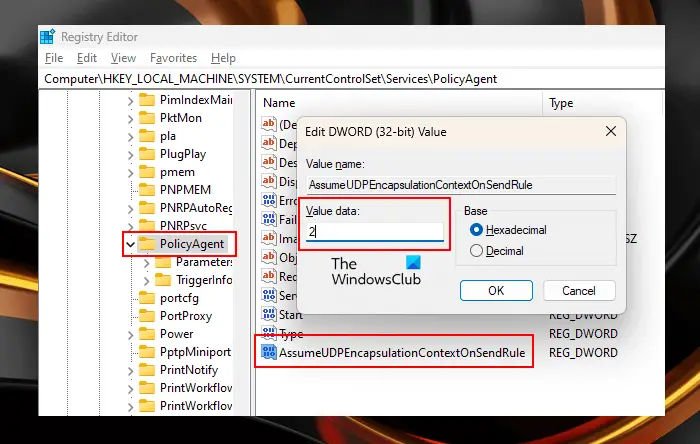
פתח את עורך הרישום. נווט אל הנתיב הבא.
HKEY_LOCAL_MACHINE\SYSTEM\CurrentControlSet\Services\PolicyAgent
הדרך הקלה ביותר לעבור לנתיב שהוזכר לעיל היא להעתיק ולהדביק אותו בשורת הכתובת של עורך הרישום. מכה להיכנס אחרי זה.
ודא כי סוכן מדיניות מקש נבחר בצד שמאל. כעת, לחץ לחיצה ימנית במקום הריק בצד ימין ועבור אל ' חדש > ערך DWORD (32 סיביות). .' תן את השם AssumeUDPEncapsulationContextOnSendRule לערך החדש שנוצר.
לערך החדש שנוצר יש שלושת המצבים הבאים:
- 0. זהו ערך ברירת המחדל. כאשר אתה משאיר אותו ב-0, Windows לא יכול ליצור אסוציאציות אבטחה עם שרתים הממוקמים מאחורי התקני NAT.
- 1. הגדרת ערך זה ל-1 מאפשרת ל-Windows ליצור אסוציאציות אבטחה עם שרתים הממוקמים מאחורי התקני NAT.
- 2. אם תגדיר ערך זה ל-2, Windows יכול ליצור אסוציאציות אבטחה כאשר גם השרת וגם מחשב לקוח ה-VPN נמצאים מאחורי התקני NAT.
לחץ פעמיים על AssumeUDPEncapsulationContextOnSendRule ערך והזן 1 אוֹ 2 ב נתוני ערך . לחץ על אישור כדי לשמור את השינויים. הפעל מחדש את המחשב. ראה איזה משני הערכים האלה (1 או 2) מתאים לך.
האם Windows 11 תומך ב-PPTP VPN?
ל-Windows 11 יש אפשרות להתחבר לפרוטוקול PPTP VPN. אתה יכול לבחור PPTP בתפריט הנפתח סוג VPN בזמן הוספת חיבור VPN ב-Windows 11. אתה עלול להיתקל בבעיות חיבור בזמן הגדרת ה-L2TP מאחורי מכשיר NAT או Nat-T. במקרה זה, תוכל לתקן את הבעיה על ידי שינוי הרישום של Windows.
מדוע Windows 11 שלי לא מתחבר ל-VPN?
אחת הסיבות השכיחות ביותר ל VPN אינו מחובר ל-Windows 11 הוא חומת אש. לפעמים, חומת האש חוסמת את הבקשות שנשלחות על ידי תוכנת VPN. בעוד שבמקרים מסוימים, הבעיה קשורה לפרוטוקול VPN מסוים. אתה יכול לתקן בעיה זו על ידי שימוש במספר תיקונים, כמו התקנה מחדש של תוכנת VPN, שינוי פרוטוקול VPN וכו'.
קרא בהמשך : VPN לא מסתתר או משנה מיקום .











![4 הקודם דם לא מופעל או נתקע במסך הטעינה [תוקן]](https://prankmike.com/img/games/BB/back-4-blood-not-launching-or-stuck-on-loading-screen-fixed-1.png)


