Valorant הוא משחק יריות טקטי 5v5 חופשי למשחק שפותח ופורסם על ידי Riot Games. המשחק שוחרר ב-2 ביוני 2020 עבור Microsoft Windows. המשחק כולל קאסט בינלאומי של דמויות ומצב תחרותי. ל-Valorant יש כמה בעיות עם קריעת מסך במחשב. עם זאת, יש תיקון לבעיה זו. אם אתה חווה קריעת מסך ב-Valorant, הדבר הראשון שאתה צריך לנסות הוא לעדכן את מנהלי ההתקנים הגרפיים שלך. אם זה לא עובד, אתה יכול לנסות להפעיל את V-Sync בהגדרות המשחק. אם אתה עדיין נתקל בבעיות, אתה יכול לנסות לשנות את רזולוציית המשחק שלך. ניתן לעשות זאת בתפריט ההגדרות של המשחק. אם אתה עדיין חווה קריעת מסך, תוכל לנסות לשנות את קצב הרענון של המחשב. ניתן לעשות זאת בהגדרות התצוגה של המחשב. אני מקווה שאחד מהפתרונות האלה יתקן את בעיית קריעת המסך שלך ב- Valorant.
האם אתה חווה קריעת מסך ב-Valorant במחשב שלך? קריעת מסך היא בעיית תצוגה נפוצה שבה אתה רואה תמונה מעוותת בזמן משחק. זה יוצר תמונת תצוגה שגויה, מה שמקשה על המשתמשים לפרש את המידע המוצג על המסך שלך. משתמשים רבים התלוננו על בעיית קריעת המסך ב- Valorant.

כעת, אם אתה אחד מהמשתמשים המתמודדים עם אותה בעיה, המדריך הזה נוצר במיוחד בשבילך. בפוסט זה, נדון בכל הפתרונות שיעזרו לך להיפטר מבעיית קריעת המסך של Valorant במחשב האישי שלך.
הסר כיבוי מחלונות התפריט התחל 10
מה גורם לקריעת מסך ב- Valorant?
אחת הסיבות הנפוצות ביותר לבעיית קריעת מסך היא שההגדרות הגרפיות שלך מוגדרות גבוה מדי ממה שהצג שלך יכול להתמודד. זה קורה בעיקר כאשר ה-GPU שלך נטען מעבר לקיבולת שלו. לפיכך, במקרה זה, אתה יכול לשנות את הגדרות הגרפיקה שלך כדי לתקן את הבעיה. זה יכול לקרות גם אם מנהל ההתקן הגרפי שלך מיושן או פגום. אז, בדוק את מנהל ההתקן הגרפי שלך וודא שהוא מעודכן. אתה יכול גם לנסות להתקין מחדש את מנהל ההתקן כדי לתקן כל שחיתות הקשורה אליו.
כמו כן, אם הגדרות המשחק שלך ב-Valorant גבוהות מדי, זה יכול לגרום לבעיית קריעת המסך. אז, התאימו את הגדרות הגרפיקה במשחק Valorant בהתאם וראו אם זה עוזר. במקרים מסוימים, אותה בעיה יכולה להיגרם על ידי מצב תוכנית החשמל של המחשב. לפיכך, ודא שאתה מגדיר את מצב ההפעלה לביצועים הטובים ביותר.
תקן את בעיית קריעת המסך של Valorant במחשב
אם אתה נתקל בבעיות קריעת מסך ב-Valrant במחשב האישי שלך, הנה הפתרונות שבהם תוכל להשתמש כדי לתקן את הבעיה:
- שנה את רזולוציית המסך וקצב הרענון.
- השבת את Xbox Game Bar.
- השבת אופטימיזציות במסך מלא.
- התאם את הגדרות החשמל של המחשב שלך.
- ודא שמנהל ההתקן של התצוגה שלך מעודכן.
- הפעל סנכרון אנכי.
- בצע אופטימיזציה של הגדרות במשחק ב-Valorant.
- הגדר ידנית FPS בהגדרות כרטיס מסך.
1] שנה את רזולוציית המסך וקצב הרענון.
ייתכן שרזולוציית המסך שלך מוגדרת לערך גבוה יותר שהוא מעבר ליכולות הצג שלך. אז אתה ממשיך להתמודד עם בעיית קריעת המסך ב- Valorant. אם התרחיש ישים, אתה יכול לנסות להתאים את רזולוציית המסך וקצב הרענון בהתאם ולראות אם הבעיה נעלמה.
להלן השלבים לשינוי רזולוציית המסך וקצב הרענון ב-Windows 11/10:
- קודם כל, לחץ על Windows + I כדי לפתוח את אפליקציית ההגדרות.
- כעת לחץ על מערכת > תצוגה אוֹפְּצִיָה.
- אחרי זה גלול מטה אל תצוגה מורחבת אפשרות ולחץ עליה.
- לאחר מכן לחץ על הכפתור מאפייני מתאם תצוגה לתצוגה 1 אוֹפְּצִיָה.
- בחלון שנפתח, לחץ על רשימה של כל המצבים , ולאחר מכן בחר את השילוב המתאים של רזולוציית מסך וקצב רענון מרשימת המצבים הזמינים.
- לבסוף, לחץ על כפתור החל, וכשתתבקש, לחץ על כפתור שמור שינויים.
כעת פתח את המשחק וראה אם הבעיה נפתרה. אתה יכול לנסות להתאים את רזולוציית המסך וקצב הרענון ולראות מה עובד בשבילך. עם זאת, אם בעיית קריעת המסך של Valonrat ממשיכה להתרחש, תוכל לעבור לתיקון הפוטנציאלי הבא כדי לפתור אותה.
2] השבת את Xbox Game Bar
ה-Xbox Game Bar הוא תכונה שימושית המאפשרת לך לצלם קטעי משחקים וצילומי מסך בזמן שאתה משחק. אבל תכונה זו יכולה גם לגרום לבעיית קריעת מסך מכיוון שהיא מעמיסה עומס נוסף על המעבד שלך. לפיכך, אתה יכול לנסות להשבית את אפשרות Xbox Game Bar במחשב האישי שלך ואז לראות אם הבעיה נפתרה או לא.
להלן ההליך להשבית את תכונת Xbox Game Bar ב-Windows 11/10:
- ראשית, הקש על מקש הקיצור של Windows + I כדי לפתוח את אפליקציית ההגדרות.
- כעת עבור ללשונית משחקים ובחר באפשרות Xbox Game Bar.
- לאחר מכן כבה את המתג המשויך ל פתח את סרגל המשחקים של Xbox עם הכפתור הזה בבקר שלך אוֹפְּצִיָה.
- בסיום, פתח שוב את Valorant ובדוק אם בעיית קריעת המסך נפתרה או לא.
אם הבעיה נמשכת, יש לנו עוד כמה תיקונים שבהם תוכל להשתמש כדי לפתור אותה. אז בואו נעבור לפתרון הפוטנציאלי הבא.
לקרוא: כיצד לתקן שגיאות VALORANT 29 ו-59 במחשב Windows.
3] השבת אופטימיזציות של מסך מלא
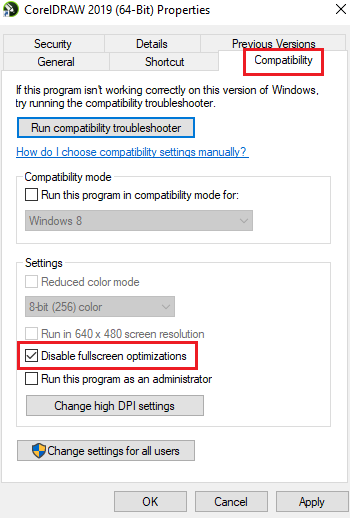
בעיה זו יכולה להתרחש גם אם הפעלת אופטימיזציה של מסך מלא עבור המשחק. לפיכך, אתה יכול לנסות להשבית אופטימיזציות של מסך מלא ולראות אם זה משפר את המצב או לא. להלן השלבים לעשות זאת:
- ראשית, פתח את סייר הקבצים על ידי לחיצה על שילוב המקשים Windows + E ונווט אל ספריית ההתקנה של משחק Valorant.
- לאחר מכן לחץ לחיצה ימנית על קובץ ההפעלה של Valorant ובחר מאפיינים פריט מתפריט ההקשר שמופיע.
- עכשיו לך ל תְאִימוּת לשונית וסמן את התיבה שנקראת השבת אופטימיזציות במסך מלא .
- לאחר מכן לחץ על החל > אישור כדי לשמור את השינויים ולהפעיל מחדש את המחשב.
- לבסוף, פתח את Valorant ובדוק אם בעיית קריעת המסך תוקנה.
אם תרחיש זה אינו מתאים לך, נסה את הפתרון האפשרי הבא כדי לפתור את הבעיה.
4] התאם את הגדרות החשמל של המחשב שלך.
הגדרות ניהול החשמל שלך עשויות להיות אחד הגורמים לקריעת מסך ב-Valorant. אם מצב הכוח שלך מוגדר למצב מאוזן, זה עלול להאט את הביצועים הגרפיים של המחשב. וזה יגרום לקריעת מסך במשחקים כמו Valorant. לכן, אם התרחיש ישים, התאם את הגדרות ניהול צריכת החשמל ובחר במצב צריכת חשמל גבוהים כדי לקבל את הגרפיקה והביצועים הטובים ביותר של המערכת.
גרפיטי יוצר ללא הורדה
להלן ההליך לשינוי הגדרות ניהול צריכת החשמל ב- Windows 11/10:
- ראשית, הקש Win + I כדי לפתוח את אפליקציית ההגדרות.
- כעת עבור ללשונית מערכת ולחץ על כוח וסוללה.
- לאחר מכן, לחץ על הלחצן הנפתח המשויך לאפשרות מצב מתקדם ובחר באפשרות ביצועים טובים יותר.
- לבסוף, נסה לשחק במשחק Valorant ובדוק אם בעיית קריעת המסך נפתרה.
אם אתה ממשיך להתמודד עם אותה בעיה, תוכל להשתמש בפתרון הפוטנציאלי הבא כדי לפתור אותה.
לקרוא: נגד הונאה Valorant Vanguard מצא באג.
5] ודא שמנהל ההתקן של התצוגה שלך מעודכן.
כל בעיה הקשורה לתצוגה קשורה ישירות למנהל התקן התצוגה/גרפיקה שלך. אם מנהלי ההתקנים הגרפיים שלך מיושנים או מנהלי ההתקן פגומים או פגומים, אתה תתמודד עם בעיות כמו קריעת מסך, מסך שחור וכו'. לפיכך, כדי לשחק משחקי וידאו במחשב ללא בעיות, עליך לוודא שהגרפיקה והמכשירים האחרים שלך נהגים עובדים. -עד היום.
ישנן דרכים שונות לעדכן את מנהל ההתקן הגרפי במחשב Windows. הדרך הנפוצה ביותר היא להשתמש באפליקציית ההגדרות. הקש Win + I כדי לפתוח את אפליקציית ההגדרות ולאחר מכן נווט אל Windows Update > אפשרויות מתקדמות פֶּרֶק. לאחר מכן תוכל ללחוץ על האפשרות עדכונים מתקדמים ולבדוק אם קיימים עדכוני מנהלי התקן ממתינים. כל שעליך לעשות הוא להוריד ולהתקין עדכונים זמינים עבור גרפיקה ומנהלי התקנים אחרים והפעל מחדש את המחשב שלך.
בדרך כלל יישום מנהל ההתקנים משמש לעדכון מנהלי התקנים גרפיים ומנהלי התקנים אחרים. פתח את מנהל ההתקנים והרחב את הקטגוריה מתאמי תצוגה. לאחר מכן, לחץ באמצעות לחצן העכבר הימני על מנהל ההתקן הגרפי, בחר באפשרות עדכן מנהל התקן ובצע את ההוראות שעל המסך כדי להשלים את התהליך.
משחקי לחימה באוויר למחשב להורדה בחינם - -
אתה יכול גם לבקר באתר הרשמי של יצרן המכשיר ולהוריד את מנהל ההתקן העדכני ביותר לתצוגה. ישנם גם עדכוני מנהלי התקנים שונים של צד שלישי המאפשרים לך לסרוק ולעדכן אוטומטית מנהלי התקנים מיושנים בחינם.
כשתסיים לעדכן את מנהלי ההתקן הגרפיים שלך, הפעל מחדש את Valorant ובדוק אם הבעיה נפתרה. אם לא, אתה יכול לנסות תיקונים אחרים כדי לתקן את הבעיה.
6] אפשר V-Sync
בעיית קריעת המסך ב-Valorant יכולה להתרחש אם ה-FPS של המשחק מוגדר גבוה מדי שהצג שלך לא יכול להתמודד איתו. אם זה המקרה, אתה יכול לנסות להפעיל את תכונת הסנכרון האנכי או הסנכרון האנכי כדי לתקן את הבעיה. זה יעזור לשמור על קצב הפריימים של המשחק מסונכרן עם קצב הרענון של הצג. כאן אנו הולכים להזכיר כיצד להפעיל את VSync עבור כרטיסי מסך של NVIDIA ו-AMD.
כרטיס מסך של NVIDIA:
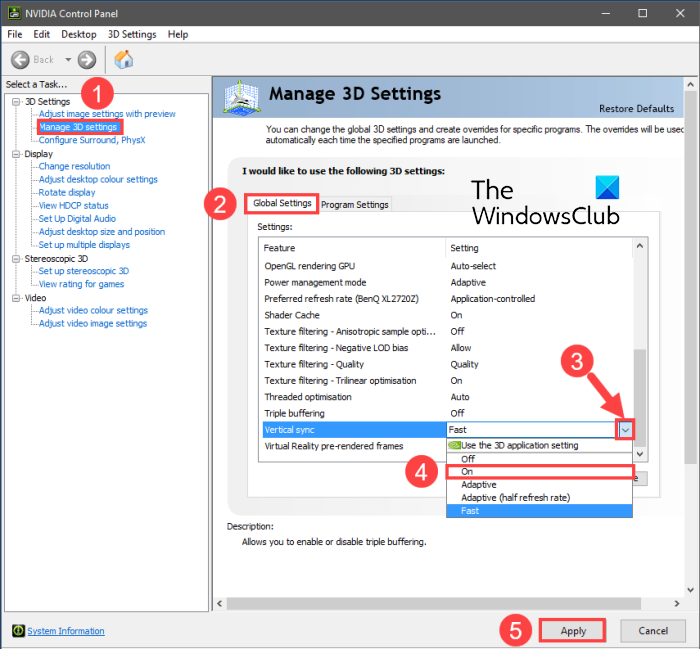
- ראשית, לחץ לחיצה ימנית על מקום ריק בשולחן העבודה שלך ומתפריט ההקשר בחר לוח הבקרה של NVIDIA אוֹפְּצִיָה.
- כעת לחץ על הגדרות תלת מימד בסרגל הצד השמאלי ולאחר מכן בחר נהל הגדרות תלת מימד אוֹפְּצִיָה.
- לאחר מכן בכרטיסייה הגדרות גלובליות מצא סנכרון אנכי פונקציה והגדר את הערך שלו ל עַל . אתה יכול גם לנסות להתקין אותו הסתגלות ולראות אם זה עוזר או לא.
- כשתסיים, נסה לשחק Valorant ובדוק אם הבעיה נפתרה.
כרטיס מסך AMD:
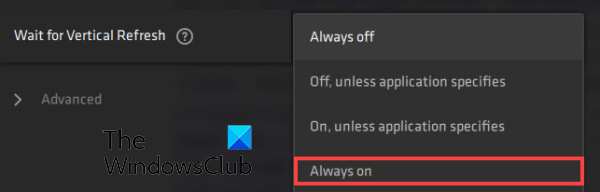
- ראשית, פתח את החיפוש בשורת המשימות שלך וחפש והרץ תוכנת AMD Radeon הַצהָרָה.
- כעת בתוך האפליקציה, לחץ על כפתור 'הגדרות' בפינה השמאלית העליונה של החלון.
- לאחר מכן, עבור אל גרָפִיקָה כרטיסיית ועבור אל המתן לעדכון אנכי אוֹפְּצִיָה.
- לאחר מכן, הגדר את האפשרות המתן לעדכון אנכי ל תמיד פועל .
- לאחר מכן, פתח את המשחק ובדוק אם בעיית קריעת המסך תוקנה.
כדי להפעיל את VSync ב-Valorant, תוכל לבצע את השלבים הבאים:
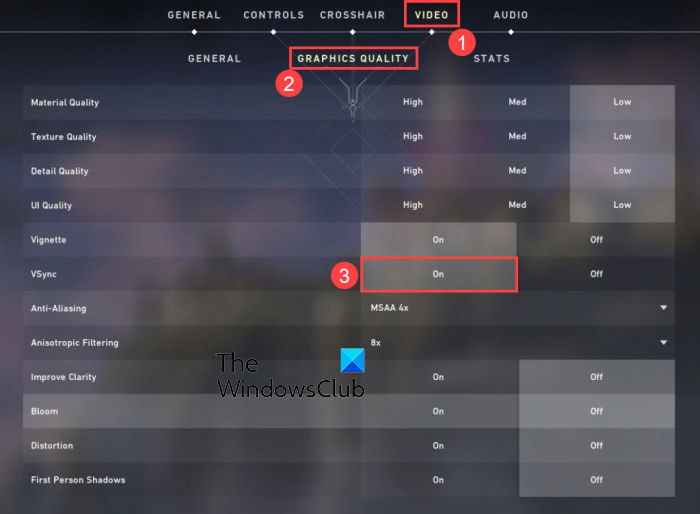
- ראשית, פתח את Valorant ולאחר מכן עבור להגדרות שלו.
- לאחר מכן, עבור אל וידאו > כללי לשונית
- לאחר מכן התקן מגבלת FPS תמיד כבוי
- עכשיו לך ל איכות גרפית לשונית
- לאחר מכן בחר ערך סנכרון אנכי הם.
- לבסוף, שחקו את המשחק וראו אם הבעיה נפתרה.
לִרְאוֹת: תקן את קוד השגיאה של VALORANT 31 ו-84 במחשב Windows.
אמזון הד סקייפ
7] בצע אופטימיזציה של הגדרות במשחק ב- Valorant.
ההגדרות שלך במשחק יכולות גם לגרום לבעיית קריעת המסך ב-Valorant. במקרה זה, אתה יכול לנסות לשנות את הגדרות הגרפיקה של המשחק ב-Valorant כדי לתקן את הבעיה. אתה יכול לשחק עם התצורות ולראות מה הכי מתאים לך. הנה איך לעשות את זה:
- קודם כל, הפעל את Valorant ופתח את תפריט ההגדרות.
- עכשיו לך ל וידאו > כללי לשונית והגדר את האפשרויות כפי שמוצג להלן:
מצב תצוגה: מסך מלא
מגבלת FPS של סוללה: כבוי
מגבלת FPS תמיד: כבוי
תפריט מגבלת FPS: פועל
FPS מקסימלי תמיד: 60 - לאחר מכן, עבור אל איכות גרפית לשונית ולהגדיר את ההגדרות באופן הבא:
איכות החומר: נמוכה
איכות מרקם: בינונית
איכות פרטים: נמוכה
איכות ממשק משתמש: ממוצעת
ויגנט: כבוי
עיוות: כבוי
צללים: כבוי - לאחר מכן, שמור את השינויים וצא מחלון ההגדרות.
- עכשיו אתה יכול לנסות לשחק את המשחק ולראות אם הבעיה נעלמה.
8] הגדר ידנית FPS בהגדרות הכרטיס הגרפי.
אם הבעיה נמשכת, אתה יכול לנסות להגדיר ידנית את קצב הפריימים בהגדרות הכרטיס הגרפי שלך. כדי לעשות זאת, בדוק את קצב הרענון של הצג שלך על ידי מעבר להגדרות > תצוגה > תצוגה מתקדמת. כאן אתה יכול לראות את קצב הרענון המרבי עבור הצג שלך. לאחר מכן תוכל לשנות את ה-FPS המקסימלי בהגדרות הכרטיס הגרפי שלך.
אם יש לך כרטיס מסך של Nvidia, בצע את השלבים הבאים:
- ראשית, עבור לשולחן העבודה שלך, לחץ לחיצה ימנית על שטח ריק ולחץ לוח הבקרה של Nvidia אפשרות מתפריט ההקשר.
- כעת לחץ על הכפתור הגדרות תלת מימד בסרגל הצד השמאלי ולאחר מכן בחר נהל הגדרות תלת מימד אוֹפְּצִיָה.
- לאחר מכן, בכרטיסייה הגדרות גלובליות, לחץ על הלחצן הנפתח המשויך אליו קצב פריימים מקסימלי אוֹפְּצִיָה.
- לאחר מכן, התאם את ערך קצב הפריימים המרבי בהתאם לקצב הרענון של הצג שלך.
משתמשי AMD יכולים לבצע את השלבים הבאים:
- ראשית, פתח את תוכנת AMD Radeon מתפריט התחל ולחץ על כפתור ההגדרות (בצורת גלגל שיניים).
- כעת עבור ללשונית 'גרפיקה' והגדר את ה-FPS המקסימלי בהתאם לקצב הרענון של המסך שלך.
מקווה שזה פותר את בעיית קריעת המסך של Valorant במחשב האישי שלך.
לִרְאוֹת: תיקון VALORANT נכשל בהפעלה במחשב Windows.
כיצד לתקן קריעת מסך ב- Valorant?
כדי לתקן קריעת מסך ב-Valorant, אתה יכול לשנות את הגדרות הגרפיקה שלך ולהגדיר את רזולוציית המסך וקצב הרענון כך שיתאימו למה שהצג שלך יכול להתמודד. בנוסף, אתה יכול גם לנסות לעדכן את מנהלי ההתקן לתצוגה, לשנות את מצב ההפעלה, להפעיל את VSync או להוריד את ההגדרות במשחק.
למה Valorant מגמגם כל כך?
Valorant יכול לגמגם ממגוון סיבות. אם יש לך גרסה ישנה יותר של מנהל ההתקן הגרפי מותקן במערכת שלך, הוא עלול לגמגם. אז הקפד לעדכן את מנהל ההתקן הגרפי שלך.
עכשיו תקרא: תקן את הצ'אט הקולי של VALORANT שלא עובד במחשב Windows.














