כמומחה IT, אני נתקל לעתים קרובות בשגיאות Windows שיכולות להיות קשות להבנה. במאמר זה, אני הולך להסביר את המשמעות של השגיאה 'התקנה של Windows לא הצליחה ליצור מחיצה חדשה או למצוא מחיצה קיימת'. שגיאה זו מתרחשת בדרך כלל כאשר אתה מנסה להתקין את Windows בכונן קשיח חדש. הבעיה היא ש-Windows לא יכול ליצור מחיצה חדשה בכונן, או שהוא לא יכול למצוא מחיצה קיימת. יש כמה דברים שאתה יכול לנסות כדי לתקן את הבעיה הזו. ראשית, אתה יכול לנסות לאתחל את הכונן הקשיח באמצעות כלי של צד שלישי כמו EaseUS Partition Master. פעולה זו תמחק את כל הנתונים בכונן, אז ודא שיש לך גיבוי לפני שתמשיך. אם זה לא עובד, אתה יכול לנסות ליצור מחיצה חדשה באופן ידני בניהול דיסקים של Windows. זה קצת יותר טכני, אז אני ממליץ לעקוב אחר הדרכה אם אינך בטוח כיצד לעשות זאת. אם אתה עדיין נתקל בבעיות, ייתכן שהכונן הקשיח פגום. במקרה זה, תצטרך להחליף אותו. אני מקווה שמאמר זה עזר לך להבין את המשמעות של השגיאה 'התקנה של Windows לא הצליחה ליצור מחיצה חדשה או למצוא מחיצה קיימת'. אם אתה עדיין נתקל בבעיות, אל תהסס לפנות אליי לעזרה.
במהלך התקנה נקייה של Windows במכשיר שלך באמצעות המותאם אישית אפשרות, ייתכן שתקבל שגיאה לא הצלחנו ליצור מחיצה חדשה או למצוא מחיצה קיימת . פוסט זה נועד לעזור למשתמשי מחשב מושפעים עם פתרונות והצעות לתיקון בעיית התקנה זו.

לא הצלחנו ליצור מחיצה חדשה או למצוא מחיצה קיימת. עיין בקובצי יומן ההתקנה למידע נוסף.
תוכנית ההתקנה של Windows לא הצליחה ליצור מחיצה חדשה או למצוא מחיצה קיימת
אם אתה מקבל לא הצלחנו ליצור מחיצה חדשה או למצוא מחיצה קיימת כאשר אתה מנסה לבצע התקנה נקייה של Windows 11 או Windows 10 במכשיר שלך, אתה יכול לנסות את הפתרונות המומלצים לפי הסדר המופיע למטה כדי לתקן את הבעיה במערכת שלך.
- התקן מחדש את Windows
- שנה את תצורת SATA ב-BIOS
- השתמש ב-DiskPart כדי ליצור מחיצה חדשה
- ודא שמחיצת ההתקנה של Windows מוגדרת ל-Primary/Active.
הבה נבחן את תיאור התהליך הקשור לכל אחד מהפתרונות המפורטים.
לפני שתמשיך עם הפתרונות שלהלן, הקפד להשבית ציוד היקפי נוסף כגון כוננים קשיחים, כונני USB וכרטיסי זיכרון. חבר רק כונן USB הניתן לאתחול וודא שאינך משתמש בכונן אתחול USB 3.0, אלא נסה להשתמש בכונן USB 2.0. לאחר שניתקת את כל הכוננים הקשיחים האחרים, נסה להתקין את Windows שוב ובדוק אם אתה יכול להמשיך בהתקנה מבלי להיתקל בשגיאה.
כלי הכנת המערכת
1] התקן מחדש את Windows
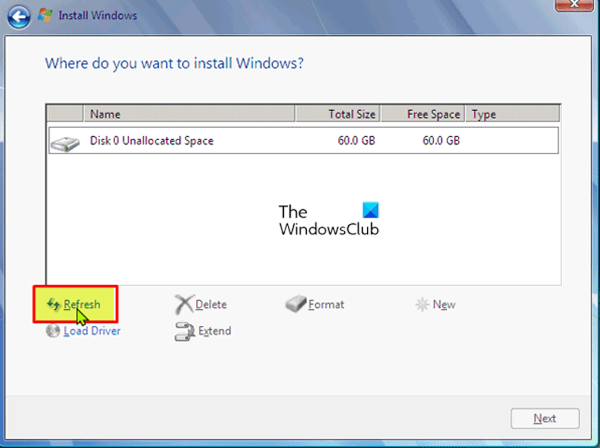
הצעד הראשון שאתה יכול לעשות כדי לפתור במהירות ובקלות לא הצלחנו ליצור מחיצה חדשה או למצוא מחיצה קיימת כאשר אתה מנסה לבצע התקנה נקייה של Windows 11/10 במכשיר שלך כדי לעדכן במהירות את ההתקנה. כדי להשלים משימה זו, בצע את השלבים הבאים:
- נתק כל כונן USB חיצוני.
- תוך כדי שיח השגיאה של Windows, נתק את כונן ה-USB של התקנת Windows מהמחשב והמתן 15-30 שניות.
- חבר את ה-USB בחזרה למחשב ולחץ על לְרַעֲנֵן .
כעת ראה אם אתה יכול להמשיך בהתקנת מערכת ההפעלה ללא בעיות. אחרת, נסה את הפתרון הבא.
תיקיית הורדות ריקה -
לקרוא : Windows 11 לא תתקין [תוקן]
2] שנה את תצורת SATA ב-BIOS
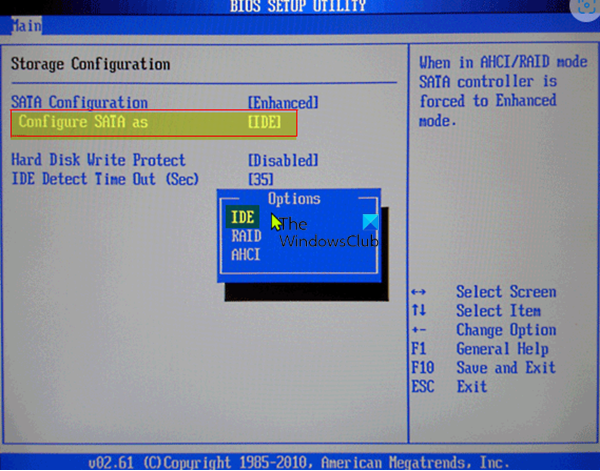
אתה עלול להיתקל בבעיה זו אם מצב בקר הדיסק הקשיח מוגדר ל-AHCI או RAID ולמערכת אין את מנהלי ההתקן המתאימים. במקרה זה, יש להחליף את בקר הדיסק ל-IDE כדי לתקן את הבעיה. עבור משימה זו, עליך לאתחל לתוך ה-BIOS ולבצע את השינויים הדרושים על ידי ביצוע ההוראות המתאימות. אתה יכול למצוא המלצות רלוונטיות במדריך לוח האם שהגיע עם הרכישה שלך, או לבדוק באינטרנט.
לקרוא : Windows לא הצליח ליצור את תיקיית ההתקנה הנדרשת, שגיאה 0x8030002F.
3] השתמש ב-DiskPart כדי ליצור מחיצה חדשה
פתרון זה מחייב אותך להשתמש ב-Diskpart כדי ליצור מחיצה חדשה, ולאחר מכן להתקין את Windows 11/10 על המחיצה הזו. כדי להשלים משימה זו, בצע את השלבים הבאים:
- הפעל את Windows Setup באמצעות כונן USB הניתן לאתחול או DVD.
- אם מתקבלת הודעת שגיאה, סגור את תוכנית ההתקנה.
- הבא לחץ על לְתַקֵן לַחְצָן.
- בחר כלים מתקדמים .
- בחר שורת הפקודה .
- כאשר שורת הפקודה נפתחת, הקלד את הפקודה הבאה והקש Enter:
- לאחר מכן הקלד את הפקודה הבאה והקש Enter:
אתה אמור לראות רשימה של כל הכוננים הקשיחים המחוברים למחשב שלך.
- מצא את המספר שמייצג את הכונן הקשיח שלך והזן את הפקודה למטה וודא להחליף 0 עם מספר שתואם את הכונן הקשיח שלך.
- לאחר מכן הפעל את הפקודות הבאות והקש Enter לאחר כל שורה:
לאחר הפעלת הפקודות, הכנס יְצִיאָה והקש Enter כדי לסגור את שורת הפקודה. הפעל שוב את תהליך ההתקנה ובדוק אם הוא מסתיים בהצלחה. אם לא, נסה את הפתרון הבא.
4] ודא שמחיצת ההתקנה של Windows מוגדרת כראשית/פעילה.
הבעיה שאתה חווה כעת יכולה להיות בגלל שהמחיצה שבה אתה מנסה להתקין את Windows לא מוגדרת כמחיצה הראשית או הפעילה. אז, ודא שזה לא.
תעשה את הדברים הבאים:
- הפעל את DiskPart כפי שמוצג לעיל.
- לאחר מכן הקלד מתחת לפקודה והקש Enter
אתה אמור לראות רשימה של כוננים קשיחים זמינים.
0xe8000003
- מצא את הכונן הקשיח שלך והזן את הפקודה למטה, הקפד להחליף את 0 במספר המייצג את הכונן הקשיח שלך.
- לאחר מכן הקלד מתחת לפקודה והקש Enter
תופיע רשימה של מחיצות זמינות.
- כעת מצא את המחיצה עליה ברצונך להתקין את Windows, הקלד את הפקודה למטה והקש Enter. החלף את 1 במספר שתואם את הקטע שלך.
- לבסוף, הקלד את הפקודה למטה והקש Enter כדי להפוך את המחיצה לראשית/פעילה.
- אחרי זה היכנס יְצִיאָה והקש Enter כדי לצאת משורת הפקודה.
שאר הדברים שווים, אתה אמור להיות מסוגל להתחיל ולהשלים את תהליך ההתקנה ללא בעיות. אחרת, תוכל לעיין בקובצי יומן ההתקנה להמשך פתרון בעיות.
פוסט קשור ת: לא הצלחנו ליצור שגיאת מחיצה חדשה 0x9cfc7550 במהלך התקנת Windows.
למה אני לא יכול ליצור מחיצה חדשה?
במקרים מסוימים, השגיאה 'נכשל ביצירת מחיצה חדשה' יכולה להיגרם על ידי דיסק אתחול של Windows שנוצר בצורה שגויה, במיוחד אם השתמשת בכלי ליצירת מדיה של Windows כדי ליצור דיסק אתחול. כדי לבטל אפשרות זו, צור התקן הניתן לאתחול באמצעות תוכנת צד שלישי כגון Rufus.
כיצד לתקן שגיאת מחיצה?
אתה יכול לתקן שגיאות במחיצות באופן ידני. פשוט לחץ לחיצה ימנית על הקטע עם השגיאות ובחר מִתקַדֵם > בדוק סעיף . בחלון המוקפץ, בחר באפשרות הראשונה בדוק את הסעיף ותקן שגיאות בסעיף זה באמצעות chkdsk.exe .
מקווה שהפוסט הזה יעזור לך!












![לדיסק שנבחר יש טבלת מחיצות MBR [תיקון]](https://prankmike.com/img/disk/E7/the-selected-disk-has-an-mbr-partition-table-fix-1.png)


