הפוסט הזה עוזר לתקן Radeon Host Service GPU גבוה, מעבד, זיכרון , ו שימוש בדיסק בעיה על א מחשב Windows . חלק מהמשתמשים התלוננו שכאשר הגדרות Radeon: שירות מארח (AMDRSServ.exe), רכיב של תוכנת AMD Radeon, פועל במחשב Windows 11/10 שלהם, הוא צורך יותר מ-60% מהשימוש ב-GPU ו-CPU, בעוד ששימוש בזיכרון או ב-RAM עולה על 50% או 80%, ו השימוש בדיסק תפוס לפעמים עד 100%. כללנו כמה פתרונות שימושיים לתיקון בעיה זו.

לפני שתמשיך, כדאי עדכן את תוכנת AMD Radeon שלך ולראות אם זה עוזר. אם אתה משתמש במהדורת AMD Radeon Software 2019, עדכן אותה לגרסה העדכנית ביותר AMD Radeon Software Adrenalin Edition (23.1.1). אם הגרסה העדכנית ביותר אינה תואמת לכרטיס המסך שלך, תוכל להוריד את התוכנה התואמת לכרטיס המסך שלך מהאתר הרשמי ולהשתמש בה.
תקן שירות מארח Radeon GPU גבוה, מעבד, זיכרון, שימוש בדיסק
כדי לתקן את Radeon Host Service שימוש גבוה ב-GPU, CPU, זיכרון ודיסק בעיה ב- Windows 11/10, השתמש בתיקונים שנוספו להלן:
הגדרת מיקרופון agc
- השבת את השידור החוזר המיידי
- כבה את התכונה Record Desktop
- סיים את תהליך AMDRSServ.exe
- השתמש בכלי הניקוי של AMD.
1] השבת הפעלה חוזרת מיידית
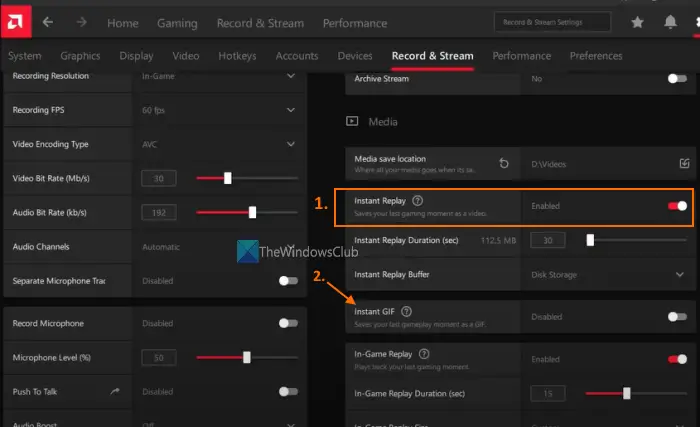
פתרון זה עזר למשתמשים מסוימים והוא עשוי לעבוד גם עבורך. Instant Replay היא תכונה מובנית של תוכנת AMD Radeon אשר אם מופעלת מאפשרת לך להקליט את רגעי המשחק האחרונים (עד 20 דקות מקסימום) כסרטון. למרות שהתכונה היא בוודאי טובה, אם אתה לא משתמש בה, היא אוכלת את ה-GPU ואת משאבי המערכת שלא לצורך. זו יכולה להיות הסיבה שאתה נתקל בבעיית שימוש גבוהה ב-GPU, בזיכרון, במעבד או בדיסק בזמן שירות מארח הגדרות Radeon רץ. אז, אתה צריך להשבית את תכונת השידור החוזר המיידי. להלן השלבים:
- פתח את הממשק של תוכנת AMD Radeon (גרסה האחרונה של Adrenalin Edition)
- לחץ על הגדרות סמל (או גלגל שיניים) זמין בחלק הימני העליון
- גישה אל הקלטה והזרמה תַפרִיט
- בתוך ה כְּלֵי תִקְשׁוֹרֶת סעיף, השתמש ב- נָכֶה כפתור זמין עבור תגובה מיידית אוֹפְּצִיָה.
כדאי גם לכבות את GIF מיידי אפשרות אם היא מופעלת. מאוחר יותר, בכל פעם שתרצה להשתמש בתכונות אלה, הפעל אותן באמצעות השלבים שלמעלה.
2] כבה את התכונה Record Desktop
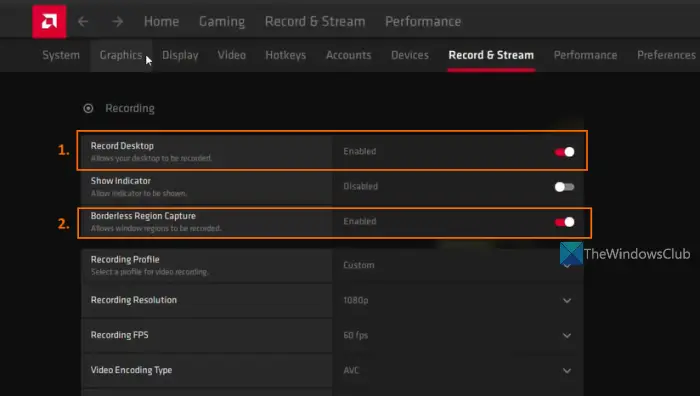
זהו אחד הפתרונות היעילים לתיקון בעיית השימוש הגבוהה ב-GPU, CPU, זיכרון או דיסק ב-Radeon Host Service. AMD Radeon Software Adrenalin Edition מגיע עם א הקלטה תכונה (שנקראה בעבר ReLive ) המאפשר לך להקליט את המשחק שלך. אבל, אם אינך משתמש בתכונה זו לעת עתה, אז אתה צריך כבה את שולחן העבודה של ההקלטה תכונה הקיימת ב- הקלטה סָעִיף. חלק מהמשתמשים ראו שיפור משמעותי בשימוש ב-GPU, בשימוש בזיכרון וכו', לאחר כיבויו. להלן השלבים:
- לחץ לחיצה ימנית על שולחן העבודה של Windows 11/10
- בחר את תוכנת AMD Radeon אפשרות לפתיחת חלון ההגדרות
- הקש על הגדרות סמל קיים בחלק הימני העליון
- בחר את הקלטה והזרמה תַפרִיט
- עכשיו מתחת ל הקלטה בקטע, כבה את הקלט שולחן עבודה אפשרות להשבית אותו באמצעות הכפתור הנתון
- בנוסף, כדאי גם לכבות את לכידת אזור ללא גבולות אוֹפְּצִיָה.
גַם, כבה את השידור החי (אם מוגדר) עבור כל אחד מהחשבונות המחוברים (Twitch, YouTube, Facebook וכו').
במקרה שתצטרך להקליט את המשחק שלך מאוחר יותר, תוכל להפעיל את אותה תכונה ולאחר מכן להשתמש במקשי הקיצור המשויכים כדי להתחיל ולהפסיק את ההקלטה. אחרת, השאר תכונה זו כבויה כאשר אינה בשימוש כדי לחסוך משאבי GPU ומשאבי מערכת.
קָשׁוּר: הגדרות AMD Radeon הטובות ביותר למשחקים במחשב
3] הפסק את תהליך AMDRSServ.exe
תהליך AMDRSServ.exe משויך ל AMD Radeon: שירות מארח . לכן, לאחר סיום תהליך AMDSServ.exe, ייתכן שתוכל לראות ירידה משמעותית בשימוש ב-GPU, בדיסק, ב-RAM או ב-CPU. לזה:
- פתח את מנהל המשימות
- עבור אל פרטים לשונית
- לחפש exe תהליך
- לחץ לחיצה ימנית על תהליך זה ובחר את ה סיום המשימה אוֹפְּצִיָה.
4] השתמש בכלי הניקוי של AMD
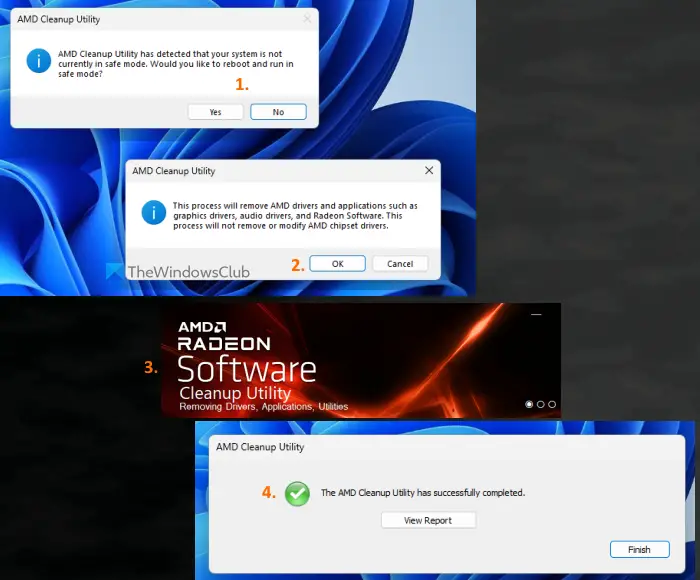
אם הפתרונות שלעיל לא עוזרים, ייתכן שיש בעיה בתוכנת AMD Radeon המותקנת במערכת שלך. במקרה כזה, עליך להתקין מחדש את תוכנת AMD Radeon. לפני שעושים את זה, זה טוב להשתמש כלי ניקוי AMD . הכלי הרשמי הזה של החברה עוזר להסיר מנהלי התקן אודיו של AMD, מנהלי התקנים גרפיים ותוכנת AMD Radeon שהותקנו בעבר, שעלולים להתנגש עם התוכנה המותקנת במחשב האישי שלך.
מצטער שמשהו השתבש. פייסבוק
ראשית, הסר את התקנת תוכנת AMD Radeon מהמחשב שלך. עכשיו תפוס את הכלי הזה מ amd.com . הפעל את קובץ היישום שהורדת של כלי זה והוא ינחה אותך לאתחל מחדש במצב בטוח. אתה יכול ללחוץ על לא לחצן כדי להמשיך בתהליך הניקוי במצב רגיל (אם כי מומלץ במצב בטוח). הקש על בסדר לחצן כדי להתחיל בתהליך הניקוי. זה יתחיל להסיר מנהלי התקנים, יישומים וכלי שירות אחרים של Radeon.
לבסוף, השתמש ב- סיים לחצן לסגירת הכלי. אתה יכול גם להשתמש ב צפה בדוח לחצן כדי לבדוק את רשימת הרכיבים שהוסרו. לאחר מכן, הפעל מחדש את מחשב Windows.
כעת הורד את תוכנת AMD Radeon מהאתר הרשמי התואם לכרטיס המסך שלך והתקן אותה. זה אמור לפתור את הבעיה שלך.
האם אוכל להשבית את משימת האתחול של תוכנת Radeon?
אם אינך רוצה שתוכנת AMD Radeon תפעל אוטומטית כאשר Windows מופעל, תוכל להשבית אותה מרשימת תוכניות האתחול. בשביל זה, פתח את ה הגדרות אפליקציה ( Win+I ) של Windows 11/10, גש ל- אפליקציות קטגוריה ופתח את ה סטארט - אפ עמוד. חפש את תוכנת AMD Radeon והשתמש במתג כדי לכבות אותה.
האם זה בסדר למחוק את תוכנת Radeon?
אם אתה נתקל בבעיות כלשהן עם הגרסה המותקנת של תוכנת AMD Radeon כאילו אתה מתקשה בזמן הקלטת המשחקים, תפריט שכבת העל במשחק אינו מופיע, תוכנת AMD Radeon לא נפתחת בכלל, וכל התיקונים האפשריים לא עובדים בשבילך, אז עליך למחוק או להסיר את תוכנת AMD Radeon מהמערכת שלך. כמו כן, ודא שכל השאריות שלו ונתונים אחרים יוסרו לחלוטין לפני התקנתו שוב.
קרא בהמשך: כיצד להשבית את תוכנת Radeon הקש Alt+R כדי לפתוח Overlay .















