אם אתה רואה סעיף התקנת שירות ב-INF זה אינו חוקי שגיאה בעת התקנה או עדכון של מנהל התקן ב-Windows 11/10, אז הפוסט הזה בטוח יעזור לך.

מה גורם לסעיף התקנת שירות ב-INF זה הוא שגיאה לא חוקית?
שגיאה זו מתרחשת אם אתה מנסה התקן ידנית מנהל התקן באמצעות קובץ INF ב-Windows באמצעות האפשרות 'התקן' בתפריט ההקשר עם לחיצה ימנית. שגיאה זו עלולה להיגרם עקב קובץ מנהל התקן .inf פגום או אי התאמה בין ההתקן למנהל ההתקן. שגיאה זו מדווחת כמתרחשת עם מנהל התקן MTP, מנהל התקן Wi-Fi או כל מנהל התקן אחר לצורך העניין.
תיקון סעיף התקנת שירות ב-INF זה הוא שגיאה לא חוקית
כדי לתקן שגיאה זו, הורד מחדש את קובץ מנהל ההתקן .inf למיקום אחר ונסה להתקין אותו כדי לראות אם זה עובד. הנה כמה הצעות שיעזרו לך לפתור שגיאה זו.
- התקן מחדש את מנהל ההתקן.
- עדכן את הדרייבר באופן ידני.
- התקן ידנית את קבצי מנהל ההתקן החסרים.
- השתמש במעדכן מנהלי התקנים של צד שלישי כדי לעדכן אוטומטית את מנהל ההתקן שלך.
לפני שתנסה את התיקונים שלהלן, להריץ סריקת SFC כדי לתקן קבצי מערכת שעלולים להיות פגומים או חסרים ולראות אם השגיאה תוקנה או לא. אם לא, תוכל להתקדם עם התיקונים שלהלן.
1] התקן מחדש את מנהל ההתקן
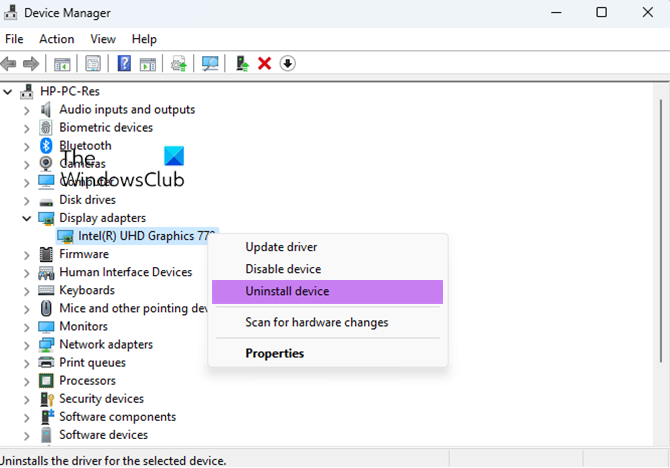
אתה יכול להסיר את מנהל ההתקן הבעייתי ולאחר מכן להתקין מחדש את מנהל ההתקן הבעייתי כדי לבדוק אם השגיאה תוקנה. תיקון זה הוכח כיעיל עבור מספר משתמשים. אז אתה יכול לנסות לעשות את אותו הדבר ולראות אם השגיאה נפתרה.
ראשית, פתח את אפליקציית מנהל ההתקנים מתפריט Win+X. לאחר מכן, אתר את מנהל ההתקן הבעייתי ולחץ עליו באמצעות לחצן העכבר הימני. מתפריט ההקשר, בחר את הסר את התקנת המכשיר אפשרות ולאחר מכן עקוב אחר ההוראות המבוקשות כדי להשלים את התהליך.
לאחר סיום הפקודה לעיל, תוכל להפעיל מחדש את המחשב.
כעת, חבר את המכשיר למחשב שלך ואפשר ל-Windows להתקין אוטומטית את מנהלי ההתקן החסרים. אם Windows לא יכול להוריד ולהתקין את מנהלי ההתקן באופן אוטומטי, אתה יכול הורד את הדרייברים מהאתר הרשמי של יצרן המכשיר ולאחר מכן התקן אותם במערכת שלך.
לקרוא: מנהל ההתקן זיהה שגיאת מנהל התקן פנימית ב-DeviceVBoxNetLwf .
2] עדכן את מנהל ההתקן באופן ידני
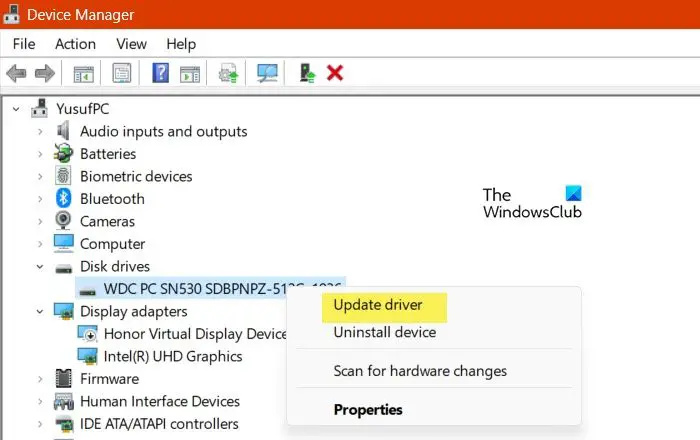
אתה יכול גם לנסות לעדכן באופן ידני את מנהל ההתקן הבעייתי דרך מנהל ההתקנים ולראות אם השגיאה תוקנה. להלן השלבים לעשות זאת:
- ראשית, הקש Win+X כדי לפתוח את תפריט הקיצורים ולאחר מכן בחר מנהל התקן .
- במנהל ההתקנים, אתר את מנהל ההתקן שאיתו אתה מתמודד עם שגיאה זו ולחץ עליו באמצעות לחצן העכבר הימני.
- כעת, מתפריט ההקשר שהופיע, בחר את ה עדכן דרייבר אוֹפְּצִיָה.
- לאחר מכן, לחץ על דפדפן במחשב שלי עבור מנהלי התקנים ולאחר מכן ספק את מיקום הנהג. לחלופין, אתה יכול לבחור את תן לי לבחור מתוך רשימה של מנהלי התקנים זמינים במחשב שלי אפשרות ולאחר מכן לחץ על הבא.
- לאחר מכן, עקוב אחר ההוראות המתבקשות כמו בחירת ההתקן, סוג החומרה וכו', והשלם את התקנת מנהל ההתקן.
- לאחר התקנת מנהל ההתקן בהצלחה, תוכל לחבר מחדש את ההתקן ולבדוק אם השגיאה תוקנה.
לִרְאוֹת: מנהל התקן (שירות) עבור מכשיר זה הושבת (קוד 32) .
3] התקן ידנית את קבצי מנהל ההתקן החסרים
שגיאה זו יכולה להיות תוצאה של קבצי מנהל התקן חסרים. לפיכך, אם התרחיש ישים, אתה יכול להתקין באופן ידני את קבצי מנהל ההתקן החסרים ולאחר מכן לבדוק אם השגיאה תוקנה.
אם אתה מתמודד עם שגיאה זו עם מנהלי ההתקן של ה-USB, ייתכן שהקובץ mdmcpq.inf או usbser.sys שבור או חסר. אז, במקרה זה, אתה יכול להתקין אותם באמצעות השלבים הבאים:
קודם כל, אתה צריך מחשב אחר ללא שגיאה זו. אז, עבור למחשב אחר ועבור למיקום הבא:
C:\Windows\INF
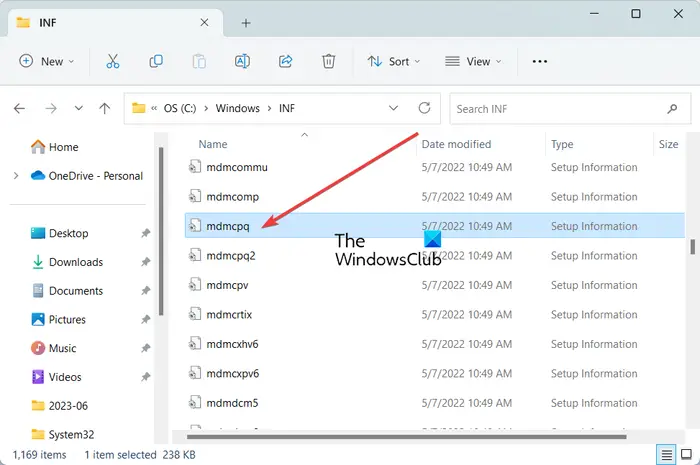
כעת, אתר את mdmcpq.inf קובץ והעתק והדבק אותו לכונן חיצוני. לאחר מכן, עבור למיקום הבא:
C:\Windows\System32\drivers
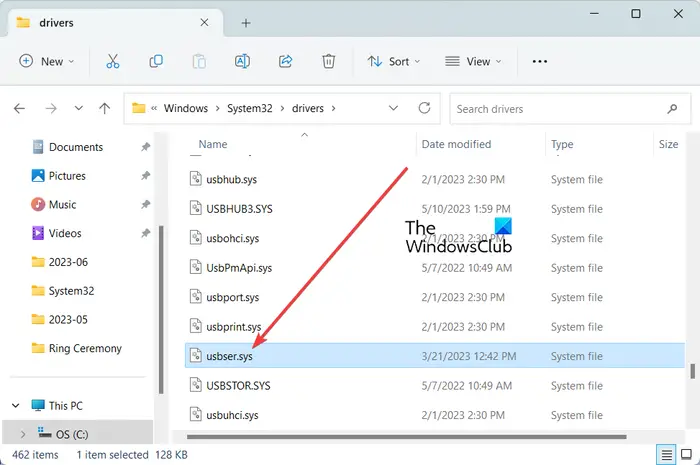
מהמיקום שלמעלה, העתק את ה usbser.sys קובץ לאותו כונן חיצוני שבו השתמשת בעבר.
כיצד להסיר את ההתקנה של 32 סיביות
לאחר מכן, חבר את הכונן החיצוני למחשב הבעייתי והעתק את שני הקבצים למיקומים שלהם. העתק והדבק את ה-mdmcpq.inf ל-C:\Windows\INF ואת הקובץ usbser.sys ל-C:\Windows\System32\drivers.
כעת תוכל לחבר מחדש את המכשיר ולבדוק אם השגיאה נפתרה.
דרך נוספת להתקין קובץ מנהל התקן חסר כדי לתקן שגיאה זו היא כדלקמן:
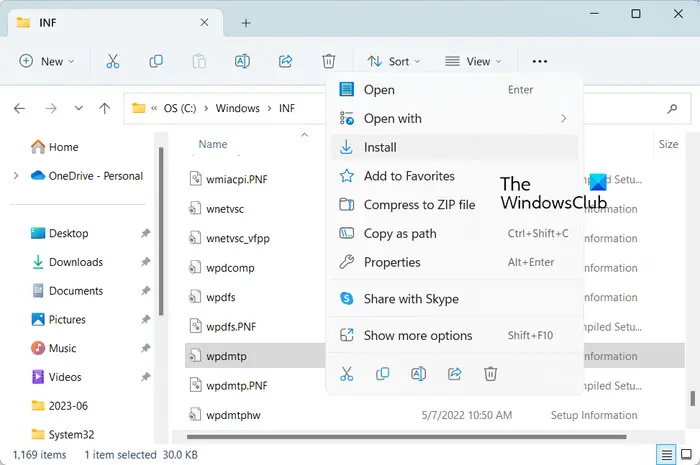
ראשית, נתק את התקן ה-USB שלך ועבור ל- C:\Windows\INF מיקום בסייר הקבצים שלך. כעת, לחץ לחיצה ימנית על wpdmtp.inf קובץ ובחר את להתקין אפשרות מתפריט ההקשר שהופיע. לאחר מכן, המתן לסיום התהליך. לאחר שתסיים, חבר מחדש את המכשיר שלך ובדוק אם סעיף התקנת שירות ב-INF זה אינו חוקי השגיאה תוקנה או לא.
לקרוא : קובץ ה-INF שבחרת אינו תומך בשיטת התקנה זו
4] השתמש במעדכן מנהלי התקנים של צד שלישי כדי לעדכן אוטומטית את מנהל ההתקן שלך
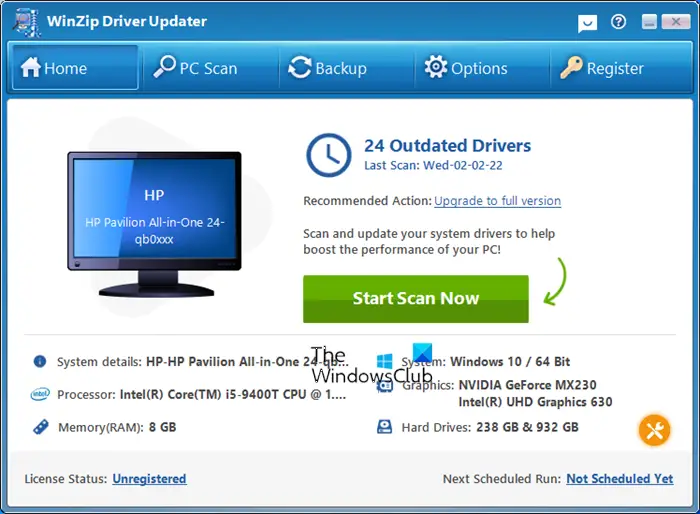
השיטה הבאה לתקן שגיאה זו היא עדכון אוטומטי של מנהלי התקנים באמצעות צד שלישי תוכנת עדכון מנהלי התקנים . יש המון תוכנות כאלה שמזהות אוטומטית מנהלי התקנים מיושנים במערכת שלך ומעדכנות אותם. אתה יכול לנסות עדכון מנהל ההתקן של WinZip אם אתה רוצה אחד בחינם.
קריאות שימושיות:
- כלי עדכון מנהלי התקנים של אינטל יכול לעזור לך להתקין או לעדכן מנהלי התקנים עבור Intel
- עדכן מנהלי התקנים של AMD עם זיהוי אוטומטי של מנהל ההתקן של AMD
- הורד את מנהלי ההתקן של Dell באמצעות תוכנית השירות של Dell Update .
אני מקווה שזה עוזר.
עכשיו תקרא: שגיאה 38, Windows לא יכול לטעון את מנהל ההתקן עבור חומרה זו .















