אם ה שגיאת Windows Update 0x80090017 ממשיך להטריד אותך, אז הפוסט הזה עשוי לעזור לך. שגיאה זו של Windows Update 0x80090017 מתרחשת בדרך כלל אם רכיבי העדכון של Windows אינם מורידים כהלכה או שהם פגומים. למרבה המזל, אתה יכול לעקוב אחר כמה הצעות פשוטות כדי לעזור לתקן שגיאה זו.

תקן את שגיאת Windows Update 0x80090017
כדי לתקן את שגיאת Windows Update 0x80090017 , אפס את רכיבי העדכון ונסה להתקין את העדכונים באופן ידני. אם זה לא עוזר, פעל לפי ההצעות הבאות:
- הפעל את פותר הבעיות של Windows Update
- אפס את רכיבי Windows Update
- השבת זמנית של תוכנת אנטי-וירוס של צד שלישי
- הפעל מחדש את שירות Windows Update
- התקן את עדכוני Windows באופן ידני
- שחזור מערכת לנקודה לפני שהתרחשה השגיאה
עכשיו בואו נראה את אלה בפירוט.
1] הפעל את פותר הבעיות של Windows Update
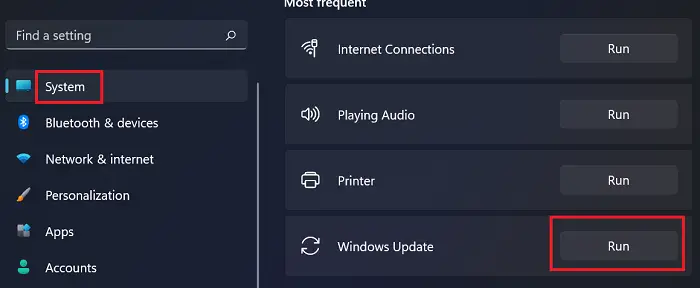
ל-Windows יש כלי שירות מובנה בשם פותר הבעיות של Windows Update כדי לעזור לתקן שגיאות הקשורות לעדכון. הפעלת פותר בעיות זה יכולה לסרוק ולתקן שגיאות הקשורות לעדכון באופן אוטומטי. כך תוכל להפעיל את פותר בעיות העדכונים:
משמרת חלונות לא עובדת
- לִפְתוֹחַ הגדרות על ידי לחיצה על מקש Windows + I קוֹמבִּינַצִיָה.
- נווט אל מערכת > פתרון בעיות > פותרי בעיות אחרים .
- כאן, לחץ על לָרוּץ לְיַד עדכון חלונות .
2] אפס את רכיבי Windows Update
מושחת רכיבי Windows Update הם סיבה נוספת לכך ששגיאת Windows Update 0x80090017 יכולה להתרחש. רכיבי עדכון אלה מכילים קבצי מטמון המשמשים כמחסן ועוזרים בהתקנת עדכונים. איפוס רכיבים אלה יכול לנקות ולאפס את כל קבצי המטמון הללו למצב ברירת המחדל שלהם. כך:
- פתח את שורת הפקודה כמנהל מערכת.
- הקלד את הפקודות הבאות אחת אחת ולחץ להיכנס .
net stop bits net stop wuauserv net stop appidsvc net stop cryptsvc ren %systemroot%\SoftwareDistribution SoftwareDistribution.old ren %systemroot%\system32\catroot2 catroot2.old net start bits net start wuauserv net start appidsvc net start cryptsvc
- הפעל מחדש את המכשיר בסיום ובדוק אם העדכונים מותקנים.
3] השבת זמנית את תוכנת האנטי-וירוס של צד שלישי
תוכנות אנטי וירוס המותקנות במכשיר Windows שלך עלולות להפריע להתקנת העדכונים. השבת את אלה באופן זמני ובדוק אם זה פותר את השגיאה. אם אין לך תוכנת אנטי-וירוס של צד שלישי מותקנת במערכת שלך, השבת את חומת האש של Windows Defender ובדוק אם היא עוזרת לתקן את שגיאת Windows Update 0x80090017.
4] הפעל מחדש את שירות Windows Update
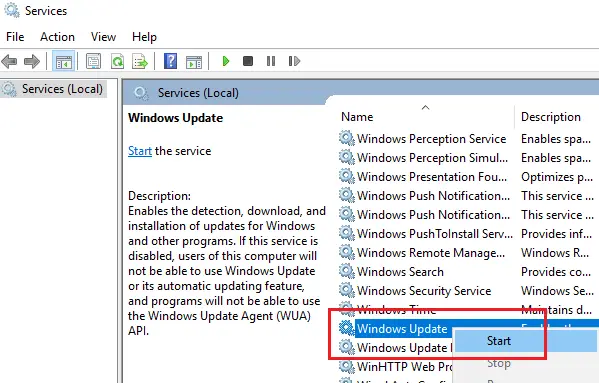
לאחר מכן, נסה להפעיל מחדש את שירות Windows Update . שירות זה שומר על עדכניות מערכת ההפעלה ותוכנות אחרות של מיקרוסופט. הפעלה מחדש של השירות יכולה לנקות את כל הקבצים הזמניים או המטמון הקשורים לשירות ולעזור לפתור בעיות הקשורות לעדכון. כך תוכל לעשות זאת:
- הקש על הַתחָלָה כפתור, הקלד שירותים , והכה להיכנס .
- גלול למטה וחפש שירות Windows Update .
- לחץ לחיצה ימנית על השירות ובחר איתחול .
5] התקן את עדכוני Windows באופן ידני
אם אף אחת מההצעות הללו לא הייתה מועילה, שקול התקנת Windows Updates באופן ידני . ידוע שזה עוזר לרוב המשתמשים לתקן את שגיאת Windows Update 0x80090017.
6] שחזור מערכת לנקודה לפני שהתרחשה השגיאה
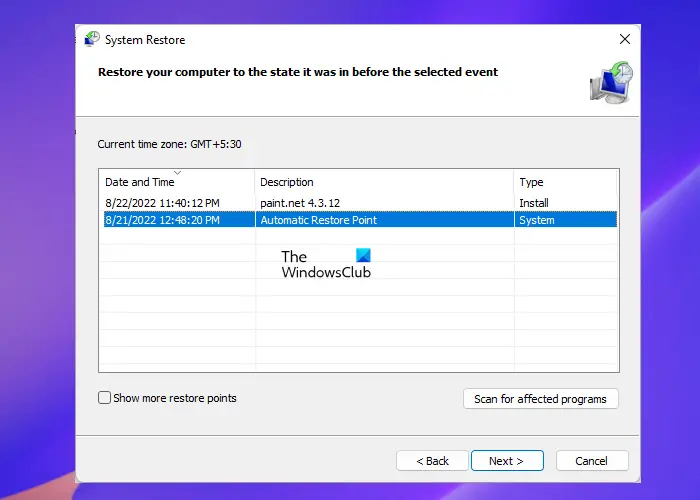
אם השגיאה עדיין מתרחשת בזמן התקנת העדכונים באופן ידני, שקול לבצע שחזור מערכת. פעולה זו תתקן את סביבת Windows על ידי התקנת הקבצים וההגדרות ששמרת בנקודת השחזור. הנה איך אתה יכול לבצע שחזור מערכת . שים לב שניתן לעשות זאת רק אם יצרת נקודת שחזור מערכת קודם לכן.
לקרוא: התוכנית לא תיפתח לאחר Windows Update
סגור שולחן עבודה וירטואלי
אנו מקווים שההצעות הללו עזרו לך.
מדוע Windows לא יכול להתקין עדכונים?
אם שלך מכשיר Windows אינו יכול להתקין עדכונים , ראשית, הפעל מחדש את המכשיר ונסה להתקין את העדכונים באופן ידני. מלבד זאת, אתה יכול גם להשבית תוכנת אנטי-וירוס של צד שלישי אם יש לך כזו.















