אם Windows Volume Mixer אינו שומר הגדרות אז הפוסט הזה בטוח יעזור לך לפתור את הבעיה. מערבל עוצמת הקול של Windows הוא תכונה במערכת ההפעלה של Windows המאפשרת שליטה ברמות עוצמת הקול של יישומים בודדים וצלילי מערכת. תכונה זו אינה זמינה כיישום מן המניין. לאחרונה, חלק מהמשתמשים התלוננו ש-Windows Volume Mixer אינו שומר את השינויים שבוצעו בהגדרות. למרבה המזל, אתה יכול לעקוב אחר כמה הצעות פשוטות לתיקון השגיאה.

תקן את Windows Volume Mixer לא שומר את ההגדרות
אם מיקסר סאונד וווליום אינו שומר הגדרות במחשב Windows 11/10 שלך, בצע את ההצעות הבאות:
- הפעל את פותר בעיות השמע של Windows
- עדכן את מנהלי ההתקן של השמע
- הפעל מצב בלעדי במאפייני רמקולים
- חזור לאחור של Windows Update
- בדוק אם יש יישומים מתנגשים במצב אתחול נקי
עכשיו בואו נראה את אלה בפירוט.
1] הפעל את פותר בעיות השמע של Windows
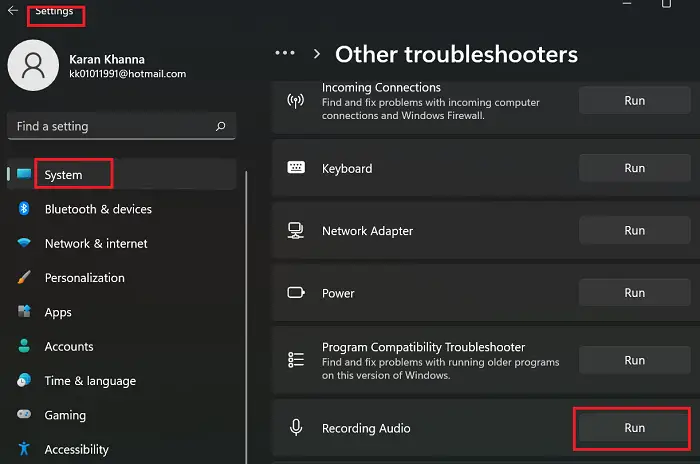
לפני שתתחיל עם שיטות שונות לתיקון בעיה זו, הפעל את המובנה של Microsoft פותר בעיות שמע . כך:
- ללחוץ מקש Windows + I לפתוח הגדרות .
- גלול מטה ובחר פתרון בעיות > פותרי בעיות אחרים .
- לחץ על לָרוּץ לצד השמעת אודיו.
- לאחר השלמת התהליך, הפעל מחדש את המכשיר כדי לראות אם השגיאה נפתרה.
2] עדכן את מנהלי ההתקן האודיו
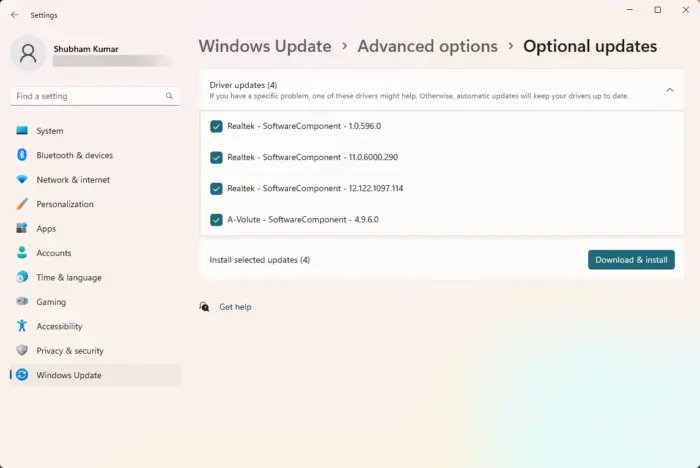
מנהלי התקנים מיושנים או פגומים יכולים גם להיות אחראים לכך ש-Windows Volume Mixer אינו שומר הגדרות. עדכן את מנהלי ההתקן של השמע שלך ובדוק אם הבעיה נפתרה. כך תוכל לעשות זאת:
- לִפְתוֹחַ הגדרות ולנווט אל עדכון ואבטחה > Windows Update .
- ממש מתחתיו, חפש קישור שניתן ללחוץ עליו- הצג עדכונים אופציונליים .
- תחת עדכוני מנהל התקן, רשימה של עדכונים תהיה זמינה, שאותם תוכל לבחור להתקין אם אתה נתקל בבעיה באופן ידני.
לחלופין, הורד והתקן מנהלי התקנים של אודיו מאתר היצרן.
חלונות 10 של אפליקציית המוסיקה של
3] הפעל מצב בלעדי במאפייני הרמקולים
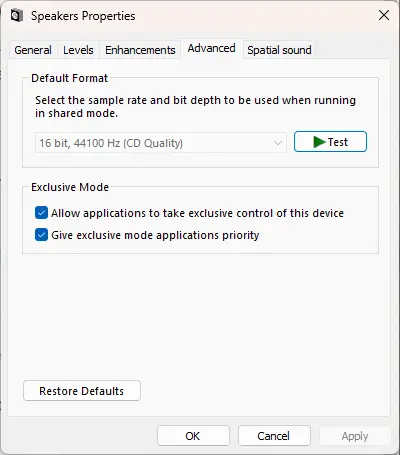
שיטה זו מחייבת אותך לאפשר ליישומים לקחת שליטה בלעדית על מכשיר זה ולאפשר מצב בלעדי. פעולה זו יכולה לעזור לתקן בעיות במיקסר עוצמת הקול של Windows. כך:
- הקש על מקש Windows + R כדי לפתוח את לָרוּץ תיבת דיאלוג.
- סוּג sndvol ופגע להיכנס .
- לאחר פתיחת מיקסר הווליום, לחץ על רַמקוֹל סמל.
- ה מאפייני רמקול תיפתח כעת תיבת דו-שיח; כאן, נווט אל מִתקַדֵם לשונית.
- תחת מצב בלעדי, סמן את האפשרויות אפשר לאפליקציות לקחת שליטה בלעדית על המכשיר הזה ו תן עדיפות ליישום מצב בלעדי .
- לחץ על להגיש מועמדות ואז הלאה בסדר כדי לשמור את השינויים.
לתקן: מערבל עוצמת הקול לא נפתח ב-Windows 11
4] החזר את Windows Update לאחור
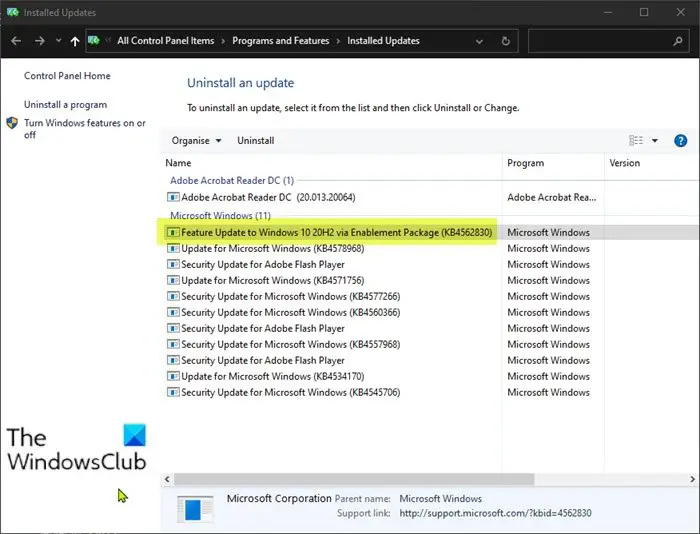
אם הבעיה התרחשה לאחר עדכוני Windows, שקול להסיר את העדכון. ל להסיר עדכון , בצע את השלבים הבאים:
- הקש על מקש Windows + R כדי לפתוח את לָרוּץ תיבת דיאלוג.
- סוּג appwiz.cpl ופגע להיכנס .
- בתוך ה הסר התקנה או הצג תוכנית לחץ על הדף צפה בעדכונים שהותקנו .
- לחץ לחיצה ימנית על העדכון שהותקן לאחרונה ובחר הסר את ההתקנה .
אם זה התרחש לאחר שהתקנת עדכון תכונה, פוסט זה יראה לך כיצד להחזיר את עדכון התכונות לאחור .
5] בדוק אם יש יישומים מתנגשים במצב אתחול נקי
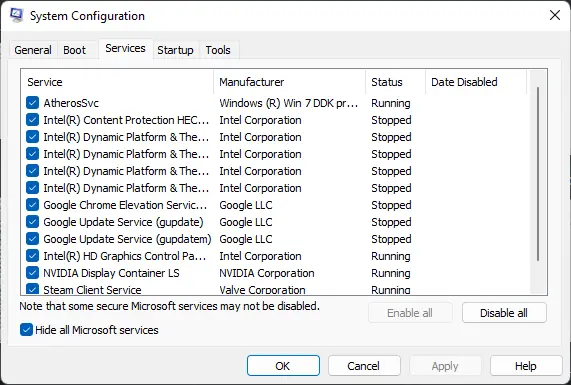
חלק מהיישומים המותקנים במכשיר שלך יכולים להיות הסיבה מדוע Windows Volume Mixer עשוי להיתקל בבעיות בשמירת ההגדרות. בצע אתחול נקי של המחשב האישי שלך כדי להגביל את כל יישומי צד שלישי.
אם השגיאה לא מופיעה במצב אתחול נקי, ייתכן שיהיה עליך להפעיל ידנית תהליך אחד אחרי השני ולראות מי האשם. לאחר שזיהית אותה, השבת או הסר את התקנת התוכנה.
לתקן: בעיות ובעיות קול ואודיו ב-Windows
אני מקווה שזה עוזר.
מדוע הגדרות הקול שלי ממשיכות להתאפס?
אם הגדרות הקול ממשיכות להתאפס במכשיר ה-Windows שלך, זה יכול להיות בגלל מנהלי התקן שמע מיושנים או פגומים. כדי לתקן עדכון זה, הורד והתקן את מנהלי ההתקן ישירות מאתר היצרן שלך. עם זאת, זה יכול להתרחש גם אם תוכנת צד שלישי מפריעה להגדרות השמע של המכשיר שלך.
לקרוא: עצור את Windows מלהחליף התקן שמע
כיצד אוכל למנוע מ-Windows ממיקסר עוצמת הקול לכוונן אוטומטית?
כדי למנוע מ-Windows להתאים אוטומטית את מערבל עוצמת הקול, השבת את האפשרות 'אפשר ליישומים לקחת שליטה בלעדית על מכשיר זה' בהגדרות הסאונד. פעולה זו אמורה לתקן את השגיאה הזו.













