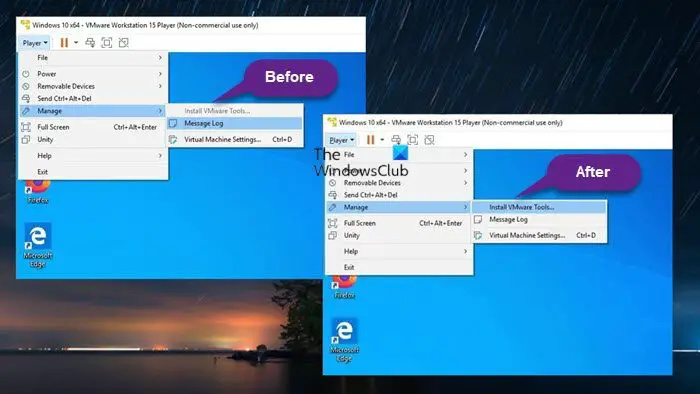אם אתה מומחה IT, כנראה שנתקלת בבעיה של התקנת VMware Tools באפור. זו יכולה להיות בעיה מתסכלת, אבל למרבה המזל יש פתרון. הדבר הראשון שעליך לעשות הוא לפתוח את מסוף VMware Workstation וללכת לתפריט 'ערוך'. משם, בחר 'העדפות'. חלון חדש ייפתח. לאחר מכן, עבור לכרטיסייה 'כללי' ובטל את הסימון בתיבה שליד 'הפעל בדיקות תאימות של מערכת הפעלה אורחת'. לאחר שעשית זאת, סגור את החלון ונסה להתקין שוב את VMware Tools. כעת זה אמור לעבוד ללא בעיות. אם אתה עדיין נתקל בבעיות, תוכל לנסות להסיר את ההתקנה ולאחר מכן להתקין מחדש את VMware Tools. לעתים קרובות זה עושה את העבודה. אפור. זו יכולה להיות בעיה מתסכלת, אבל
מתקין ה- nvidia אינו יכול להמשיך ואינו תואם לגרסת חלונות זו
אם אינך יכול להתקין את VMware Tools על מערכת הפעלה אורחת הפועלת על מחשב מארח Windows 11 או Windows 10 מכיוון התקן את VMware Tools אוֹפְּצִיָה באפור , אז הפוסט הזה מציע פתרון פשוט ומהיר לבעיה זו.
![התקנת VMware Tools באפורה [תוקנת]](https://prankmike.com/img/virtual/B7/install-vmware-tools-greyed-out-fixed-1.jpg)
אתה תיתקל בבעיה זו אם:
- תמונת הכלים כבר מותקנת ב-VM האורח.
- למערכת אין כונן אופטי וירטואלי.
- חיברת את כונן התקליטורים/DVD הווירטואלי של המכונה הוירטואלית לקובץ תמונת ISO בעת התקנת מערכת ההפעלה - הדרך המקובלת להתקין את כלי VMware היא להפעיל את מכונת האורח ולאחר מכן עם נגן VMware Workstation בחירת תפריט לנהל > התקן את VMware Tools .
לקרוא : הוסף TPM ל-VMware Player VM ב-Windows 11
תיקון התקנת VMware Tools באפור
כלי VMware הוא סט חינמי של שירותים ומודולים המאפשר לך להשתמש במספר תכונות של מחשב וירטואלי אורח - למשל, ביצועים גרפיים גבוהים יותר, ביצועי עכבר משופרים, והכי חשוב, היכולת להעביר קבצים בין המחשב הווירטואלי למחשב המארח ( באופן דומה גרור ושחרר תמיכה ב-VirtualBox ). יש להתקין את VMware Tools אם ברצונך להפעיל תכונות VMware נוספות במחשב האורח, אם כי מערכת ההפעלה האורחת עשויה לעבוד מצוין ללא התקנה של VMware Tools.
אז אם אפשרות 'התקן VMware Tools' באפור במערכת ההפעלה האורחת, תוכל לבצע את ההוראות שלב אחר שלב למטה כדי לפתור בעיה זו.
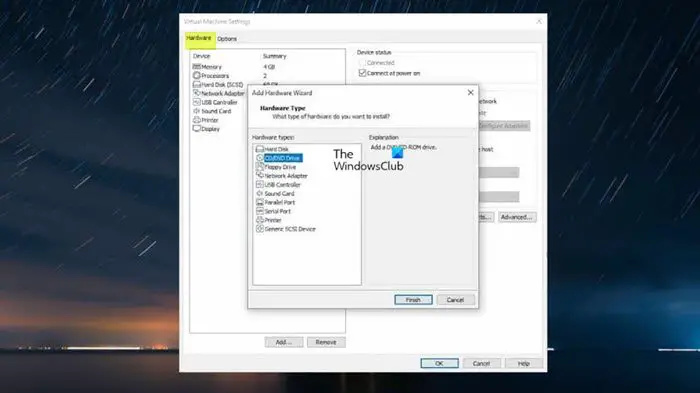
למנוע שינוי של רקע שולחן העבודה של חלונות 10
- כבה את המכונה הוירטואלית.
- לחץ לחיצה ימנית על המחשב הוירטואלי ובחר הגדרות .
- תַחַת חוּמרָה הכרטיסייה בסרגל הצד השמאלי, בחר CD/DVD נהיגה ולאחר מכן לחץ לִמְחוֹק לַחְצָן.
- הבא לבחור נהיגה ולחץ על לִמְחוֹק לַחְצָן.
- הבא לחץ על לְהוֹסִיף לַחְצָן.
- בחר כונן CD/DVD .
- ללחוץ סוֹף לַחְצָן.
לפאנל הימני אמורה להיות כעת אפשרות השתמש בדיסק פיזי > זיהוי אוטומטי נכלל מכיוון ש-Windows ISO נבחר בעבר, ומכאן הבעיה.
- נְקִישָׁה בסדר גמור כדי לסגור את ההגדרות.
- כעת הפעל את המכונה הוירטואלית.
- ללחוץ שחקן נפילה.
- בחר מהתפריט לנהל .
- נְקִישָׁה התקן את VMware Tools .
זה הכל!
קרא עוד : כיצד להתקין VirtualBox Guest Additions ב-Windows
כיצד לתקן את כלי VMware שלא עובדים?
אם התקנת VMware Tools לא מתחילה אוטומטית במחשב שלך, תוכל להפעיל את מתקין VMware Tools באופן ידני על ידי ביצוע הפעולות הבאות: בחר הגדרות > הסרת ההתקנה של VMware Tools . שוב, תבחר הגדרות > התקנת VMware Tools , ולאחר מכן לחץ על הלחצן התקן בתיבת הדו-שיח שמופיעה. אם אינך יכול להתקין את VMware Tools, ייתכן שכונן התקליטורים לא יפעל אם מערכת ההפעלה מקצה את מנהל ההתקן השגוי, אשר מוקצה גם לכרטיס הרשת, ולא ניתן להתקין את VMware Tools ללא כונן CD. כדי לפתור בעיה זו, עליך להקצות את מנהל ההתקן הנכון.
לקרוא : VMware Workstation לא יכולה להיכנס למצב Unity
כיבוי מלא של חלונות 8 -
כיצד להתקין VM Tools ב-vSphere?
כדי להתקין VM Tools ב-vSphere, בצע את השלבים הבאים:
IN vSphere Client - מארחים ואשכולות מִין
- מקש ימני מכונה וירטואלית > מערכת הפעלה אורחת > התקן את VMware Tools .
IN vSphere Web Client
- ללחוץ כל הפעולות > סמל תְצוּרָה > התקן/שדרג את כלי VMware .
IN מארח לקוח vSphere
- נְקִישָׁה פעולות > מערכת הפעלה אורחת מהתפריט הנפתח ובחר התקן את VMware Tools .
קרא גם : כיצד להתקין את VMWare ESXi במכונה וירטואלית Hyper-V.