כמומחה IT, לעתים קרובות שואלים אותי כיצד להגביר את מהירות ההעברה של כונן קשיח חיצוני. יש כמה דברים שאתה יכול לעשות כדי לעזור להגביר את המהירות, ואני אעבור עליהם כאן.
דבר אחד שאתה יכול לעשות הוא לוודא שהכונן הקשיח מעוצב כהלכה. NTFS הוא הפורמט הטוב ביותר עבור מחשבי Windows, בעוד HFS+ הוא הפורמט הטוב ביותר עבור מחשבי Mac. אם אינך בטוח באיזה פורמט להשתמש, אתה תמיד יכול לבדוק עם יצרן הכונן הקשיח שלך.
מפרסם לוח השנה
דבר נוסף שאתה יכול לעשות כדי לעזור להגביר את מהירות ההעברה של הכונן הקשיח שלך הוא לאחות אותו. תהליך זה מסדר מחדש את הקבצים בכונן הקשיח שלך כך שהם יאוחסנו ביעילות רבה יותר. אתה יכול לאחות את הכונן הקשיח שלך באמצעות הכלי המובנה של המחשב שלך, או שאתה יכול להוריד תוכנית איחוי של צד שלישי.
לבסוף, אתה יכול לנסות להשתמש בכבל USB אחר. לפעמים, הכבל שמגיע עם הכונן הקשיח שלך אינו האיכותי ביותר. אם יש לך כבל USB אחר שאתה יכול להשתמש בו, נסה אותו ותראה אם זה משנה. אם לא, אז תמיד תוכל לרכוש כבל USB איכותי.
על ידי ביצוע העצות האלה, אתה אמור להיות מסוגל להגביר את מהירות ההעברה של הכונן הקשיח החיצוני שלך. אם יש לך שאלות נוספות, אתה מוזמן ליצור איתי קשר ואשמח לעזור.
אם אתה נתקל לעתים קרובות קצב העברת נתונים איטי או שהתהליך קופא מספר פעמים כאשר אתה מעתיק או מעביר פריטים לכונן קשיח חיצוני וממנו, אז הפוסט הזה עשוי להיות מועיל. בפוסט זה, בדקנו כמה פתרונות פשוטים עבור להגביר את מהירות העברת הנתונים בכונן קשיח חיצוני עַל Windows 11/10 . לאחר שניסית את הפתרונות הללו, במקום לחכות שתהליך העברת הנתונים יסתיים זמן רב מהצפוי, ייתכן שתבחין בשיפורים מסוימים בתהליך העברת הנתונים לכונן קשיח חיצוני.

הגדל את מהירות ההעברה של הכונן הקשיח החיצוני שלך
כדי להגביר את מהירות ההעברה של כונן קשיח חיצוני במחשב Windows 11/10, אתה יכול לנסות את הפתרונות הבאים:
מקש חמה למצב בטוח
- הגדר את אפשרות 'הביצועים הטובים ביותר' עבור הכונן הקשיח החיצוני
- חבר ליציאת USB 3.0/3/1
- סגור תוכניות פועלות
- המרת כונן קשיח חיצוני למערכת קבצים NTFS
- נקה כונן קשיח חיצוני
- השתמש בכלים להעתקת קבצים מהירים
- פרמט את הכונן הקשיח החיצוני שלך.
בואו נבדוק את כל הפתרונות הללו אחד אחד.
1] הגדר את אפשרות 'הביצועים הטובים ביותר' עבור הכונן הקשיח החיצוני שלך.
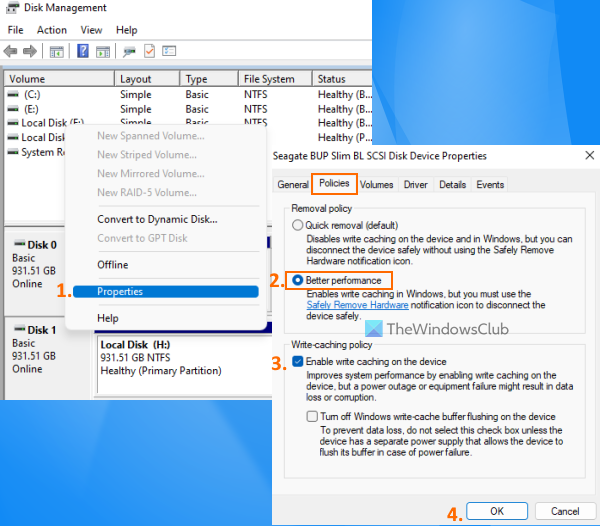
זוהי אחת האפשרויות היעילות שיכולות לעזור לך לייעל את מהירות ההעברה של הכונן הקשיח החיצוני שלך. כברירת מחדל, Windows שומר מחיקה מהירה (ברירת מחדל) מדיניות עבור USB או כוננים קשיחים חיצוניים המשביתה את אחסון הכתיבה בדיסק של פעולות שעלולות לגרום לביצועים איטיים יותר ולמהירויות העברה. אבל אתה יכול לשנות הגדרה זו למצב הביצועים הטובים ביותר, שיכול להאיץ את התקן ה-USB או הכונן הקשיח החיצוני שלך ותוכל לחוות את מהירות ההעברה הטובה ביותר. להלן השלבים:
- פתח את כלי ניהול הדיסקים במחשב Windows 11/10 שלך
- בחלק השמאלי, לחץ לחיצה ימנית על הכונן הקשיח החיצוני.
- לחץ על מאפיינים אוֹפְּצִיָה
- בחלון המאפיינים, עבור אל פוליטיקאים לשונית
- IN מדיניות מחיקה סעיף, בחר ההופעה הכי טובה אוֹפְּצִיָה
- תַחַת כתוב מדיניות מטמון , בחר אפשר שמירת מטמון כתיבה במכשיר אוֹפְּצִיָה
- נְקִישָׁה בסדר גמור לַחְצָן
- סגור את כלי ניהול הדיסקים.
2] חבר ליציאת USB 3.0/3.1
אם יש לך כונן קשיח חיצוני מסוג USB 3.0/3.1 ואתה מחבר אותו למערכת שלך דרך יציאת USB 2.0, זה גם יכול להאט את תהליך ההעברה מכיוון שהוא יספק רק מהירויות העברה מסוג USB 2.0. לכן, עליך לחבר את הכונן הקשיח ליציאת USB 3.0/3.1 במערכת שלך ותראה שינוי ניכר במהירות ההעתקה או העברת הקבצים.
כמעט כל מחשב נייד/שולחן עבודה מודרני מצויד ביציאת USB 3.0/3.1 למהירויות העברת נתונים מהירות יותר. פשוט חפש את השלט/לוגו, למשל SS (SuperSpeed) או צבע וכו' כדי לזהות את יציאת ה-USB3.0 ולאחר מכן לחבר אליה כונן קשיח חיצוני.
מְחוּבָּר: תקן מהירות קריאה או כתיבה איטית של SSD ב-Windows
3] סגור תוכניות פועלות
אם הכונן הקשיח החיצוני שלך עסוק במספר פעילויות, כמו הורדת קבצים אליו, סריקת וירוסים, צפייה בסרטונים וכו', אז זה ללא ספק יוביל לירידה במהירות העברת הנתונים. במקרה זה, עליך לתת לו לנוח ולסגור תוכניות פועלות או פריטים אחרים בעת העברה או העתקה של קבצים באמצעות כונן קשיח חיצוני כדי להגביר את מהירות העברת הנתונים.
4] המר כונן קשיח חיצוני למערכת קבצים NTFS
אם אתה משתמש בכונן קשיח חיצוני ב-Windows והוא משתמש במערכת הקבצים FAT32 או exFAT כברירת מחדל, עליך לשנות אותו למערכת הקבצים NTFS. יש הבדל גדול בין מערכות הקבצים NTFS, FAT32 ו-exFAT. מערכות הקבצים FAT32 ו-exFAT מתאימות לכונני USB קטנים, כרטיסי SD או כוננים חיצוניים ויש להן מגבלות. מצד שני, NTFS (New Technology File System) יעילה יותר ממערכת הקבצים FAT32, מספקת מהירות קריאה וכתיבה מהירה יותר ותומכת בקבצים גדולים.
לכן, זה יהיה רעיון טוב להמיר את הכונן הקשיח החיצוני שלך לפורמט NTFS כך שתוכל לקבל את מהירות ההעברה הטובה ביותר עבור הכונן הקשיח החיצוני שלך. לפני שתעשה זאת, אתה חייב לשמור גיבוי הכונן הקשיח החיצוני שלך, מכיוון שעלולה להיות אפשרות לאובדן נתונים. כאשר הגיבוי מוכן, תוכל להמיר את הכונן הקשיח החיצוני למערכת הקבצים NTFS באמצעות חלון שורת פקודה מוגבה ולהפעיל את הפקודה הבאה:
|_+_|החלף אות כונן עם אות הכונן בפועל (לדוגמה, זְמַן , אני וכו') של הכונן הקשיח החיצוני שלך כדי שהפקודה תושלם בהצלחה. חוץ מזה, אתה יכול גם להשתמש בכלים חינמיים כמו EaseUS Partition Wizard (גרסה חינמית) שתומך בהמרת FAT32 ל-NTFS.
לקרוא: כונן קשיח חיצוני לא זמין? פרמט את הכונן החיצוני שלך או הפעל את Check Disk.
5] נקה כונן קשיח חיצוני
אם הכונן הקשיח החיצוני שלך מלא (אין מספיק שטח אחסון), זה גם יכול להשפיע מאוד על מהירות העברת הנתונים. חוסר בשטח אחסון גם מקשה על פתיחה ושימוש בתוכניות, קבצים ונתונים אחרים. בנוסף לכך, עשויים להיות כמה קבצי זבל ונתונים אחרים שיכולים להשפיע על הביצועים של הכונן הקשיח החיצוני שלך. לפיכך, עליך להיפטר מנתונים לא רצויים וקבצי זבל. מצא קבצים גדולים או קבצים אחרים בכונן קשיח חיצוני ולאחר מכן מחק אותם או פשוט העבר נתונים פחות חשובים לאחסון אחר. יחד עם זה, אתה יכול גם להשתמש במנקה זבל כדי לקבל קצת שטח דיסק וגם לעזור לייעל את כונן הדיסק שלך.
Windows 7 לא עובד
6] השתמש בכלים להעתקת קבצים מהירים
בעוד שתהליך העתקת הקבצים המסורתי של Windows טוב מספיק להעתקה והעברה של קבצים. לפעמים זה לא מתאים, במיוחד כאשר אתה מעתיק או מעביר נתונים ממקל USB או כונן קשיח חיצוני למחשב ולהיפך. במקרה כזה, אתה יכול להשתמש בתוכנה חינמית כלשהי כדי להעתיק במהירות קבצים כמו TeraCopy הזמינים עבור Windows 11/10.
קרא גם: כונן קשיח חיצוני לא מופיע או מזוהה ב-Windows.
7] פרמט את הכונן הקשיח החיצוני שלך
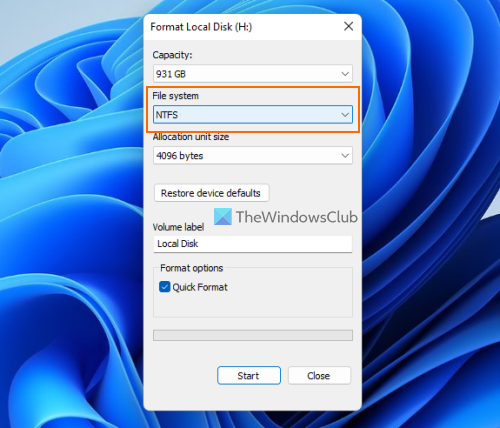
זה עשוי להיות הפתרון האחרון ששווה לנסות, אבל לפני כן, עליך לגבות את התוכן של הכונן הקשיח החיצוני שלך. פירמוט כונן קשיח חיצוני ימחק את כל הנתונים (שעשויים לגרום למהירויות העברה איטיות), יפנה מקום להקלטות חדשות, ועשוי להביא לביצועים טובים יותר בעת העברת נתונים בין מערכת Windows 11/10 שלך לכונן הקשיח החיצוני. בעת פירמוט כונן קשיח חיצוני, הקפד לעשות זאת בחר NTFS אֵיך מערכת קבצים בחלון עיצוב.
מלבד האפשרויות הללו, תוכלו גם לנסות לאחות את הכונן הקשיח, לעדכן מנהלי התקן USB, לבצע סריקת אנטי וירוס וכו'.
מה זה ntuser
אני מקווה שמשהו יעזור לך.
מדוע הכונן הקשיח החיצוני שלי נטען כל כך לאט?
יכולה להיות כל סיבה לכך שהכונן הקשיח החיצוני שלך מעביר נתונים בקצב איטי. לדוגמה, זה יכול לקרות בגלל שהכונן הקשיח החיצוני שלך חסר שטח אחסון, יש לו מערכת קבצים שגויה, יש לו סקטורים פגומים, מחובר ליציאה הלא נכונה (למשל USB 2.0 במקום USB 3.0) וכו'. אם יש לך בעיה זו לעתים קרובות למדי, אז אתה יכול להמיר את הכונן הקשיח שלך ל-NTFS, לסגור תוכניות או יישומים פועלים, לשנות את מדיניות המחיקה של כונן קשיח חיצוני כדי לשפר את הביצועים ולנסות פתרונות אחרים. אתה יכול לקרוא את הפוסט הזה שכולל את כל התיקונים האלה.
כיצד אוכל להאיץ את הכונן הקשיח החיצוני האיטי שלי?
אם אתה נתקל במהירויות העברת נתונים איטיות בכל פעם שאתה מעביר קבצים ותיקיות לכונן קשיח חיצוני וממנו, אתה יכול לנסות את הפתרונות הבאים:
- חיבור ליציאת USB 3.0 או יציאת 3.1
- הגדר את מצב הביצועים הטובים ביותר עבור הכונן הקשיח החיצוני שלך
- המר את הכונן הקשיח למערכת קבצים NTFS.
- לפנות מקום בדיסק וכו'.
כיסינו את כל הפתרונות הללו בנפרד עם ההוראות הדרושות בפוסט זה למעלה.
קרא עוד: כיצד לסנכרן שני כוננים קשיחים חיצוניים ב-Windows.






![השלמה אוטומטית לא עובדת ב-Google Sheets [תיקון]](https://prankmike.com/img/google-docs/8D/autocomplete-not-working-in-google-sheets-fix-1.png)








