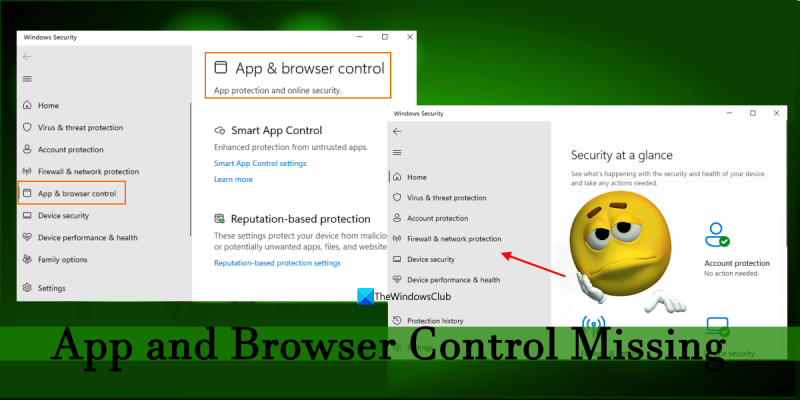כמומחה IT, אני יכול לומר ש-Windows 11 חסר בקרות אפליקציות ודפדפן. זוהי בעיה רצינית עבור משתמשים שרוצים לשמור על המחשב שלהם מפני תוכנות זדוניות. יש כמה דברים שמשתמשים יכולים לעשות כדי להגן על עצמם, אבל זה לא מספיק. Windows צריך לספק יותר פקדים כדי לעזור למשתמשים להישאר בטוחים. הדבר הראשון שמשתמשים יכולים לעשות הוא להתקין תוכנת אנטי וירוס. זה יעזור להגן על המחשב מפני תוכנות זדוניות. עם זאת, זה לא פתרון מושלם. דבר נוסף שמשתמשים יכולים לעשות הוא להקפיד על מה שהם מורידים ומתקינים. הורד רק תוכניות ממקורות מהימנים. היזהר בלחיצה על קישורים בהודעות דואר אלקטרוני ובאתרים. לבסוף, משתמשים יכולים להשתמש בחומת אש כדי לסייע בהגנה על המחשב שלהם. חומת אש יכולה לחסום חיבורים נכנסים מתוכנה זדונית. אלו הם כמה דברים שמשתמשים יכולים לעשות כדי להגן על עצמם, אבל Windows צריך לספק יותר בקרה כדי לעזור למשתמשים להישאר בטוחים.
למשתמשים רבים יש בעיה זו אין תכונת שליטה באפליקציה ובדפדפן על שלהם Windows 11/10 מחשבים. ביי ניהול אפליקציות ודפדפן התכונה גלויה באפליקציית ההגדרות, כל אותו קטע חסר באפליקציית האבטחה של Windows. ולחיצה על אותה אפשרות הקיימת באפליקציית ההגדרות לא עוזרת בשום צורה. אם גם אתם מתמודדים עם אותה בעיה, אז הפתרונות שסקרנו יהיו שימושיים.

ל-Windows 11 אין בקרות אפליקציות ודפדפן
אם אין שליטה באפליקציה ובדפדפן על שלך Windows 11/10 מערכת, אז אתה יכול לתקן את זה באמצעות הפתרונות שלהלן. לפני שתעשה זאת, עליך לבדוק אם יש עדכוני Windows. אם יש עדכוני אבטחה ממתינים ו/או עדכונים חדשים זמינים, התקן אותם ובדוק אם זה עובד. אם זה לא עובד, השתמש בפתרונות הבאים:
- גישה ישירה לפקדים של אפליקציות ודפדפן
- מחק את תיקיית האשם
- השתמש בעורך המדיניות הקבוצתית כדי להציג בקרת יישומים ודפדפן
- הצג בקרת יישומים ודפדפן עם עורך הרישום
- מעבר מ-Insider Preview ל-Stable Build
- אפס את אפליקציית האבטחה של Windows.
בואו נעבור על כל שלב אחד אחד.
1] פתיחה ישירה של אפליקציה ושליטה בדפדפן
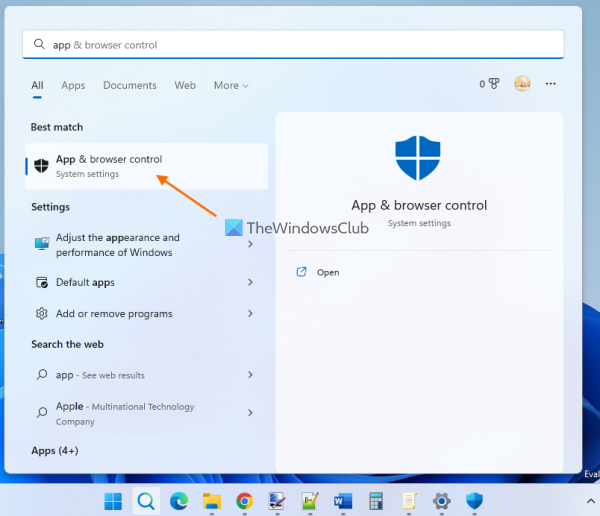
זהו אחד הפתרונות הטובים ביותר מכיוון שהוא פתר בעיה זו עבור משתמשים רבים. אם אתה לא רואה ניהול אפליקציות ודפדפן מחיצה באבטחת Windows עקב שגיאה כלשהי או סיבה אחרת, אתה יכול לפתוח אותה ישירות. כדי לעשות זאת, השתמש בתיבת החיפוש של Windows 11/10, הקלד שליטה באפליקציה ובדפדפן , ולחץ על הכפתור להיכנס מַפְתֵחַ.
דרך נוספת לעשות זאת היא באמצעות סייר הקבצים או חלון הפעל פקודת. פשוט פתח את סייר הקבצים או בתיבת הפקודה הפעל, הזן את הנתיב הבא בשורת הכתובת של סייר הקבצים או בתיבת הטקסט בתיבת הפקודה הפעל ולחץ על להיכנס מַפְתֵחַ:
|_+_|אפליקציית האבטחה של Windows נפתחת עם הקטע בקרת אפליקציות וגלישה. כעת תוכל לנהל הגדרות הגנה מבוססות מוניטין והגדרות אבטחה אחרות המוצגות בסעיף זה. בפעם הבאה שתפתח את אבטחת Windows, בקרת אפליקציות ודפדפן אמורה להיות גלויה. אם זה לא עובד, בדוק אפשרויות אחרות.
2] מחק את תיקיית האשם
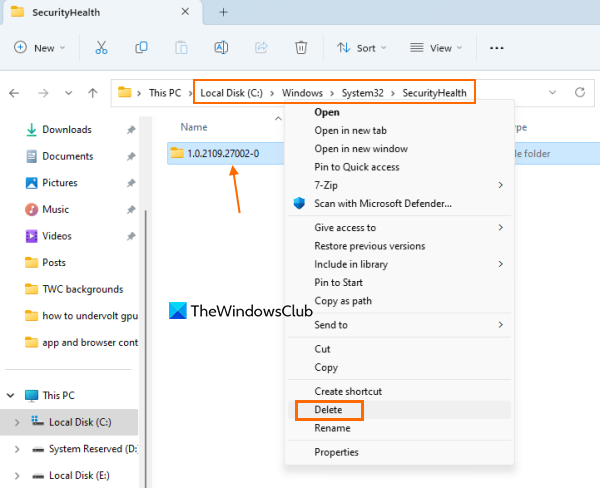
בדוק אם התיקיה יש משהו כמו 1.0.2109.27002-0 כשם התיקייה מתחת SecurityHealth תיקייה במחשב Windows 11/10 שלך. אם כן, מחק את תיקיית האשם. זוהי התיקיה שנותרה מעדכון Windows הקודם. חלק מהמשתמשים מוצאים שפונקציונליות הבקרה של האפליקציה והדפדפן משוחזרת לאחר מחיקה מלאה של תיקייה זו. אז אולי זה יעבוד גם בשבילך.
פתח את סייר הקבצים ( Win+E ) ועבור לתיקיה הבאה:
E29423A3911E04DA9318E0621751F20FFD126D9Dפתח את התיקיה הזו, מצא את תיקיית האשם ומחק אותה. ייתכן שתצטרך לקחת בעלות מלאה על התיקיה כדי להסיר אותה מהמערכת שלך.
לאחר שמחקת תיקייה זו, בדוק אם יש לך עדכוני מערכת. אם כן, התקן אותם והפעל מחדש את המחשב.
מְחוּבָּר: הגנת ענן מושבתת. ייתכן שהמכשיר שלך פגיע
3] השתמש בעורך המדיניות הקבוצתית כדי להציג או להפעיל בקרת אפליקציות ודפדפן.
יש הגדרה מיוחדת בעורך המדיניות הקבוצתית המאפשרת לך להסתיר לחלוטין ניהול אפליקציות ודפדפן ראה אבטחת Windows. אם הגדרה זו מוגדרת, זו תהיה הסיבה לבעיה זו. אז אתה צריך לגשת להגדרה הזו ולשנות אותה.
בעוד שעורך המדיניות הקבוצתית זמין ב על אודות גרסאות, הוא אינו מותקן מראש ב-Windows 11/10 Home. לכן, עליך להוסיף את עורך המדיניות הקבוצתית ל-Windows 11/10 Home Edition (אם אתה משתמש בו) ולאחר מכן בצע את השלבים הבאים:
- פתח את עורך המדיניות הקבוצתית
- בחר הגנה על אפליקציה ודפדפן תיקייה
- גישה ל הסתר אזור ההגנה על האפליקציה והדפדפן פָּרָמֶטֶר
- בחר לא מוכן אוֹפְּצִיָה
- שמור את השינויים שלך.
בואו נבדוק את השלבים האלה בפירוט.
משוואת פתרונות אקסל
סוּג gpedit בתיבת החיפוש במחשב Windows 11/10 והשתמש להיכנס מַפְתֵחַ. פעולה זו תפתח את חלון עורך המדיניות הקבוצתית.
אחרי זה בחר הגנה על אפליקציה ודפדפן תיקייה. עליך להשתמש בנתיב הבא:
|_+_| 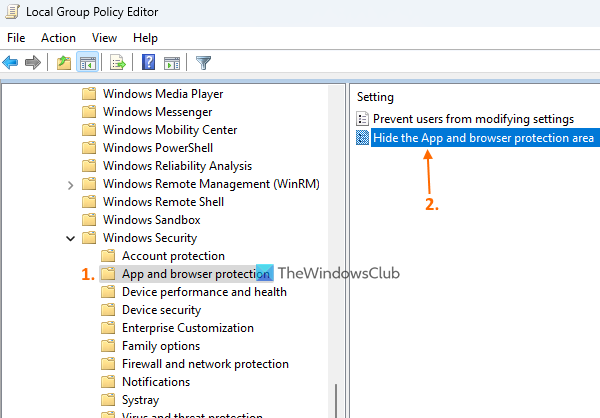
מהחלק הימני של תיקייה זו, פתח הסתר אזור ההגנה על האפליקציה והדפדפן הגדרות על ידי לחיצה כפולה עליה.
חלון חדש יופיע לפניך. בחר לא מוכן אפשרות בחלון זה. לבסוף, שמור את השינויים באמצעות הכפתור להגיש מועמדות כפתור ו בסדר גמור לַחְצָן. סגור את החלון החדש ואת חלון עורך המדיניות הקבוצתית.
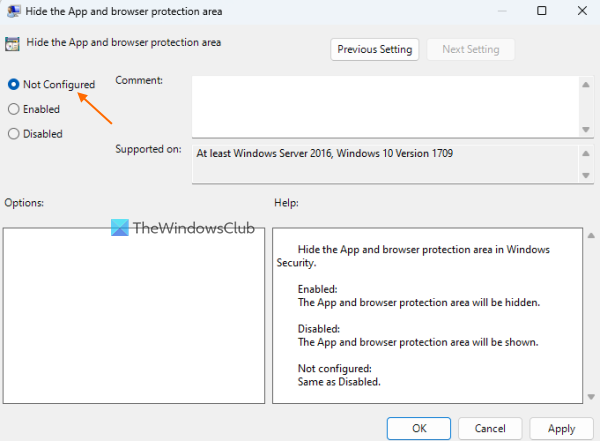
הפעל מחדש את סייר הקבצים (במידת הצורך) ופתח את אפליקציית האבטחה של Windows. זה אמור להחזיר את תכונת השליטה באפליקציה ובדפדפן.
לקרוא: Windows Defender: הגדרה זו נשלטת על ידי מנהל המערכת שלך.
4] הצג או הפעל בקרת אפליקציות ודפדפן באמצעות עורך הרישום.
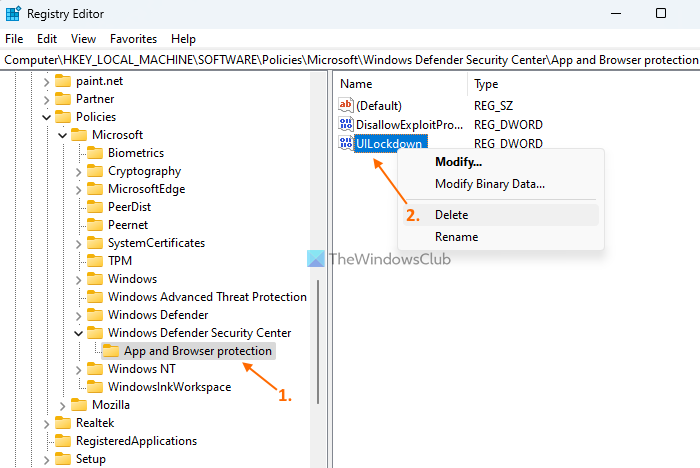
עורך הרישום (או הרישום של Windows) הוא הגדרה נוספת שיכולה לעזור לך להציג או להפעיל בקרת יישומים ודפדפן באבטחת Windows. לפני שאתה ממהר לנסות אפשרות זו, אנו ממליצים לך לגבות את עורך הרישום מכיוון שהוא כולל הגדרות מערכת חשובות. כעת בצע את הפעולות הבאות:
- פתח את עורך הרישום
- גישה ל הגנה על אפליקציות ודפדפן מַפְתֵחַ
- לִמְחוֹק UILockdown פרמטר DWORD
- סגור את עורך הרישום.
קודם כל כנסו regedit IN הפעל שדה פקודה (Win+R) או מחרוזת חיפוש מחשב Windows 11/10 שלך. נְקִישָׁה להיכנס מפתח ותפתח את עורך הרישום.
ממשק התאמה אישית של vlc
לאחר מכן, קבל גישה ל הגנה על אפליקציות ודפדפן מפתח הרישום קיים תחת מיקרוסופט מַפְתֵחַ. הדרך שלו:
|_+_|בצד ימין מצא UILockdown ערך DWORD. לחץ לחיצה ימנית על ערך זה והשתמש לִמְחוֹק אוֹפְּצִיָה. אשר את פעולת מחיקת הערך באמצעות הכפתור כן לַחְצָן.
אם תרצה, תוכל גם להסיר את כולו הגנה על אפליקציות ודפדפן מקש, אבל זה יסיר כל הגדרות אחרות שהגדרת. לכן יש להסיר אותו UILockdown רק כדי להחזיר את תכונת השליטה החסרה באפליקציה ובדפדפן.
5] עבור מ Insider Preview למבנה יציב
בעיה זו החלה להופיע לרוב המשתמשים כאשר עברו ממבנה יציב של Windows 11 ל-Insider Preview. בעיה זו משפיעה בעיקר על משתמשי בטא ו-builds למפתחים. אז אם זה המקרה, עליך לעבור מהתצוגה המקדימה של Insider למבנה היציב וזה יפתור את הבעיה.
לחלופין, אם ברצונך להמשיך להשתמש ב-Insider Build, בדוק אם קיימים עדכוני Windows והתקן עדכונים חדשים כדי לתקן זאת (מכיוון שזו תהיה בעיה זמנית שניתן לתקן עם עדכונים חדשים). לאחר התקנת העדכונים, אל תשכח להפעיל מחדש את המערכת.
6] אפס את אפליקציית האבטחה של Windows.
אם במחשב Windows 11/10 שלך עדיין חסר בקרת אפליקציה ודפדפן, עליך לאפס את אפליקציית האבטחה של Windows באמצעות PowerShell, אפליקציית ההגדרות או כל שיטה מועדפת אחרת. איפוס אפליקציה ימחק את כל הנתונים שלה, אבל זה יכול להיות מועיל להחזיר את השליטה באפליקציה ובדפדפן באבטחת Windows. עליך לאתחל את המערכת לאחר איפוס הגדרות האבטחה של Windows.
מקווה שהפתרונות הללו יעזרו.
קרא גם: אבטחת Windows ב-Windows 11 לא נפתחת או עובדת
כיצד להפעיל שליטה בדפדפן ובאפליקציות?
אם ניהול אפליקציות ודפדפן התכונה מושבתת במערכת Windows 11/10 שלך, אתה יכול להפעיל אותה באמצעות רישום חלונות ו עורך מדיניות קבוצתית מקומית חַלוֹן. בנוסף, אם ניהול אפליקציות ודפדפן חסר מאבטחת Windows, אז אתה יכול לגשת ולהציג אותו על ידי פתיחה ישירה, מחיקת תיקיית האשם, איפוס הגדרות האבטחה של Windows וכו'. כל הפתרונות הללו מכוסים בפוסט זה. בדוק אותם.
האם אני צריך אפליקציית Windows ושליטה בדפדפן?
בקרת אפליקציות ודפדפן היא תכונת אבטחה מובנית של Windows ב-Windows 11/10. הוא מכיל חשוב הגדרות בקרת אפליקציה חכמה , הגדרות הגנה מבוססות מוניטין כמו SmartScreen עבור Microsoft Edge, הגנת פישינג , חסימת אפליקציות שעלולות להיות לא רצויות ועוד. כל האפשרויות הללו עוזרות להגן על המכשיר שלך מפני אתרים מסוכנים, הורדות, קבצים ואפליקציות. אז כן, אם אתה רוצה את כל תכונות האבטחה האלה, תצטרך פקדי אפליקציה ודפדפן.
קרא עוד: Windows Security אומר שאין ספקי אבטחה ב-Windows 11/10.