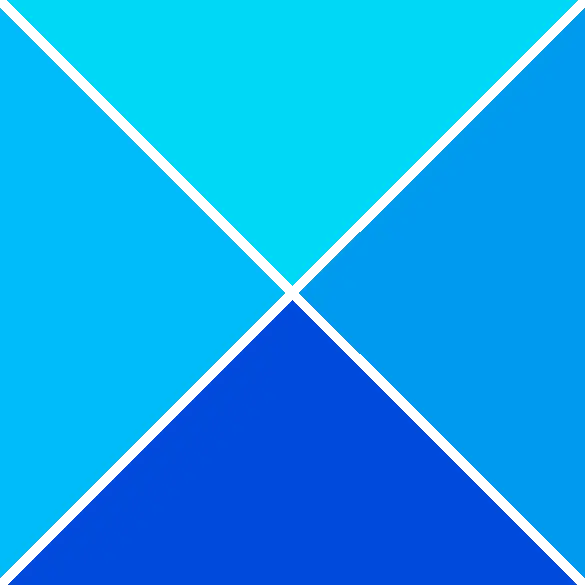אתה יכול להשתמש ב עוזר הגירה של Windows להעברת קבצים ונתונים מ-Windows PC ל-Mac. אבל אם הכלי לא עובד במחשב האישי שלך, הפוסט הזה נועד לעזור לך עם פתרונות לפתרון הבעיה.
סביר להניח שתתקל בבעיה זו עקב הסיבות הבאות:
- אפליקציות רקע מעוררות התנגשויות.
- בעיות בדיסק.
- הפרעות תוכנת אבטחה.
- הרשאות לא מספיקות.
- בעיות חיבור בין PC למחשב Mac.
Windows Migration Assistant לא עובד במחשב
אם Windows Migration Assistant לא עובד במחשב Windows 11/10 שלך, אז ניתן ליישם את ההצעות שסיפקנו להלן כדי לעזור לך לפתור את הבעיה במערכת שלך.
- רשימת בדיקה ראשונית
- השבת את Boost Startup in Edge
- השבת זמנית את חומת האש של Windows
- הפעל את CHKDSK
- הפעל את Assistant Migration במצב תאימות
- העבר את הקבצים באופן ידני.
בואו נראה את ההצעות הללו בפירוט.
1] רשימת בדיקה ראשונית
אם Windows Migration Assistant לא עובד במחשב Windows 11/10 שלך, אנו ממליצים לך לעבור את שלבי פתרון הבעיות האלה לפני בדיקה מוקדמת לפני שתמשיך הלאה.
- ההתקנים חייבים להיות מחוברים לאותה רשת. בדוק כדי לוודא שזו אותה פס מכיוון שלחלק מהנתבים יש שני פסים (2.4 GHz ו-5 GHz).
- הפעל מחדש את מחשבי ה-Mac ו-Windows, ולאחר מכן הפעל את מסייע ההגירה פעם נוספת.
- השבת באופן זמני את תוכנת האנטי-וירוס של מחשבי Mac ו-Windows.
- כבה את ה-VPN שלך אם רלוונטי).
- בהתאם ל-MacOS, אשר שהגרסה המתאימה של Migration Assistant מותקנת במחשב האישי. באתר הרשמי של אפל, ייתכן שתראה את הרשימה המלאה וקישורי הורדה.
- אם יש עדכוני Windows ממתינים, התקן אותם. כך גם ב-Mac שלך.
- ודא אם אתה מחובר עם חשבון ניהולי. שנה לחשבון מנהל במידת הצורך.
- בטל את הסימון של אפליקציות בעת בחירת הנתונים להעברה מכיוון שהם לוקחים זמן רב ויוצרים את הרושם שלעוזר ההעברה יש בעיות.
לקרוא : טיפים למעבר מ-Mac ל-Windows PC
2] השבת את Boost Startup in Edge

הפתרון הזה מחייב אותך השבת את הגברת האתחול וההגדרה האחרת לאפשר לאפליקציות ותוספים לפעול כאשר Edge נכבה.
- לְהַשִׁיק קָצֶה , לחץ על האליפסיס ליד הפינה השמאלית העליונה ולאחר מכן בחר הגדרות .
- בחר מערכת וביצועים מחלונית הניווט.
- כעת, החלף את הלחצן עבור דחיפה להפעלה ו המשך להפעיל הרחבות ואפליקציות רקע כאשר Microsoft Edge סגור אפשרויות לבטל.
- הפעל מחדש את המחשב.
3] השבת זמנית את חומת האש של Windows
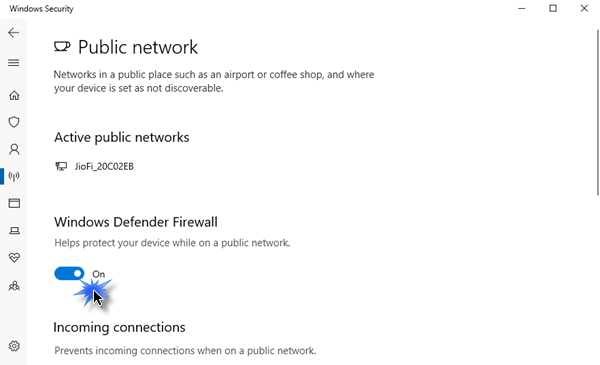
פתרון זה מחייב אותך באופן זמני השבת את חומת האש של Windows ואז תראה אם זה פותר לך את הבעיה. אם לא, המשך עם ההצעה הבאה.
4] הפעל את CHKDSK
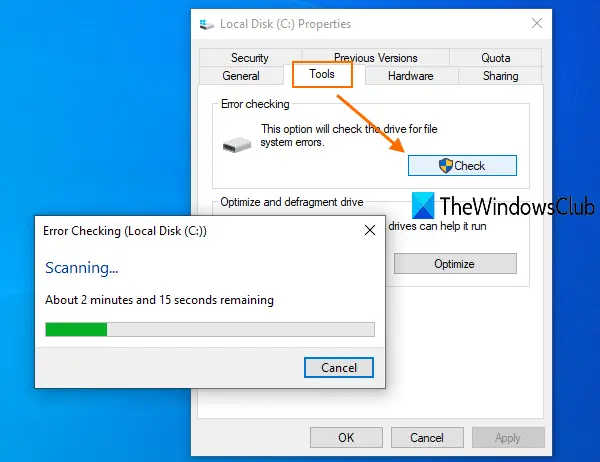
הפתרון הזה מחייב אותך להפעיל את CHKDSK ואז לראות אם זה עוזר.
5] הפעל את Assistant Migration במצב תאימות
פתרון זה מחייב אותך להפעיל את Assistant Migration ב מצב תאימות .
6] העבר את הקבצים באופן ידני
אתה תמיד יכול להעביר את הקבצים באופן ידני אם כל השאר נכשל. ניתן להשתמש בתוכנית חלופית של Windows ל-Mac להעברת נתונים. פתרונות אלה צריכים לתפקד באותה מידה והם זהים ל-Windows Migration Assistant בכל המובנים.
שימוש בדיסק קשיח חיצוני הוא בחירה נוספת. עם זאת, תוכל רק להעתיק את הקבצים באמצעותו, לא את התוכנית, מיילים או סוגים אחרים של נתונים. עם זאת, זו עדיין דרך אמינה לשלוח נתונים בין שני מכשירים.
לקרוא : כיצד לשתף קבצים בין מחשבים באמצעות LAN
סקטורים רעים של ssd
אני מקווה שזה יעזור לך!
מדוע עוזר ההגירה תקוע?
בעיות קישוריות עלולות לגרום לעוזר ההעברה של Mac להיתקע או להיתקע. יש לנתק את כבל מכונת ה-Ethernet משני הקצוות ולאחר מכן להכניסו מחדש. זה עשוי לעזור לך מכיוון שאנשים רבים ציינו שזה היה מאוד מועיל בפתרון הבעיות שלהם.
נ.ב : מתכננים לעבור מ-Mac ל-Windows? אלה טיפים למעבר מ-Mac ל-Windows PC יעזור לך להתחיל.
כיצד אוכל להפעיל מחדש את מסייע ההגירה?
השיטה היחידה להפעיל מחדש את מסייע ההעברה, אם היא הופרעה, היא להחליף לחלוטין את האדם שביצע את ההעברה. יש רק שתי אפשרויות: למחוק את המשתמש ולהתחיל מחדש או ליצור שיבוט חדש של המשתמש בשם אחר. בכל מקרה, זה דורש להעביר הכל על פניו.
עכשיו תקרא : כיצד לשתף קבצים בין Mac ו-Windows PC .