אם עבדת בתחום ה-IT במשך זמן כלשהו, סביר להניח שנתקלת בהודעת השגיאה 'Windows לא זיהתה שום חומרת רשת'. זו יכולה להיות הודעה מתסכלת לקבל, במיוחד אם אתה מנסה להגדיר רשת חדשה או לפתור בעיות ברשת קיימת. ישנם מספר דברים שונים שיכולים לגרום להופעת הודעת השגיאה הזו. ראשית, ייתכן שכרטיס ממשק הרשת שלך (NIC) אינו מותקן או מוגדר כהלכה. זה יכול להיות המקרה גם אם אתה משתמש ב-NIC חדש לגמרי; לפעמים מנהלי ההתקן אינם מותקנים כהלכה או אינם תואמים לגרסת Windows שלך. אפשרות נוספת היא שכבל הרשת שלך פגום או לא מחובר כהלכה. זה סביר במיוחד אם אתה מקבל את הודעת השגיאה לאחר העברת המחשב או שינוי תצורת הרשת שלך. לבסוף, ייתכן שיש בעיה עם הנתב או המודם שלך. זה פחות סביר אם אתה מסוגל להתחבר למכשירים אחרים ברשת שלך, אבל זה עדיין אפשרי. אם אתה מקבל את הודעת השגיאה 'Windows לא זיהה שום חומרת רשת', יש כמה דברים שאתה יכול לעשות כדי לנסות לתקן את הבעיה. ראשית, בדוק כדי לוודא שה-NIC שלך מותקן ומוגדר כהלכה. אם אתה משתמש ב-NIC חדש, ייתכן שיהיה עליך להתקין את מנהלי ההתקן העדכניים ביותר מאתר היצרן. לאחר מכן, בדוק את כבל הרשת שלך. ודא שהוא מחובר כהלכה ושאין נזק גלוי. אם אתה משתמש בחיבור אלחוטי, ודא שהמחשב שלך נמצא בטווח של הנתב או נקודת הגישה. אם אתה עדיין נתקל בבעיות, נסה להפעיל מחדש את הנתב או המודם. אם זה לא עובד, ייתכן שתצטרך ליצור קשר עם ספק שירותי האינטרנט שלך לקבלת סיוע נוסף. עם קצת פתרון בעיות, אתה אמור להיות מסוגל להיפטר מהודעת השגיאה 'Windows לא זיהה שום חומרת רשת' ולחזור לעבודה.
לאחר שדרוג המערכת מגרסה ישנה של Windows, למשל Windows 8, לגרסה חדשה של Windows, למשל Windows 10 או Windows 11, חלק מהמשתמשים מקבלים ' Windows לא זיהה חומרת רשת ' הודעת שגיאה. מצד שני, חלק מהמשתמשים קיבלו הודעת שגיאה זו לאחר התקנת עדכון Windows. אם Windows לא מזהה את חומרת הרשת, לא תוכל לחבר את המערכת שלך לאינטרנט. כיום, רוב העבודה שלנו דורשת חיבור לאינטרנט. לכן, שגיאה זו הופכת את המערכת שלנו לחסרת תועלת כמעט. אם אתה נתקל בשגיאה זו במערכת שלך, הפתרונות המופיעים בפוסט זה יכולים לעזור לך לתקן אותה.

Windows לא זיהה חומרת רשת
נסה את הפתרונות הבאים כדי לפתור בעיה זו.
- הפעל את פותר הבעיות של מתאם רשת
- הפוך את מנהל ההתקן של הרשת לאחור
- התקן את מנהל ההתקן של הרשת באופן ידני
- הסר את העדכון האחרון של Windows
- בצע שחזור מערכת
- השבת את המאפיין 'השעיה סלקטיבית' עבור Marvell Avaster.
- הסר את ה-VPN הבעייתי
בואו נסתכל על כל התיקונים הללו בפירוט.
1] הפעל את פותר הבעיות של מתאם רשת.
זו בעיה ברשת. לכן, פותר הבעיות של מתאם הרשת עשוי לפתור את הבעיה שלך. למערכת ההפעלה Windows יש כלים שונים לפתרון בעיות. כל פותרי הבעיות הללו נועדו לפתור בעיות שונות. אתה יכול להפעיל את פותר הבעיות של מתאם רשת אם אתה נתקל בבעיות רשת במערכת שלך.
מפרסם כרטיסי ביקור
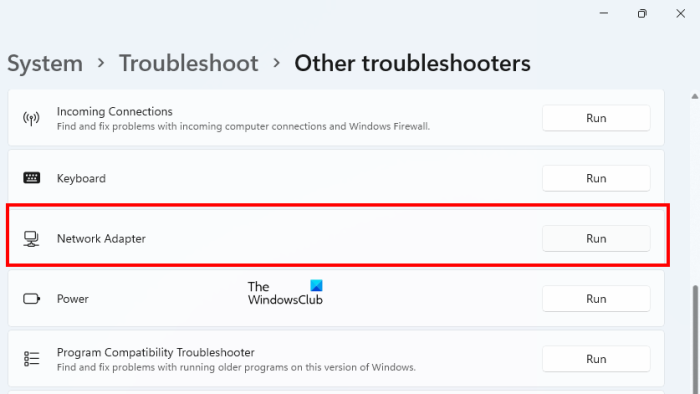
השלבים להפעלת פותר הבעיות של מתאם הרשת הם כדלקמן:
- פתח את הגדרות Windows 11/10.
- לך ל ' מערכת > פתרון בעיות > כלים אחרים לפתרון בעיות '. ב-Windows 10 תמצא כלים נוספים לפתרון בעיות קישור במקום כלים אחרים לפתרון בעיות.
- למצוא מתאם רשת ולחץ לָרוּץ .
כעת בדוק אם הבעיה עדיין קיימת.
2] החזר את מנהל ההתקן של הרשת לאחור
אם מתאם הרשת שלך מופיע במנהל ההתקנים אך המערכת שלך לא יכולה להתחבר לאינטרנט, נסה להחזיר את מנהל ההתקן של הרשת לאחור. הטריק הזה פתר את הבעיה עבור חלק מהמשתמשים. אתה יכול להחזיר את מנהלי ההתקנים שלך ממנהל ההתקנים.
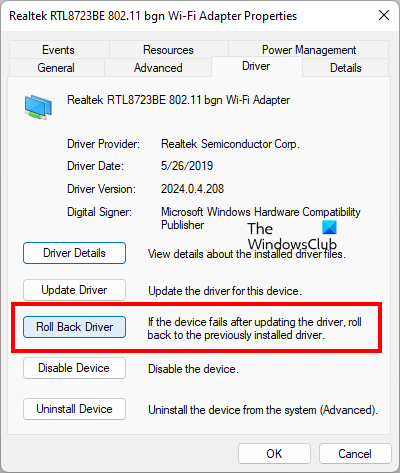
יכולת אל חוטית כבויה
השלבים להחזרת מנהל ההתקן של הרשת הם כדלקמן:
- פתח את מנהל ההתקנים.
- לְהַרְחִיב מתאמי רשת צוֹמֶת.
- לחץ לחיצה ימנית על מנהל התקן רשת ובחר מאפיינים .
- בחר נהג לשונית
- לחץ על החזרת נהג לאחור לַחְצָן.
לאחר החזרת מנהל ההתקן של הרשת לאחור, בדוק אם הבעיה עדיין קיימת.
3] התקן את מנהל ההתקן של הרשת באופן ידני
חלק מהמשתמשים גילו שמנהל ההתקן של הרשת חסר במנהל ההתקנים. במקרה זה, התקנה ידנית של מנהל ההתקן ברשת תפתור את הבעיה. עליך להוריד את מנהל ההתקן מהאתר הרשמי של יצרן המחשב שלך ולאחר מכן להתקין אותו באופן ידני.
מכיוון שהמחשב שלך אינו מחובר לאינטרנט, תצטרך להשתמש במחשב אחר כדי להוריד את מנהל ההתקן. כעת העבר את מנהל ההתקן שהורד למחשב שלך באמצעות כונן הבזק והתקן אותו במערכת שלך.
אם מנהל ההתקנים כבר מציג את מנהל ההתקן של הרשת שלך אבל המערכת שלך מציגה ' Windows לא זיהה חומרת רשת


![אנו נתקלים בבעיה בהתקנת תוכניות Office שלך [תיקון]](https://prankmike.com/img/troubleshoot/F8/we-had-a-problem-installing-your-office-programs-fix-1.png)


![צ'אט קולי של World of Warships לא עובד [תוקן]](https://prankmike.com/img/games/20/world-of-warships-voice-chat-not-working-fixed-1.png)








