בפוסט זה נראה לכם איך לעשות שיפוע ב-GIMP . שיפועים הם מעברי צבע שיוצרים רקעים ומילוי בולטים אפקטים. ניתן להחיל מעברי צבע ישירות למילוי צורת שכבת-על או לשלב בתמונות כדי ליצור מעברי צבע חלקים. בפוסט זה נראה לכם כיצד ליצור ולהשתמש בהדרגות ב-GIMP – א תוכנת עורך תמונות בחינם עבור Windows.
איך לעשות שיפוע ב-GIMP
GIMP מאפשר לך צור אפקטי שיפוע משלך ולשלב תמונות בצורה חלקה באמצעות שיפוע שקיפות.
כיצד ליצור שיפוע ב-GIMP
הפעל את GIMP ובחר Windows > דיאלוגים ניתנים לעגינה > מעברי צבע . חלון מעברי צבע יופיע בפינה הימנית העליונה. החלון מפרט את כל מעברי הצבע המגיעים מותקנים מראש עם GIMP. כדי ליצור מעבר צבע חדש, לחץ באמצעות לחצן העכבר הימני בכל מקום בתוך חלון זה ובחר את שיפוע חדש אפשרות מהתפריט שמופיע.

א נטויה חלון שיפוע (המכונה גם מפת דרגות) יופיע, עם שָׁחוֹר ו לבן בתור צבעי יסוד. החלון מציג שני משולשים שחורים בפינה השמאלית והימנית בתחתית וא משולש לבן באמצע.
האם עדכון Java בטוח
המשולשים השחורים מסמנים את מיקומם של צבעי היסוד המשמשים ליצירת השיפוע. המשולש הלבן מסמן את נקודת האמצע של מיזוג שני צבעי היסוד. תן שם מתאים לשיפוע הזה. כעת יצרת מעבר צבע חדש ב-GIMP. בואו נראה איך לתת לו מראה מותאם אישית.
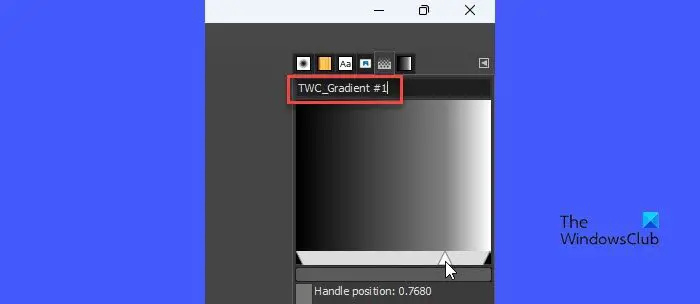
כדי לשנות את הצבעים, לחץ באמצעות לחצן העכבר הימני על התצוגה המקדימה של מעבר צבע ובחר את הצבע של נקודת הקצה השמאלית אוֹפְּצִיָה. לאחר מכן מחלון בחירת הצבע שמופיע, בחר צבע רצוי. הקלק על ה בסדר לחצן כדי לאשר את הבחירה. הצבע של נקודת הקצה השמאלית (שחור) בתצוגה המקדימה של מעבר צבע יוחלף בצבע הנבחר.
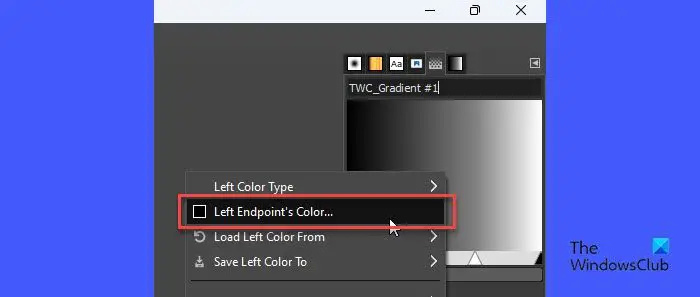
שוב, לחץ לחיצה ימנית על התצוגה המקדימה של שיפוע ובחר את הצבע של נקודת הקצה הימנית אוֹפְּצִיָה. חזור על התהליך שלמעלה כדי להחליף את הצבע הלבן בתצוגה המקדימה של שיפוע בצבע הרצוי.
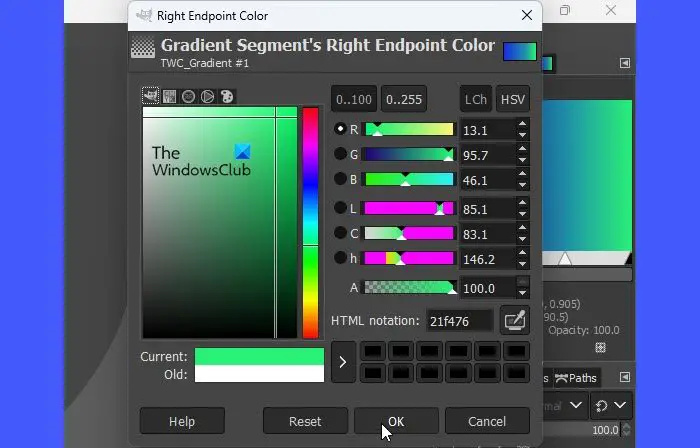
מצב שינה S4
אתה יכול להזיז את המשולש הלבן שמאלה או ימינה כדי לשנות את השפעת השיפוע.
זהו אפקט גרדיאנט פשוט. כדי להפוך אותו למורכב יותר, אתה יכול להוסיף לו עוד צבעים. לחץ לחיצה ימנית במקום כלשהו בתצוגה המקדימה של מעבר צבע ובחר את ה פיצול פלח בנקודת האמצע אוֹפְּצִיָה. זה יפצל את נקודת האמצע (המשולש הלבן) לשני מקטעים. שני הקטעים הללו יטופלו כעל שיפועים נפרדים.
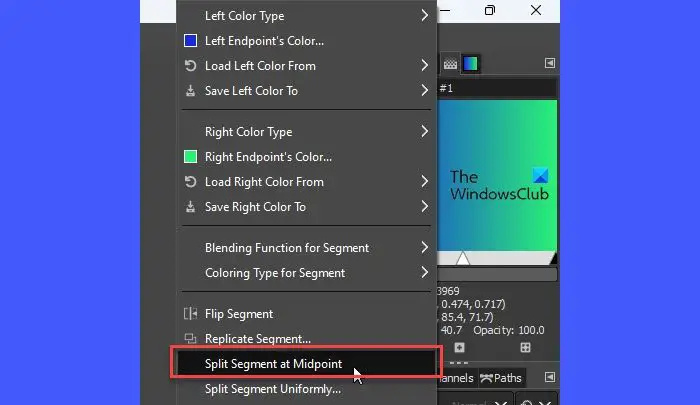
לחץ פעמיים על משולש לבן כדי לבחור קטע ולהפוך אותו למקטע הפעיל. כעת תוכל לבצע את השלבים לעיל כדי לשנות את הצבע של נקודת הקצה השמאלית ואת הצבע של נקודת הקצה הימנית של הקטע הפעיל. חזור על תהליך זה כדי להציג יותר צבעים לשיפוע.
כיצד להשתמש בשיפוע מותאם אישית ב-GIMP
כדי להחיל את הצבע שיצרת על קנבס ריק, לחץ על קובץ > חדש אפשרות ליצור קובץ תמונה חדש ב-GIMP.
לאחר מכן לחץ לחיצה ימנית על מילוי דלי כלי בקטע הכלים בפינה השמאלית העליונה. בחר את מִדרוֹן אפשרות מהתפריט שמופיע.
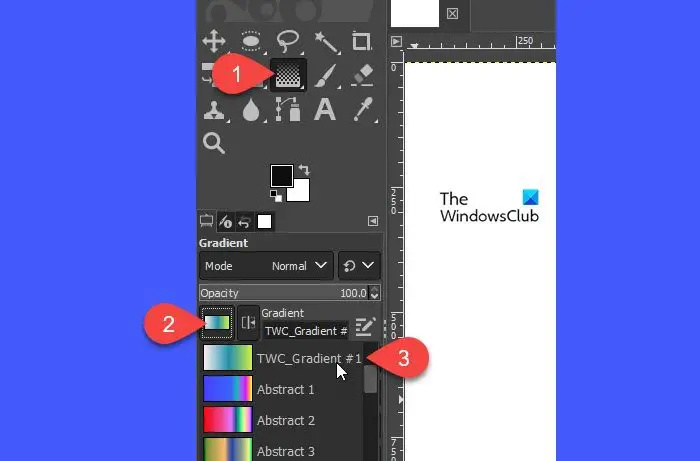
בתוך ה אפשרויות כלי חלון, חפש את מִדרוֹן אפשרות (ריבוע עם אפקט מילוי מעבר) בחלונית השמאלית ולחץ עליה. מהרשימה שמופיעה, בחר את הצבע החדש שנוצר.
כעת העבירו את הסמן על בד התמונה. לחץ לחיצה שמאלית וגרור את הסמן לכיוון ימין בכיוון ליניארי או רדיאלי כדי ליצור את אפקט מילוי ההדרגתיות הרצוי. לחץ אנטר ליישם את האפקט.
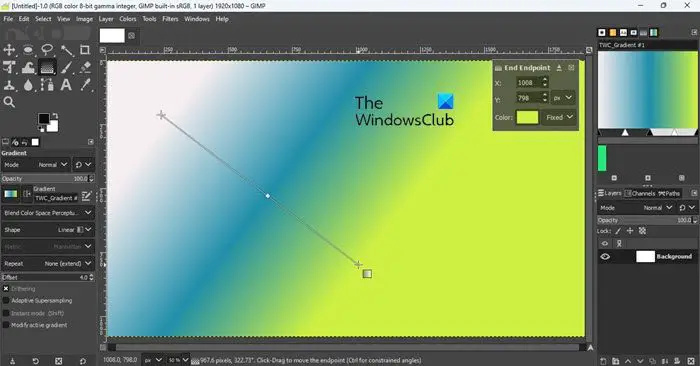
כיצד ליצור שיפוע שקוף ב-GIMP
כעת, כשאתה יודע ליצור ולהשתמש באפקטים מותאמים אישית משלך, זה יהיה מעניין ללמוד עוד כיצד להוסיף שיפוע שקוף ב-GIMP.
ניתן להשתמש בהדרגות שקופות כדי למזג תמונות יחד או לדהות תמונה בצורה חלקה לשקיפות.
כדי להוסיף שכבת שיפוע לתמונה, פתח או גרור את תמונת המקור לתוך הבד של GIMP. לאחר מכן לחץ באמצעות לחצן העכבר הימני על התמונה בתפריט השכבות ובחר את הוסף ערוץ אלפא אוֹפְּצִיָה. זה חיוני כדי לדעוך את התמונה לשקיפות; אחרת, הוא ידהה לצבע אחיד.
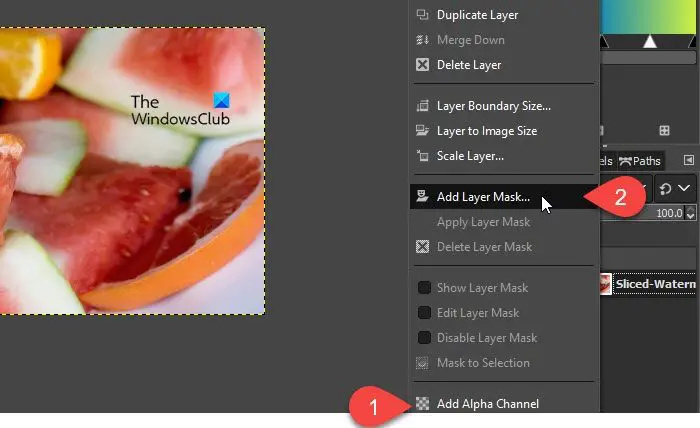
שוב, לחץ לחיצה ימנית על שכבת התמונה ובחר את הוסף מסיכת שכבה אוֹפְּצִיָה. בחלון הדו-שיח Add Layer Mask, ודא לבן (אטימות מלאה) נבחר תחת אתחול מסכת שכבה ל ולאחר מכן לחץ על לְהוֹסִיף לַחְצָן. שימו לב לתיבה הלבנה שליד שכבת התמונה שלכם. זו מסכת השכבה שלך.
כעת בחר את מִדרוֹן כלי מתפריט הכלים או הקש על מקש 'G' במקלדת שלך. מ ה אפשרויות כלי חלון, בחר א סוג שיפוע (מופשט, תריסים או שיפוע שזה עתה יצרת). אתה יכול לשנות את ה צבע קדמה ורקע של השיפוע באמצעות דוגמיות הצבע הזמינות ממש מתחת לארגז הכלים.
הבא הבא את הסמן על בד התמונה וצייר שיפוע כפי שהוסבר לעיל. כדי לצייר קו ליניארי, הקש על Ctrl לחצן בזמן ציור השיפוע. הקש על להיכנס מקש כדי להחיל את שכבת העל ההדרגתית השקופה על התמונה שלך.
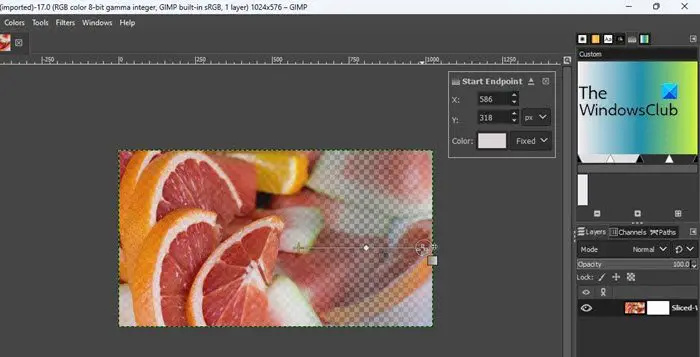
כך אתה יוצר ומשתמש בהדרגות ב-GIMP.
חומת האש של חלונות לא עובדת
קרא גם: כיצד לסרוק תמונה עם GIMP .
איך אני עושה שיפוע 3 צבעים ב-GIMP?
בחר Windows > דיאלוגים ניתנים לעגינה > מעברי צבע. חלון מעברי הצבע יופיע בצד ימין המכיל רשימה של מעברי צבע מותקנים מראש. לחץ לחיצה ימנית במקום כלשהו ברשימה זו ובחר את ה שיפוע חדש אוֹפְּצִיָה. תופיע מפת מעבר עם 2 צבעי יסוד, שחור ולבן. לחץ לחיצה ימנית על המפה ובחר את פיצול פלח בנקודת האמצע אוֹפְּצִיָה. לחץ פעמיים בתחתית הקטע השמאלי. לאחר מכן לחץ לחיצה ימנית על המפה ובחר הצבע של נקודת הקצה הימנית . בחר צבע, העתק את סימון ה-HTML שלו ולחץ על אישור. לאחר מכן לחץ פעמיים בתחתית הקטע הימני. לחץ לחיצה ימנית על המפה ובחר הצבע של נקודת הקצה השמאלית . הדבק את הערך שהועתק בשדה סימון HTML ולחץ על אישור.
כיצד לתקן שיפוע GIMP שלא עובד?
אם שיפוע GIMP לא עובד, ודא ש אֲטִימוּת נקבע ל 100% , מצב נקבע ל נוֹרמָלִי , מִדרוֹן נקבע ל FG לשקוף , לְקַזֵז נקבע ל 0.0 , צוּרָה נקבע ל ליניארי , ו חזור נקבע ל אף אחד באפשרויות כלי השיפוע. אם הערכים שונים, אפס אותם לערכים המצוינים ונסה להשתמש שוב בכלי הגרדיאנט.
קרא בהמשך: כיצד להמיר תמונות לשחור לבן ב-GIMP .














