הישארות מחוברת לחיבור WiFi אמין וחזק חיונית בימינו. עם זאת, לפעמים מכשירים יכולים להיתקע באות WiFi חלש יותר. למרבה המזל, ל-Windows 11/10 יש תכונה מובנית עובר אוטומטית לאות ה-WiFi החזק ביותר שקיים .

מידע על עוצמת שמע של מערכת
עבור אוטומטית ל-WiFi החזק ביותר ב-Windows
תצטרך להפעיל את אגרסיביות נדידה תכונה כדי לעבור ל-WiFi החזק ביותר ב-Windows באופן אוטומטי. תכונה זו יכולה לקבוע באופן אוטומטי באיזו מהירות מכשיר יכול לעבור מחיבור WiFi אחד לאחר עם חיבור חזק יותר. הנה איך לעשות זאת אפשר אגרסיביות נדידה .
לאחר שהפעלת אגרסיביות נדידה. בצע את השלבים הבאים:
- לאחר אתחול המכשיר שלך, פתח לָרוּץ , הקלד ncpa.cpl , והכה להיכנס .
- לחץ לחיצה ימנית על שלך מתאם WiFi ובחר סטָטוּס .
- לחץ על מאפיינים אלחוטיים ולבדוק את האפשרות חפש רשתות אלחוטיות אחרות בזמן שאתה מחובר לרשת זו .
- לחץ על בסדר כדי לשמור את השינויים.
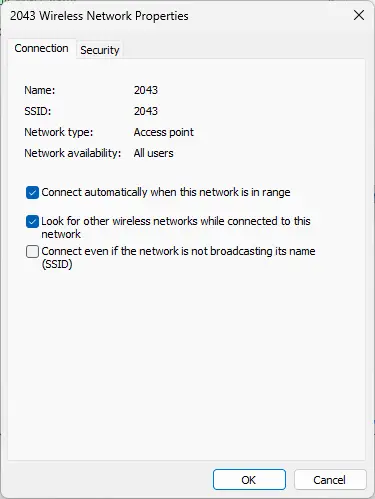
היישום לא הצליח להתחיל כראוי 0x00007b
ווואללה! כעת הגדרת בהצלחה את תכונת אגרסיביות הנדידה במכשיר Windows 11/10 שלך לעבור אוטומטית לרשת WiFi החזקה ביותר.
לקרוא: USB WiFi לא עובד עם שגיאת הפרת גישה 100417CF
איך אני מתחבר אוטומטית לאות ה-WiFi החזק ביותר ב-Windows 11?
כדי לעשות זאת, תצטרך להפעיל את תכונת אגרסיביות הנדידה. פתח את מאפייני מתאמי ה-WiFi שלך ולחץ על הגדר. נווט אל הכרטיסייה מתקדם, בחר אגרסיביות נדידה תחת נכס, והגדר את הערך לגבוה ביותר.
איך אני מכריח WiFi 5GHz ב-Windows 11?
כדי לאלץ WiFi 5GHz על מכשיר Windows 11 שלך, פתח את ההגדרות ונווט אל רשת ואינטרנט. לחץ על WiFi> הגדרות רשת מתקדמות> מאפייני חומרה. בחלון מאפייני ה-WiFi, נווט אל הכרטיסייה מתקדם, גלול מטה לאפשרות הרצועה המועדפת ובחר 5GHz.















