חלק מהמשתמשים דיווחו כי אפליקציית Discord ממשיכה להפעיל מחדש באופן אקראי במחשב Windows שלהם. בעוד שהבעיה מתרחשת בזמן סטרימינג עבור חלק, רבים חוו את הבעיה בזמן השימוש הרגיל באפליקציה. כעת, מדוע מתרחשת בעיה זו, הבה נגלה להלן.
מדוע הדיסקורד שלי ממשיך לקרוס ולהפעיל מחדש?
אם שלך אפליקציית Discord ממשיכה להיסגר או להתרסק באופן אקראי , זה עלול להיגרם עקב מנהלי התקנים פגומים או לא מעודכנים. לפיכך, ודא שיש לך את מנהלי ההתקן העדכניים ביותר מותקנים במערכת שלך. חוץ מזה, זה יכול להיגרם בגלל האצת חומרה מופעלת באפליקציה, קובץ מטמון פגום או התקנה פגומה של האפליקציה עצמה.
בנוסף לסיבות שלעיל, אם Discord ממשיך להיסגר ולהפעיל מחדש באופן אוטומטי, ייתכן שהבעיה תופעל עקב גרסת אפליקציה מיושנת, בעיה באזור השרת הנוכחי וכו'. במקרים מסוימים, זו יכולה להיות גם בעיה בשרת. אם שרתי Discord מושבתים כעת, אתה עלול להתמודד עם הבעיה של ניתוק האפליקציה ואז הפעלה מחדש באופן אקראי. אז תעשה לבדוק את מצב השרת של Discord ולוודא שהוא פועל.
כיצד אוכל לתקן קריסת Discord בזמן סטרימינג?
אתה יכול לעצור את קריסת אפליקציית Discord שלך במהלך סטרימינג על ידי עדכון כל מנהלי ההתקן שלך, במיוחד מנהלי התקנים גרפיים. מלבד זאת, מחיקת קבצי מטמון פגומים הקשורים לדיסקורד היא תיקון טוב נוסף כדי לפתור את הבעיה. אתה יכול גם לכבות את האצת החומרה באפליקציה, להשבית את Keybinds או לכבות את מצב תאימות לדיסקורד. אם הפתרונות האלה לא עוזרים, אתה יכול לבצע התקנה נקייה של Discord כדי לפתור את הבעיה.
Discord ממשיך להפעיל מחדש באופן אקראי תוך כדי סטרימינג
אם אפליקציית Discord שלך ממשיכה להפעיל מחדש באופן אקראי תוך כדי סטרימינג או פשוט להשתמש באפליקציה, נסה להפעיל מחדש את האפליקציה או את המחשב שלך כדי לבדוק אם הבעיה נפתרה. במקרה שזה לא עוזר, להלן התיקונים שבהם תוכל להשתמש כדי לפתור את הבעיה:
- סיים את כל מופעי Discord והפעל מחדש את האפליקציה.
- ודא שדיסקורד מעודכן.
- מחק את המטמון של Discord.
- שנה את אזור הערוץ.
- הפעל מצב מדור קודם.
- כבה את האצת חומרה בדיסקורד.
- התקן מחדש את דיסקורד.
1] סיים את כל מופעי Discord והפעל מחדש את האפליקציה

הדבר הראשון שאתה יכול לעשות כדי לתקן בעיה זו הוא לסגור את כל המופעים הרצים של Discord ולאחר מכן להפעיל מחדש את האפליקציה. אתה יכול לעשות זאת באמצעות מנהל המשימות של Windows. כך:
ראשית, לחץ לחיצה ימנית על שורת המשימות שלך ובחר את מנהל משימות אוֹפְּצִיָה. לאחר מכן, מתוך תהליכים לשונית, בחר מופע של Discord ולחץ על סיום המשימה כפתור כדי לסגור אותו. חזור על שלב זה עבור כל שאר המופעים של Discord הפועלים במחשב שלך. לאחר שתסיים, הפעל מחדש את Discord ובדוק אם הבעיה נפתרה. אם לא, תוכל להשתמש בפתרון הבא כדי לתקן את הבעיה.
הסר את נקודת הכוח של מספר השקופית
לקרוא: לא ניתן להתקין את Discord, ההתקנה נכשלה במחשב Windows .
2] ודא שדיסקורד מעודכן
כדי למנוע בעיות כאלה, ודא שהתקנת את הגרסה העדכנית ביותר של Discord במחשב שלך. התקנת Discord בהמתנה לעדכון בכל הפעלה מחדש. אתה יכול גם ללחוץ על Ctrl+R כדי לאלץ עדכון על Discord.
אם אתה משתמש בגרסה האחרונה של Discord ובכל זאת בעיה זו מתרחשת, השתמש בתיקון הבא.
3] מחק את המטמון של Discord
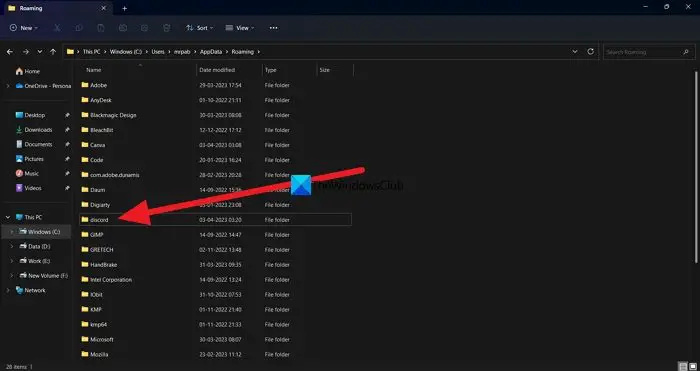
מטמון פגום הקשור ל-Discord עשוי לאלץ את האפליקציה להפעיל מחדש באופן אקראי. לפיכך, אם התרחיש ישים, הדרך לתקן את הבעיה היא לנקות את תיקיית המטמון של Discord המאוחסנת במחשב שלך. כדי לעשות זאת, להלן השלבים שתוכל לבצע:
- ראשית, פתח את מנהל המשימות של Windows על ידי לחיצה על מקש הקיצור Ctrl+Shift+Esc.
- כעת, סיים את כל תהליכי Discord באמצעות כפתור סיים משימה.
- לאחר מכן, עורר את תיבת הפקודה הפעלה באמצעות מקש הקיצור Win+R והזן %appdata% בשדה הפתוח שלו.
- אחרי זה, חפש את מַחֲלוֹקֶת תיקיה, בחר אותה ומחק את התיקיה באמצעות לחצן מחק.
- לאחר שתסיים, תוכל להפעיל מחדש את אפליקציית Discord ולבדוק אם היא הפסיקה להפעיל מחדש באופן אקראי או לא.
4] שנה את אזור הערוץ
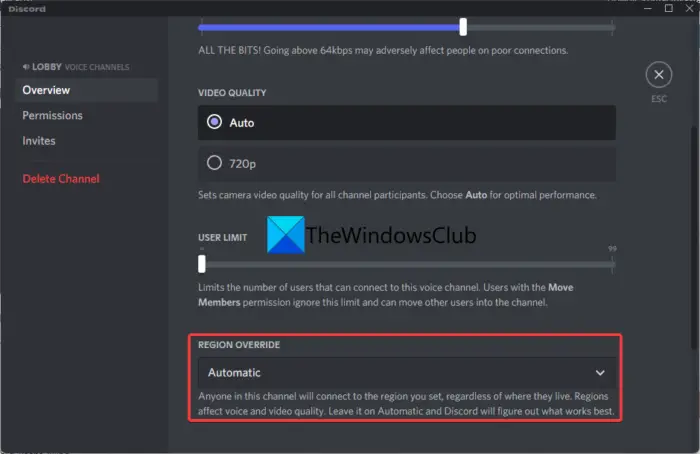
ייתכן שהבעיה מתרחשת בעת שימוש באזור שרת מסוים. אם זה המקרה, אתה יכול לשנות את אזור השרת ב-DIsocrd ולבדוק אם זה עוזר נפתרה בעיית ההפעלה מחדש של Discord באופן אקראי או לא. להלן השלבים לעשות זאת:
- באפליקציית Discord, העבר את העכבר מעל הערוץ הפעיל ולאחר מכן לחץ על הלחצן בצורת גלגל השיניים.
- עכשיו, עבור אל סקירה כללית לשונית בהגדרות הערוץ.
- לאחר מכן, חפש את ה דריסת אזור אפשרות ולחץ עליה.
- לאחר מכן, בחר אזור שונה מהנוכחי.
- לבסוף, לחץ על שמור שינויים לחצן כדי להחיל שינויים חדשים.
אם גם לאחר הצטרפות לאזור נפרד הבעיה נשארת זהה, תוכל להשתמש בתיקון אחר כדי לפתור אותה.
לקרוא: תקן שגיאות יומן Discord Console במחשב Windows .
5] הפעל מצב מדור קודם
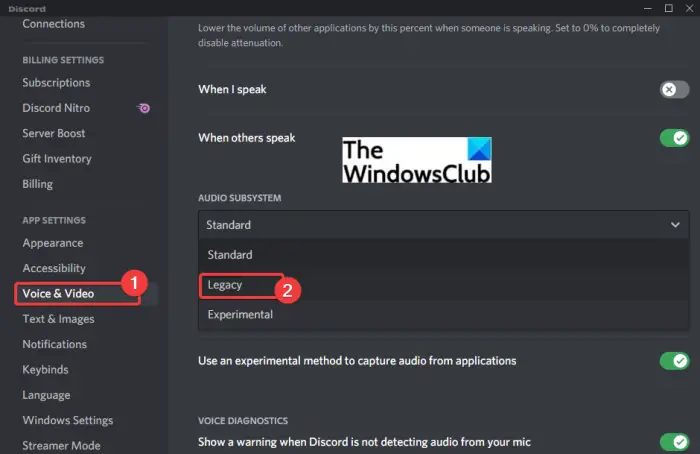
במקרה שאפליקציית Discord מופעלת מחדש באופן אקראי כשאתה מצטרף לערוץ קולי, ייתכן שיש בעיה כלשהי בעיבוד השמע שגורמת לבעיה. אתה עלול להיתקל בבעיות עם Discord בעת שימוש בתת מערכת השמע המוגדרת כברירת מחדל או סטנדרטית, במיוחד עם מנהלי התקנים לאודיו מיושנים. אז, בדוק את תת-מערכת השמע של Discord למצב Legacy וראה אם זה עוזר. כך:
- ראשית, פתח את Discord ולחץ על הגדרות משתמש לחצן (סמל גלגל השיניים) קיים למטה.
- כעת, לחץ על קול ווידאו אפשרות ולאחר מכן עבור אל תת-מערכת אודיו סָעִיף.
- לאחר מכן, לחץ על האפשרות הנפתחת הקיימת לצדה ובחר באפשרות מוֹרֶשֶׁת תת מערכת שמע.
- לאחר מכן, לחץ על כפתור אישור בהנחיית האישור.
- לאחר שתסיים, סגור את חלון ההגדרות והפעל מחדש את אפליקציית Discord.
אני מקווה שלא תתמודד עם אותה בעיה עכשיו.
לקרוא: Discord ממשיך להתרסק או להקפיא במחשב Windows .
6] כבה את האצת החומרה בדיסקורד
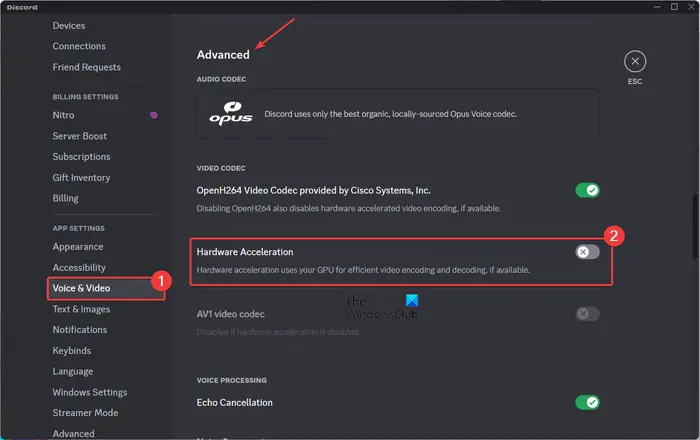
האצת חומרה הוא תכונה שימושית המאפשרת ל-Discord לנצל את ה-GPU שלך במלואו ולהאיץ משימות כמו קידוד/פענוח וידאו. עם זאת, תכונה זו יכולה גם לגרום למספר שגיאות ובעיות בעבודה השוטפת של האפליקציה מכיוון שהיא עלולה להציף את משאבי המערכת שלך.
כעת, אם אתה מתמודד עם בעיה זו לאחר הפעלת פונקציית האצת החומרה ב-Discord, שקול להשבית אותה ולאחר מכן בדוק אם הבעיה נפתרה. להלן השלבים שבהם תוכל להשתמש כדי לעשות זאת:
- ראשית, פתח את אפליקציית Discord ולחץ על הגדרות משתמש לחצן מהתחתית של החלון שלו.
- עכשיו, עבור אל קול ווידאו אפשרות וגלול מטה אל מִתקַדֵם קטע בחלונית הימנית.
- לאחר מכן, כבה את המתג המשויך ל- האצת חומרה אוֹפְּצִיָה.
- לבסוף, הפעל מחדש את Discord ובתקווה שהאפליקציה לא תופעל מחדש באופן אוטומטי.
7] התקן מחדש את Discord
אם כל הפתרונות לעיל לא עזרו לך, המוצא האחרון לתיקון הבעיה הוא להתקין מחדש עותק טרי ונקי של אפליקציית Discord במערכת שלך. סביר להניח שאתה מתמודד עם התקנה פגומה של האפליקציה או שכמה קבצי Discord נגועים מה שמאלץ אותה להפעיל מחדש באופן אקראי. לפיכך, הסרה והתקנה מחדש של האפליקציה אמורה לעזור לך.
ראשית, הסר לחלוטין את Discord מהמחשב שלך. לשם כך, פתח את ההגדרות באמצעות Win+I ועבור אל אפליקציות לשונית. כעת, הקש על אפליקציות ותכונות אפשרות ולאחר מכן גלול מטה לאפליקציית Discord. לאחר מכן, לחץ על כפתור תפריט שלוש הנקודות הקיים לידו, לחץ על אפשרות הסר התקנה ובצע את ההוראות שעל המסך כדי להשלים את התהליך.
בסיום, נווט אל מיקום ההתקנה של אפליקציית Discord והקפד למחוק אותה. בנוסף, נקה את תיקיית Discord מה- C:\Users\<שם משתמש>\AppData\Roaming ו C:\Users\<שם משתמש>\AppData\Local תיקיות. לאחר מכן, הפעל מחדש את המחשב.
בהפעלה הבאה, הורד את הגרסה האחרונה של Discord מהאתר הרשמי שלה והתקן אותה במחשב האישי שלך. אפליקציית Discord אמורה לפעול כהלכה כעת מבלי להפעיל מחדש באופן אוטומטי.
אני מקווה שזה עוזר!
עכשיו תקרא: תקן שגיאות של Discord Voice Connection ב-Windows .












![הפעלת שירותי שולחן העבודה המרוחק שלך הסתיימה [תיקון]](https://prankmike.com/img/remote/75/your-remote-desktop-services-session-has-ended-fix-1.jpg)
