האם Mozilla Firefox לא מתקין נכון במחשב Windows 11/10 שלך? חלק מהמשתמשים דיווחו שהם אינם מסוגלים להתקין את דפדפן Firefox במחשביהם.
איך אני מתקין את Firefox ב-Windows 11?
כדי להתקין את Firefox במחשב Windows 11, בקר באתר הרשמי של Mozilla Firefox ב-Edge ולאחר מכן הורד את קובץ ההתקנה העדכני ביותר עבור מערכת ההפעלה Windows. לאחר מכן, הפעל את קובץ ההתקנה שהורד ובצע את השלבים המתבקשים להתקנת Firefox. אתה יכול גם להתקין את Firefox מ-Microsoft Store. פתח את Microsoft Store, חפש את Mozilla Firefox, הקש על האפליקציה ולאחר מכן לחץ על הלחצן Get כדי להוריד ולהתקין אותה במחשב שלך.
עם זאת, ראה משתמשים דיווחו שההתקנה פשוט נתקעה והדפדפן לא יותקן. משתמשים רבים דיווחו גם שהם מקבלים את הודעת השגיאה הבאה:
הממ. מסיבה כלשהי, לא יכולנו להתקין את Firefox. בחר אישור כדי להתחיל מחדש.
בעיה זו עלולה להתרחש בתרחישים שונים. למשל, בזמן התקנה מחדש של הדפדפן, עדכון הדפדפן או התקנת Firefox מאפס. אתה עלול להתמודד עם הבעיה בגלל סיבות שונות כמו הרשאות גישה לא מספקות, קובץ התקנה פגום, הפרעות אנטי וירוס/חומת אש וכו'.
כעת, אם אתה אחד מהמשתמשים המושפעים, נחת בדף הנכון. כאן תוכל למצוא את כל התיקונים הפועלים שיעזרו לך להיפטר מהבעיה. אז, בלי הרבה מהומה, הרשו לנו לבדוק.
מנהל פוסט בפייסבוק
Firefox לא מתקין ב-Windows 11/10
אם דפדפן Mozilla Firefox אינו מתקין או מתעדכן במחשב Windows שלך, השתמש בתיקוני העבודה שלהלן:
- הפעל את תוכנית ההתקנה כמנהל מערכת.
- הורד קובץ התקנה חדש.
- הסר לחלוטין את Firefox מהמחשב שלך ולאחר מכן התקן אותו מחדש.
- עדכן ידנית את Firefox.
- השבת זמנית את האנטי וירוס/חומת האש שלך.
1] הפעל את תוכנית ההתקנה כמנהל מערכת
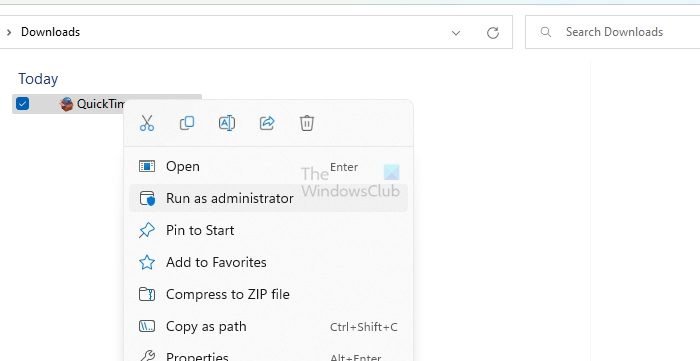
הדבר הראשון שעליך לעשות כדי לתקן את הבעיה הוא להפעיל את תוכנית ההתקנה של Firefox כמנהל מערכת. ייתכן שזה חוסר בהרשאות מנהל נדרשות שגורם למכשולים בהתקנת Firefox במחשב האישי שלך. אז אתה יכול פשוט להפעיל את תוכנית ההתקנה עם זכויות מנהל ולראות אם הבעיה נפתרה.
כדי לעשות זאת, פתח את סייר הקבצים באמצעות Win+E ועבור אל ההורדות או התיקיה שבה הורדת את קובץ ההתקנה של Firefox. כעת, לחץ לחיצה ימנית על קובץ ההתקנה ולחץ על הפעל כמנהל אפשרות מתפריט ההקשר שהופיע. לאחר מכן, עקוב אחר ההוראות המתבקשות ובדוק אם אתה מצליח להתקין את Firefox בהצלחה או לא.
2] הורד קובץ התקנה חדש
יכול להיות שאתה מתמודד עם הבעיה בגלל קובץ התקנה לא שלם או פגום. תהליך ההורדה עלול להיות מופרע עקב בעיות ברשת. כמו כן, אם אתה משתמש בקובץ התקנה ישן להתקנת Firefox, ייתכן שהוא לא יותקן. לפיכך, אם התרחיש ישים, אתה יכול למחוק את קובץ ההתקנה הקיים ולאחר מכן להוריד את קובץ ההתקנה האחרון מהאתר הרשמי של Firefox או מחנות Microsoft. בדוק אם אתה יכול כעת להתקין את דפדפן Firefox או לא.
אם הורדתם את ההגדרה מ-Microsoft Store, נסה להוריד את Firefox מאתר האינטרנט שלו במקום מ-Microsoft Store וראה.
כפי שדווח על ידי חלק מהמשתמשים, הם לא יכולים להוריד ולהתקין את Firefox מ-Microsoft Store. אם אותו הדבר חל עליך, הורד את תוכנית ההתקנה של Firefox מהאתר הרשמי שלו ולאחר מכן נסה להתקין אותו במחשב שלך.
תפריט אתחול חלונות 8
מצד שני, אם אינך מצליח להתקין את Firefox באמצעות קובץ ההתקנה שלו, אתה יכול לנסות להתקין את הדפדפן מ-Microsoft Store.
3] הסר לחלוטין את Firefox מהמחשב שלך ולאחר מכן התקן אותו מחדש
במקרה שאתה מנסה להתקין מחדש את Firefox במחשב שלך, עליך להסיר אותו לחלוטין מהמחשב שלך כדי למנוע בעיות כלשהן. מלבד זאת, אם אתה מתמודד עם בעיה זו בזמן שאתה מנסה לעדכן את הדפדפן שלך, אתה יכול תחילה להסיר את ההתקנה של Firefox ולאחר מכן להתקין את הגרסה האחרונה שלו כדי לתקן את הבעיה.
כדי להסיר לחלוטין את Firefox מ-Windows, בצע את השלבים הבאים:
ראשית, הקש על Win+I כדי לפתוח את אפליקציית ההגדרות ולנווט אל אפליקציות לשונית. לאחר מכן, לחץ על אפליקציות מותקנות אפשרות ובחר באפליקציית Mozilla Firefox מרשימת האפליקציות המותקנות.
לאחר מכן, לחץ על לחצן תפריט שלוש הנקודות הקיים לצד Firefox ובחר באפשרות הסר את ההתקנה אוֹפְּצִיָה. כעת עליך לעקוב אחר ההוראות המוצגות על המסך ולהשלים את תהליך הסרת האפליקציה.
בסיום, פתח את סייר הקבצים באמצעות Win+E ונווט אל C:\Program Files תיקייה. מכאן, מחק את תיקיית Mozilla Firefox. לאחר מכן, מחק את תיקיית Firefox מה- C:\Program Files (x86) מיקום גם כן.
לאחר מכן, פתח את תיבת הדו-שיח הפעלה באמצעות Win+R והזן את הכתובת הבאה בשדה הפתיחה שלה:
שגיאת עדכון חלון 8024a000
%APPDATA%\Mozilla\
במיקום שנפתח, מחק את כל הקבצים והתיקיות.
כעת, הפעל מחדש את המחשב והורד את תוכנית ההתקנה העדכנית ביותר עבור Firefox מאתר האינטרנט שלו. יש לקוות שכעת תוכל להתקין את Firefox ללא בעיות.
לקרוא: בודק האיות של Firefox לא עובד ב-Windows .
4] עדכן ידנית את Firefox
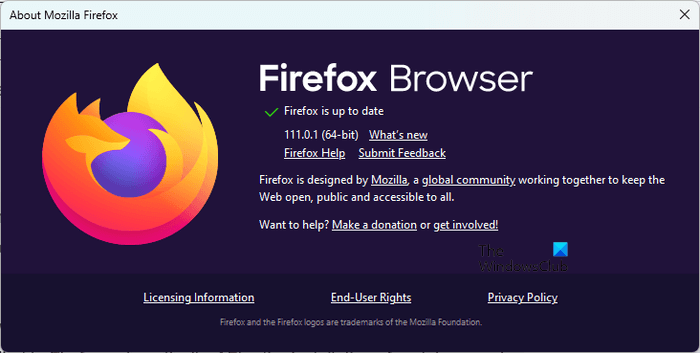
במקרה שהבעיות מתרחשות כאשר אתה מנסה לעדכן את Firefox באמצעות תוכנית ההתקנה שלו, אתה יכול לעדכן את Firefox באופן ידני. פתח את Firefox, לחץ על כפתור התפריט בן שלושת הפסים ובחר באפשרות About Firefox. כעת, תן ל-Firefox לחפש עדכוני תוכנה זמינים. לאחר שתסיים, תוכל להתקין את העדכונים ולהפעיל מחדש את הדפדפן כדי להשלים את התהליך.
5] השבת זמנית את האנטי וירוס/חומת האש שלך
יכול להיות שתוכנית האבטחה המגוננת יתר על המידה שלך גורמת לבעיות בעת התקנת Firefox. ייתכן שזה מונע ממך להתקין את Firefox במחשב שלך. לפיכך, מומלץ להשבית זמנית את האנטי-וירוס/חומת האש שלך ולאחר מכן לנסות להתקין את Firefox במחשב האישי שלך. לאחר התקנת הדפדפן, תוכל להפעיל שוב את תוכניות האבטחה שלך.
מקווה שזה עוזר.
אם הבעיה עדיין נשארת זהה ואתה לא יכול להתקין את Firefox במחשב שלך, אל דאגה. יש כמה טובים דפדפני אינטרנט בחינם זמין שתוכל להשתמש בו כחלופה ולבצע את המשימות שלך. כמה מהטובים שבהם אתה יכול להשתמש הם Google Chrome, Microsoft Edge, Pale Moon, Opera, OperaGX ועוד רבים. אם אתה רוצה א דפדפן מאובטח ופרטי , אתה יכול לנסות את Epic Privacy Browser, Tor, Iridium Browser וכו'.
מדוע פיירפוקס לא עובד על Windows 11?
אם ה דפדפן Firefox מותקן במחשב שלך אך לא עובד כראוי, ייתכן שכמה תוספות בעייתיות גורמות לבעיה זו. מטמון הפעלה פגום של Firefox יכול להיות סיבה נוספת לאותו הדבר. חוץ מזה, אם הדפדפן פגום או שיש קבצי התקנה מסוימים שבורים, פיירפוקס לא יעבוד כמו שצריך.
עכשיו תקרא: Firefox ממשיך להתרסק במחשב Windows .














