אם אתה גיימר PC, כנראה שאתה מכיר יותר מדי את Steam. זוהי פלטפורמת משחקים פופולרית המאפשרת לך לרכוש ולשחק משחקים, כמו גם לשוחח עם חברים וגיימרים אחרים. עם זאת, זה לא חף מבעיות. בעיה נפוצה אחת איתה מתמודדים שחקני מחשב היא קוד שגיאת Steam 41. קוד שגיאת Steam 41 הוא שגיאה כללית שיכולה להתרחש כאשר מנסים להפעיל משחק או לעדכן דרך לקוח Steam. השגיאה מלווה בדרך כלל בהודעה 'לא ניתן לטעון שידוכים בספרייה'. יש כמה סיבות אפשריות לשגיאה זו, אבל למרבה המזל יש גם כמה פתרונות אפשריים. סיבה פוטנציאלית אחת לקוד שגיאת Steam 41 היא שלקוח Steam שלך לא מעודכן. כדי לתקן זאת, פשוט הפעל את לקוח Steam ולחץ על 'בדוק אם קיימים עדכונים'. אם יש עדכונים זמינים, הם יורדו ויותקנו אוטומטית. סיבה פוטנציאלית נוספת לשגיאה זו היא שלקוח Steam אינו מוגדר להפעלה עם הרשאות מנהל. ניתן לתקן זאת על ידי לחיצה ימנית על קיצור הדרך של Steam ובחירה ב'הפעל כמנהל'. אם אף אחד מהפתרונות הללו לא פותר את הבעיה, סביר להניח שיש בעיה בקבצי המשחק עצמם. כדי לאמת את קבצי המשחק, לחץ לחיצה ימנית על המשחק בספריית Steam שלך ובחר 'מאפיינים'. תחת הכרטיסייה 'קבצים מקומיים', לחץ על 'אמת את תקינות קובצי המשחק'. זה יבדוק את קבצי המשחק עבור כל שחיתות או קבצים חסרים וינסה לתקן אותם. אני מקווה שאחד מהפתרונות הללו עזר לך לתקן את קוד שגיאת Steam 41. אם לא, יש עוד כמה פתרונות פוטנציאליים בחוץ, אז אל תוותר עדיין!
הנה מדריך מלא ל תקן קוד שגיאה 41 ב-steam במחשב Windows שלך. משתמשי Steam רבים התלוננו על קבלת שגיאה 41 בזמן ששיחקו במשחקים מסוימים. תתבקש עם הודעת שגיאה שרתי Steam עסוקים מכדי לעבד את הבקשה שלך. ואז שם המשחק וקוד שגיאה 41.
המשחקים הטובים ביותר בחנות Windows

בעוד שהודעת שגיאה זו מציינת בבירור שקוד השגיאה נגרם ככל הנראה על ידי בעיה בשרת, היא דווחה על ידי משתמשים שונים בהזדמנויות רבות גם כאשר שרתי Steam היו זמינים. כעת, יכולות להיות סיבות שונות אחרות שעלולות לגרום לקוד השגיאה הזה ב-Steam. הנה עוד כמה סיבות אפשריות:
- ייתכן כי חבילת האבטחה המוגברת שלך חוסמת את לקוח Steam מלהתחבר לשרתי המשחק.
- זה יכול לקרות אם קבצי המשחק שלך נגועים או שחסרים כמה קבצי משחק חשובים.
- מטמון המשחק המאוחסן ב-Windows יכול היה להיפגם ובכך לגרום לקוד שגיאה 41 ב-Steam.
- אתה עלול להיתקל בשגיאה זו אם למחשב שלך יש גרסה מיושנת של מערכת ההפעלה של Windows ומנהלי התקנים גרפיים.
- עבור חלק מהמשתמשים, תכונת מצב המשחק גרמה לשגיאה.
- אם קובצי ההתקנה של המשחק המדובר פגומים או שבורים, אתה עלול להיתקל בקוד השגיאה הזה.
בכל אחד מהמקרים לעיל, אנו נספק לך. פוסט זה ידון בתיקוני עבודה שעזרו למשתמשים לפתור שגיאה זו. לפיכך, אתה יכול גם לנסות את התיקונים האלה ולהיפטר מהשגיאה שבידך.
תקן את קוד שגיאת Steam 41 במחשב Windows
אתה יכול להפעיל מחדש את אפליקציית Steam או להפעיל מחדש את המחשב בפעם הראשונה שאתה מקבל קוד שגיאה 41 בזמן משחק ב-Steam. כמו כן, נסה להתנתק מאפליקציית Steam ולאחר מכן להתחבר שוב כדי לראות אם השגיאה נפתרה. אם זה לא עוזר, הנה התיקונים שבהם אתה יכול להשתמש:
- בדוק את המצב של שרת Steam.
- אפשר Steam באנטי וירוס שלך.
- בדוק את קבצי המשחק.
- נקה את תיקיית המטמון של המשחק.
- התאם את אפשרויות ההשקה למשחק הבעייתי.
- בטל את ההצטרפות ל-Steam Beta (אם רלוונטי).
- ודא שמנהלי ההתקן של Windows והגרפיקה שלך מעודכנים.
- השבת את מצב המשחק.
- התקן מחדש את המשחק הבעייתי.
שרתי Steam עסוקים מכדי לעבד את הבקשה שלך.
1] בדוק את המצב של שרת Steam.
ראשית, עליך לבדוק את המצב של שרת Steam ולוודא שהשירותים שלו פועלים. כפי שמציעה הודעת השגיאה, השגיאה עלולה להיגרם מקריסת שרת או בעיה שרת מתמשכת אחרת. לפיכך, קבע את הסטטוס של שרת Steam וודא שהשירותים שלו אינם מושבתים כרגע. אתה יכול לעשות זאת עם כלי בודק סטטוס אתר חינמי. אם השרתים מושבתים, המתן זמן מה ואז נסה לשחק שוב במשחק.
אם אתה ממשיך להיתקל בקוד שגיאה 41 למרות שאין בעיות שרת בסוף Steam, אתה יכול להחיל תיקון אחר כדי לפתור את זה.
2] אפשר ל-Steam באנטי-וירוס/חומת האש שלך
ניתן להקל מאוד על שגיאה זו אם מערכת האבטחה שלך חוסמת את Steam או את התהליך הקשור אליו. כדי לבדוק אם האנטי-וירוס או חומת האש שלך הם האשם העיקרי, השבת זמנית את האנטי-וירוס/חומת האש שלך. אם אתה משתמש באנטי-וירוס המובנה ב-Windows 11/10, כלומר אבטחת Windows, השבת אותו ולאחר מכן בדוק אם השגיאה הפסיקה להופיע.
אם השגיאה נפתרה לאחר השבתת חבילת האבטחה שלך, אתה יכול להיות בטוח שהאנטי וירוס או חומת האש שלך גרמו לשגיאה. במקרה זה, תוכל לתקן את השגיאה לצמיתות על ידי מתן אפשרות ליישום Steam לעבור דרך האנטי-וירוס או חומת האש שלך. הגדרות האנטי-וירוס לאי-הכללות, אי-הכללות והרשימה הלבנה שונות עבור כל אנטי-וירוס. הנה המקומות בשני אנטי-וירוס ו-Windows פופולריים של צד שלישי שבהם אתה יכול להוסיף את אפליקציית Steam כדי לאפשר זאת דרך האנטי-וירוס שלך:
- אנטי וירוס של Avast: עבור אל בית > הגדרות > כללי > אי הכללות.
- מְמוּצָע: עבור אל בית > הגדרות > תכונות > הגנת אינטרנט > אי הכללות.
- אבטחת Windows: עבור אל הגנה מפני וירוסים ואיומים > נהל הגדרות > הוסף או הסר אי הכללות > הוסף אי הכללה.
בנוסף, נציע לך להוסיף את המשחק לרשימת החריגים של האנטי-וירוס שלך כדי שלא יחסום אותו. מיקום ברירת המחדל למשחקי Steam: C:Program Files (x86)Steamsteamappscommon.
כדי לאפשר ל-Steam דרך חומת האש של Windows Defender, בצע את השלבים הבאים:
- ראשית, סתם אבטחת Windows אפליקציה ועבור אל חומת אש והגנה על רשת לשונית בלוח השמאלי.
- כעת לחץ על אפשר לאפליקציה דרך חומת אש אפשרות ולאחר מכן לחץ על שינוי הגדרות לַחְצָן.
- לאחר מכן, ברשימת האפליקציות והתכונות המותרות, בחר באפליקציית Steam. אם זה לא מופיע ברשימה, לחץ על כפתור הוסף יישום ודפדף C:Program Files (x86)Steam מיקום ובחר את קובץ ההפעלה הראשי שלו.
- לאחר מכן, סמן את התיבות באפשרויות 'רשתות ציבוריות ופרטיות' וסגור את החלון.
- לבסוף, פתח שוב את Steam ונסה לשחק את המשחק שלך כדי לראות אם השגיאה נפתרה.
לקרוא: תקן הקפאת Steam בעת הקצאת שטח דיסק.
3] בדוק את קבצי המשחק
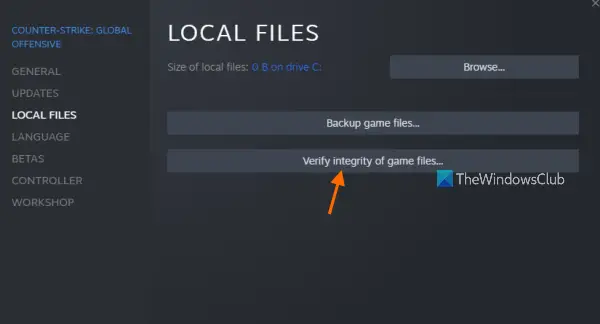
אירעה שגיאה לא ידועה (1671)
אם אתה עדיין מקבל את אותו קוד שגיאה והודעה, ייתכן שאתה מתמודד עם קבצי משחק פגומים. לעתים קרובות מאוד, קבצי משחקים נדבקים או נעלמים במחשב Windows מסיבות שונות. עם זאת, אתה יכול בקלות לתקן קבצי משחק פגומים ב-Steam. שיטה זו מדווחת כיעילה עבור מגוון משתמשים. לפיכך, אתה יכול לנסות לעשות את אותו הדבר ולראות אם השגיאה נעלמה.
הערה: אם מחקתם בעבר אופנים, ודא שלא נשארו כאלה. ולאחר מכן אמת את תקינות קבצי המשחק שלך.
כך:
- ראשית, עבור ללשונית LIBRARY באפליקציית Steam; זה יציג את כל המשחקים המותקנים והקנית שלך.
- כעת לחץ לחיצה ימנית על המשחק שאתה נתקל בקוד שגיאה 41 ובחר מאפיינים אפשרות מתפריט ההקשר.
- בדף מאפיינים, לחץ על הכרטיסייה קבצים מקומיים.
- אחרי זה לחץ על בדיקת תקינות קבצי המשחק כפתור ו-Steam יתחילו לסרוק את קבצי המשחק שלך ולתקן את כל הקבצים הפגומים. תהליך זה יכול לקחת 10-15 דקות או יותר, תלוי בגודל קבצי המשחק.
- לאחר מכן, אתה יכול לנסות לשחק את המשחק שלך ולבדוק אם שגיאה 41 תוקנה.
אם שיטה זו לא עובדת, החל את התיקון הבא.
לקרוא: תקן את קודי השגיאה של Steam 53 ו-101 במחשב Windows.
4] נקה את תיקיית המטמון של המשחק.
Steam שומרת מטמון עבור כל משחק מותקן במחשב שלך. זה עוזר לטעון את המשחק במהירות. עם זאת, אם מטמון המשחק פגום, תיתקלו בשגיאות ובבעיות במשחק. לפיכך, נקה את תיקיית המטמון עבור המשחק הבעייתי ולאחר מכן בדוק אם השגיאה תוקנה או לא. להלן השלבים לעשות זאת:
- תחילה העלה את תיבת הדו-שיח 'הפעלה' עם Win + R והקלד %app data% בשדה פתח והקש Enter.
- כעת, במיקום שנפתח, בחר את התיקיה עם שם המשחק שנתקלת בה עם קוד שגיאה 41.
- לאחר מכן הקש על מקש Delete במקלדת כדי לנקות את תיקיית המטמון של המשחק הבעייתי.
- לאחר מכן, פתח את המשחק שוב ובדוק אם השגיאה תוקנה.
5] התאם את אפשרויות ההשקה למשחק הבעייתי.
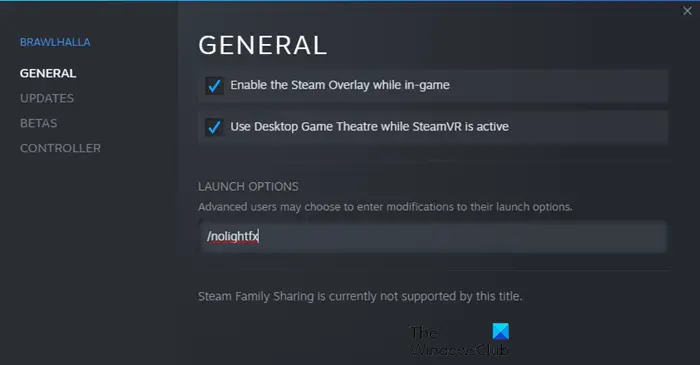
אם השגיאה ממשיכה להופיע, נסה לשנות את אפשרויות ההשקה של המשחק הבעייתי ב-Steam. חלק מהמשתמשים המושפעים הצליחו לפתור את השגיאה שהתרחשה באמצעות אפשרויות הפעלה מותאמות אישית. לפיכך, אתה יכול לנסות לעשות את אותו הדבר ולראות אם זה עוזר. להלן השלבים לעשות זאת:
- תחילה עבור אל Steam ועבור אל הספרייה שלו.
- כעת לחץ לחיצה ימנית על המשחק הבעייתי ובחר באפשרות מאפיינים.
- לאחר מכן, בכרטיסייה כללי, מצא את השדה אפשרויות הפעלה והזן את הפקודה הבאה בשדה: מצב בטוח, מסך מלא = 0
- לאחר מכן, שמור את השינויים ופתח את המשחק שוב כדי לבדוק אם קוד השגיאה 41 תוקן.
האם אתה עדיין מתמודד עם אותה שגיאה? אל תדאג, יש לנו עוד כמה פתרונות שבהחלט יתקנו את השגיאה שלך.
לקרוא: תקן Steam חייב להיות מקוון כדי לעדכן שגיאה במחשב Windows.
6] ביטול הסכמה לבדיקת Steam Beta (אם רלוונטי)
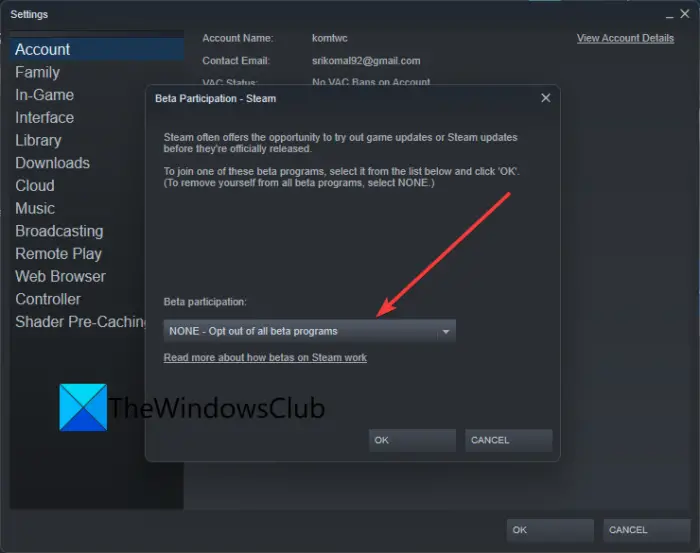
אם בחרת בגרסת הבטא של Steam, בטל את הסכמתך למצב בטא ולאחר מכן בדוק אם הבעיה נעלמה. מצב בטא מאפשר לך לבדוק תכונות חדשות עתידיות של האפליקציה. עם זאת, היא לא יציבה בהשוואה לגרסת ה-Steam הרגילה ואתה עלול להיתקל גם בכמה באגים. לפיכך, בטל את הסכמתך למצב בדיקת Steam בטא ואז בדוק אם אתה מפסיק לקבל קוד שגיאה 41.
הנה איך לעשות את זה:
- ראשית, פתח את אפליקציית Steam ולחץ על פריט התפריט Steam.
- אחרי זה בחר הגדרות מתוך אפשרויות התפריט שמופיעות.
- עכשיו, ב חשבון לשונית, לחץ על שינוי הכפתור נמצא למטה השתתפות בבדיקות בטא אוֹפְּצִיָה.
- הבא לבחור אין - בטל את הסכמתך לכל תוכניות הביטא. אוֹפְּצִיָה.
- לאחר שתסיים, פתח שוב את אפליקציית Steam וראה אם אתה יכול לשחק את המשחק שלך ללא שגיאה 41.
מְחוּבָּר: תיקון שגיאה 503 שירות לא זמין - Steam.
7] ודא שמנהלי ההתקן של Windows והגרפיקה שלך מעודכנים.
לטענת חלק מהמשתמשים המושפעים, עדכון Windows ומנהלי ההתקן הגרפיים פתר את השגיאה עבורם. לכן, ודא שבמחשב שלך יש את הגרסה העדכנית ביותר של מערכת ההפעלה Windows ומנהלי התקנים גרפיים. כדי לעדכן את Windows, פתח את אפליקציית ההגדרות עם Win+I, נווט ללשונית Windows Update ולחץ על הלחצן בדוק אם יש עדכונים כדי להוריד ולהתקין עדכוני Windows ממתינים.
כדי לעדכן את מנהלי ההתקן הגרפיים שלך, עבור אל Windows Update > אפשרויות מתקדמות ובחר באפשרות עדכונים מתקדמים. לאחר מכן הורד והתקן את עדכוני מנהל ההתקן הזמינים. לחלופין, תוכל גם להשתמש ב- AMD Driver Auto-Detection, Intel Driver Update Utility או Dell Update Utility עבור אותו הדבר.
ייתכן שתרצה גם לשקול להסיר את מנהל ההתקן הגרפי שלך ולאחר מכן להתקין אותם מחדש כדי לתקן את השגיאה. ייתכן שמנהל ההתקן הגרפי הנוכחי שלך פגום, וזו הסיבה שאתה מתמודד עם השגיאה. לפיכך, התקנה מחדש של עותק חדש של מנהל ההתקן תפתור את הבעיה.
אם קוד השגיאה ממשיך עם הגירסאות העדכניות ביותר של Windows ומנהלי התקן לתצוגה, המשך לפתרון הפוטנציאלי הבא.
לקרוא: כיצד לתקן את שגיאת Steam E502 L3 במחשב Windows.
8] השבת את מצב משחק
חלק מהמשתמשים המושפעים דיווחו כי השבתת תכונת מצב המשחק במחשב שלהם עזרה להם לתקן את השגיאה. לכן, אם אתה משתמש במצב משחק במחשב Windows 11/10, השבת אותו וראה אם השגיאה תוקנה. כדי לעשות זאת, פתח את אפליקציית ההגדרות ועבור ללשונית משחקים. כעת לחץ על האפשרות מצב משחק וכבה את המתג המשויך לאפשרות מצב משחק.
לא יכול להתחבר לשרת proxy
9] התקן מחדש את המשחק הבעייתי.
אם ניסיתם את כל הפתרונות לעיל והשגיאה ממשיכה לצוץ, המוצא האחרון הוא להתקין מחדש את המשחק הבעייתי. לפיכך, הסר תחילה את המשחק הבעייתי ולאחר מכן התקן אותו שוב. אתה יכול להסיר את ההתקנה של המשחק דרך Steam. כך:
- ראשית, פתח את אפליקציית Steam ועבור אל הספרייה.
- כעת, לחץ לחיצה ימנית על המשחק שבו אתה נתקל בשגיאה ובחר הסר התקנה מתפריט ההקשר.
- לאחר הסרת ההתקנה של המשחק, הפעל מחדש את המחשב ולאחר מכן פתח את Steam כדי להתקין מחדש את המשחק.
לאחר שתסיים להתקין מחדש את המשחק, הפעל אותו ונסה לשחק את המשחק. אני מקווה שלא תיתקל שוב בקוד שגיאה 41.
איך לתקן Steam? מצטערים, אך האם אינך מורשה כעת לצפות בתוכן זה?
אם אתה מקבל הודעת 'מצטער, אבל אינך מורשה כעת לצפות בתוכן זה' ב-Steam, ודא שאתה מזין את תאריך הלידה הנכון כדי לגשת לדפים שלהם. ל-Steam יש כמה מגבלות גיל וסביר להניח שתתקל בשגיאה זו אם לא תעמוד בקריטריוני הגיל. לחלופין, אתה יכול גם לנסות לרענן את הדף כמה פעמים ולמחוק את מטמון ה-HTML של Steam כדי לתקן את השגיאה.
כיצד לתקן שגיאת הפעלה של Steam?
כדי לתקן את השגיאה 'Steam חייב להיות פועל כדי לשחק במשחק הזה', ודא שלקוח Steam מותקן במערכת שלך וגם וודא שהלקוח מעודכן. לחלופין, תוכל גם לבדוק את תקינות קבצי המשחק ולראות אם השגיאה נפתרה. לחלופין, אתה יכול לצאת מאפליקציית Steam ולאחר מכן להיכנס שוב כדי לבדוק אם השגיאה תוקנה. אם כל השאר נכשל, התקן מחדש את לקוח Steam וזה בהחלט יתקן עבורך את השגיאה.
עכשיו תקרא: משחקי Steam לא יופעלו או ייפתחו ב-Windows .





![Valorant Discord קורס עם שגיאת 404 [תוקן]](https://prankmike.com/img/discord/2C/valorant-discord-crashing-with-404-error-fix-1.jpg)


![Chrome לא מורשה לטעון משאב מקומי [תיקון]](https://prankmike.com/img/chrome/B7/chrome-not-allowed-to-load-local-resource-fix-1.png)
![החיוג הקולי של Google Docs לא עובד [תוקן]](https://prankmike.com/img/google-docs/7C/google-docs-voice-typing-not-working-fixed-1.png)




