אם אתה חווה פיגור בעת הקרנה למחשב או סטרימינג לטלוויזיה, יש כמה דברים שאתה יכול לעשות כדי לתקן את הבעיה. ראשית, ודא שהכבלים שבהם אתה משתמש הם איכותיים ומעודכנים. שנית, בדוק את ההגדרות שלך כדי לוודא שאינך מקרין ברזולוציה גבוהה יותר ממה שהמכשיר שלך יכול להתמודד. לבסוף, אם אתה עדיין נתקל בבעיות, יש כמה תיקוני תוכנה שתוכל לבצע כדי לשפר את החוויה שלך. על ידי ביצוע העצות הפשוטות האלה, תוכל לתקן את השהיה וליהנות מחוויית הקרנה או סטרימינג חלקה יותר.
אתה יכול להקרין מסך אחר על מחשב קיים או להקרין מחשב קיים על צג אלחוטי אחר. מה שאתה עושה על המסך לא משתקף באופן מיידי ומשהה? לפעמים כשאתה מנסה להקרין את המסך שלך במחשב זה, אתה עלול להיתקל בעיכוב חמור בין המחשב למחשב הנייד של כ-60 שניות. צבר זה יכול להפריע לעבודה שלך. פוסט זה יספק פתרונות לפתרון העיכוב בעת הקרנה למחשב זה או סטרימינג לטלוויזיה.

למה יש פיגור?
- WiFi גרוע : כל צג אלחוטי לא יוכל לספק פעולה חלקה אם אות ה-Wi-Fi חלש או שהרשת חסומה.
- דרייברים מיושנים הערה: בעיה זו עלולה להתרחש אם תצוגת ערכת השבבים, הרשת ומנהלי התקנים אחרים אינם מעודכנים.
- גרסה בעייתית של Windows ת: גרסה ישנה יותר של Windows יכולה להיות גורם מפתח.
- רכיבי מערכת בעייתיים ת: Windows עלול להפוך ללא יציב ולגרום לבעיות אם רכיבי מערכת מסוימים פגומים.
- בעיה בקושחה של BIOS/לוח אם ת: אם התכונות והעדכונים העדכניים ביותר של המחשב שלך לא עובדים מספיק טוב, ייתכן שזה בגלל שה-BIOS של לוח האם או תוכנת הקושחה לא מעודכנת.
ביטול הסיבות הללו מלכתחילה היא הדרך הטובה ביותר לפתור בעיה זו. לאחר מכן, תוכל לנקוט בפעולה כדי לתקן זאת על ידי קריאת הסעיף הבא של מאמר זה.
תקן השהיה בעת הקרנה למחשב או סטרימינג לטלוויזיה
להלן הצעות לביטול עיכוב בעת הקרנה למחשב או לטלוויזיה:
- שלבי פתרון בעיות בסיסיים לפתרון זמן השהייה
- בדוק אם יש התקנים אלחוטיים אחרים
- השתמש רק בצג אחד
- שנה קצב רענון
- הסר את התקנת מנהל ההתקן של MWDA ואפשר ל-Windows להתקין אותו.
- אפס מתאם
- שחזר כונני OEM
- רענן את אתר האינטרנט של יצרן המכשיר
הקפד להשתמש בחשבון מנהל ובדוק אם העיכוב נמשך לאחר ניסיון של כל פתרון.
1] פתרון תקלות בסיסי לביטול השהיה
אנו ממליצים לך להשלים כמה משימות לפני שתמשיך עם השלבים האמיתיים. זֶה:
- הפעל מחדש את המחשב ואת מתאם התצוגה האלחוטי.
- ודא שאתה משתמש ב-Wi-Fi ולא בחיבור Ethernet.
- במקום חיבור Wi-Fi של 2.4 GHz, השתמש בחיבור של 5 GHz.
בואו נסתכל על כמה שיטות מתקדמות לפתרון בעיות אם הן לא עובדות.
2] בדוק אם יש התקנים אלחוטיים אחרים
בדוק אם התקנים אלחוטיים מרובים מחוברים לאותה רשת. נסה להשבית התקנים אלחוטיים אחרים ולבודד את הבעיה.
- נְקִישָׁה מקש Windows + I לִפְתוֹחַ הגדרות.
- בחלונית השמאלית, מצא Bluetooth והתקנים > מכשירים
- בדוק אם ישנם מכשירים אחרים המחוברים לאותה רשת. אם זה המקרה, מחק אותם ידנית והפעל שוב הקרנה למחשב זה.
3] השתמש רק בצג אחד
השתמש תמיד רק בתצוגה אחת, מכיוון שהפיגור מתרחש בדרך כלל כאשר מחשב או מחשב נייד אינם יכולים להשתמש בתצוגה במלואה, מכיוון שמעבר לצג אחד יכול להפחית את העומס על ה-GPU.
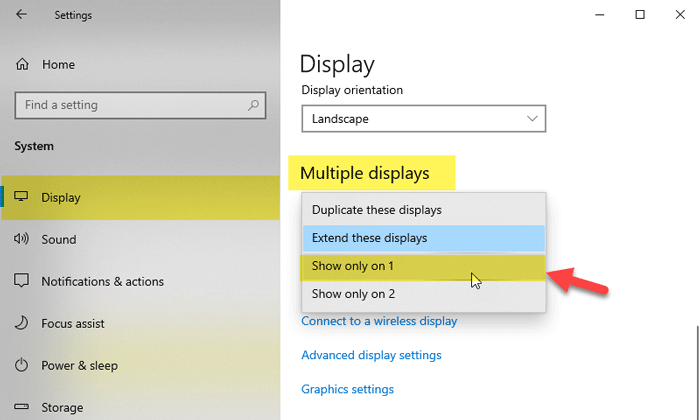
לִפְתוֹחַ הגדרות > מערכת > תצוגה ובחר רק תצוגה אחת.
4] שנה קצב רענון
לפי המשתמשים, קצב הרענון שלך יכול להיות בעיית הפיגור העיקרית. אנשים רבים טענו שהם פתרו את הבעיה על ידי גישה לתוכנת המתאם הגרפי שלהם והחלפת קצב הרענון מ-30 הרץ ל-25 הרץ. בעוד שמשתמשים דיווחו על בעיה זו עם Intel Graphics, היא יכולה להשפיע גם על מתאמי גרפיקה אחרים.
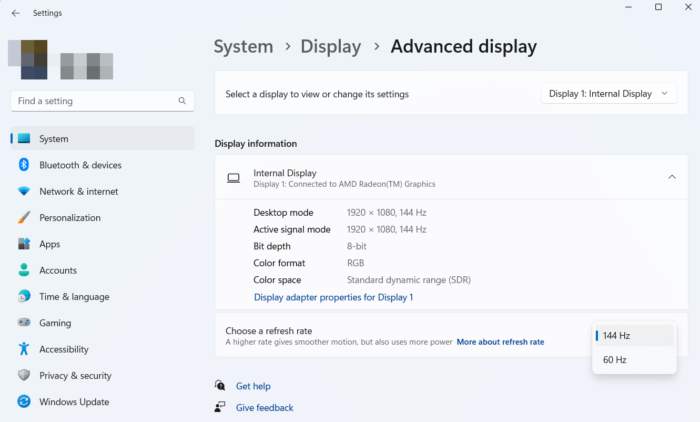
אם זה לא עובד, עבור אל הגדרות > תצוגה. גלול למטה ולחץ על תצוגה מורחבת. לך ל בחר קצב רענון , לחץ על התפריט הנפתח שלידו ובחר 60 הרץ. אתה יכול גם להתנסות עם קצבי רענון גבוהים יותר אם זמין.
5] הסר את התקנת מנהל ההתקן של MWDA ואפשר ל-Windows להתקין אותו.
לפעמים ניתן לתקן את הבעיה פשוט על ידי הסרת ההתקנה של מנהל ההתקן של Microsoft Wireless Display Adapter והפעלת Windows להתקין אותו שוב באופן אוטומטי. אם אינך יודע כיצד לעשות זאת, בצע את השלבים הבאים:
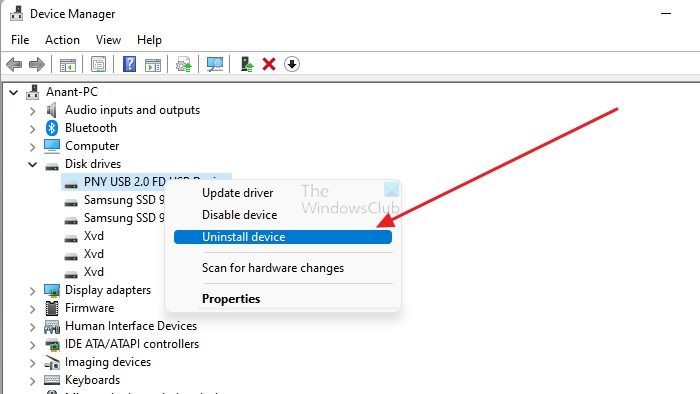
- ללחוץ מקש Windows + X ולחץ על מנהל התקן .
- מצא את מכשיר ההקרנה שלך, לחץ לחיצה ימנית ובחר לִמְחוֹק מתפריט ההקשר.
- הפעל מחדש את המחשב לאחר השלמת הסרת ההתקנה.
- הישאר מעודכן לעדכונים על ידי מעבר אל הגדרות > עדכוני Windows .
הכל אמור לעבוד לאחר שמיקרוסופט תעדכן את מנהל ההתקן של מתאם התצוגה האלחוטי פעם נוספת. אם אין עדכון, עבור אל Windows Update > אפשרויות מתקדמות > עדכונים אופציונליים. בדוק אם יש לך עדכון מנהל התקן זמין עבור מתאם הווידאו שלך. אם כן, התקן אותו.
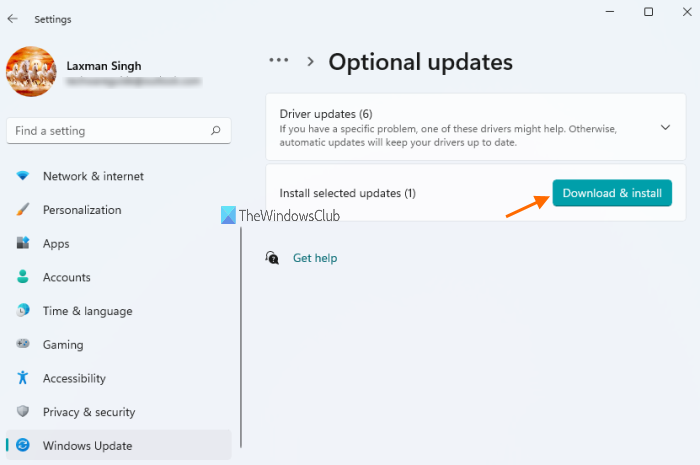
6] אפס מתאם
אם עדכון מנהלי ההתקן לא עזר, נסה להפעיל מחדש את המתאם. הנה מה שאתה צריך לעשות:
- לחץ והחזק את לחצן האיפוס במתאם למשך 10 שניות.
- לִפְתוֹחַ מרכז אירועים משורת המשימות בהקדם מוכן להתחבר הודעה מראה.
- בחר להתאחד אז תבחר מתאם תצוגה אלחוטי של מיקרוסופט מרשימת התצוגות.
- הגדרות ברירת המחדל של מתאם התצוגה האלחוטי של Microsoft ישוחזרו. כתוצאה מכך, כל הגדרות שגויות יוסרו כעת.
ייתכן שתוכל גם לתקן את הבעיה על ידי חיבור כראוי של מתאם התצוגה האלחוטי של Microsoft אם הוא אינו פועל. משתמשים טוענים שניתן לתקן בעיה זו על ידי ביצוע הפעולות הבאות:
- חבר את המתאם ליציאת ה-USB.
- לאחר מכן חבר אותו ליציאת HDMI.
- לאחר שתסיים, עבור לכניסת HDMI. הגאדג'ט שלך לא יעבוד אלא אם תסיים את השלב החשוב הזה ותעבור לקלט הנכון.
- לאחר מכן בחר מכשיר והוסף צג אלחוטי.
שיטות אלו עזרו למספר משתמשים לנקות את העומס.
7] עדכון מנהלי התקנים (אתרי OEM)
השלב הבא כדי למנוע פיגור הוא עדכון ה-BIOS, מנהלי ההתקן של ערכת השבבים וכל שאר הצוללנים החיוניים. לאחר ההתקנה, הפעל מחדש את המחשב ובדוק אם ההשהיה עדיין קיימת.
אם אתה משתמש בחומרה נפרדת של וידאו, אודיו ורשת (WiFi ו-NIC) (כגון Realtek, Intel, Nvidia, ATI) שעלולה להשפיע על Miracast, עדכן גם מנהלי התקנים אלה. הקפד לאתחל לאחר ההתקנה.
לפיכך, כל הפתרונות הרבים הללו המוזכרים במאמר זה בוודאי יעזרו לך לפתור את בעיית השהיה בהקרנה ב-T is PC. אם הבעיה עדיין קיימת, אתה יכול לנסות להפחית את מספר תהליכי הרקע הפעילים ולראות אם זה עוזר.
למה הסטרימינג לטלוויזיה שלי איטי?
ישנן מספר סיבות מדוע זרם הטלוויזיה שלך איטי כל כך במחשב Windows 11/10. זה יכול לקרות בגלל WiFi גרוע, דרייברים מיושנים, קבצי מערכת פגומים, קושחת BIOS בעייתית וכו'. מדריך מפורט מוזכר במאמר זה ותוכל לעיין בו כדי להיפטר מהבעיה.
כיצד להפסיק את השהיית שיקוף המסך?
כדי למנוע השהיית שיקוף מסך, אתה יכול לעקוב אחר הפתרונות האלה כפי שהוזכר לעיל. לדוגמה, אתה יכול לבדוק התקנים אלחוטיים, להשתמש רק בתצוגה אחת, להתאים את קצב הרענון, לאפס את הגדרות המתאם וכו'. לבסוף, אתה יכול להסיר את מנהל ההתקן של MWDA ולתת ל-Windows להתקין אותו.
dxgmms2.sys















