אם אתה מומחה IT, אתה יודע שכאשר iTunes קופא או קופא ב-Windows 11/10, זה כאב אמיתי. אבל מה הסיבה לבעיה הזו? ישנן כמה סיבות אפשריות לבעיה זו, אך הסבירות שבהן היא שספריית ה-iTunes שלך פגומה. זה יכול לקרות אם העברת את ספריית iTunes שלך למיקום חדש או אם מחקת לאחרונה הרבה קבצים מספריית iTunes שלך. אם ספריית ה-iTunes שלך פגומה, הדבר הטוב ביותר לעשות הוא למחוק אותה ולהתחיל מחדש. אתה יכול לעשות זאת על ידי מעבר לתיקיית iTunes שלך ומחק את הקובץ 'iTunes Library.itl'. לאחר שתעשה זאת, תוכל להוריד מחדש את ספריית iTunes מהמחשב שלך. אם אתה עדיין נתקל בבעיות עם הקפאה או הקפאה של iTunes ב-Windows 11/10, יש עוד כמה סיבות אפשריות שתוכל לבדוק. האחת היא שתוכנת האנטי-וירוס שלך מפריעה ל-iTunes. אחר הוא שיש כמה קבצים פגומים ברישום Windows שלך. אם אתה מומחה IT, אתה יודע שכאשר iTunes קופא או קופא ב-Windows 11/10, זה כאב אמיתי. אבל מה הסיבה לבעיה הזו? ישנן כמה סיבות אפשריות לבעיה זו, אך הסבירות שבהן היא שספריית ה-iTunes שלך פגומה. זה יכול לקרות אם העברת את ספריית iTunes שלך למיקום חדש או אם מחקת לאחרונה הרבה קבצים מספריית iTunes שלך. אם ספריית ה-iTunes שלך פגומה, הדבר הטוב ביותר לעשות הוא למחוק אותה ולהתחיל מחדש. אתה יכול לעשות זאת על ידי מעבר לתיקיית iTunes שלך ומחק את הקובץ 'iTunes Library.itl'. לאחר שתעשה זאת, תוכל להוריד מחדש את ספריית iTunes מהמחשב שלך. אם אתה עדיין נתקל בבעיות עם הקפאה או הקפאה של iTunes ב-Windows 11/10, יש עוד כמה סיבות אפשריות שתוכל לבדוק. האחת היא שתוכנת האנטי-וירוס שלך מפריעה ל-iTunes. אחר הוא שיש כמה קבצים פגומים ברישום Windows שלך.
עושה iTunes לְהַמשִׁיך כישלון אוֹ קְפִיאָה במחשב Windows 11/10 שלך? אנשים רבים שמשתמשים ב-iTunes במחשבי Windows שלהם מדווחים שהאפליקציה כל הזמן קורסת במחשבים שלהם. עבור חלק מהמשתמשים, האפליקציה קורסת בעת ההפעלה, בעוד שמשתמשים רבים חווים קריסות של iTunes לאחר פתיחת האפליקציה. חלק מהמשתמשים התלוננו גם ש-iTunes כל הזמן קופא ולא מגיב.

כעת, עשויים להיות מספר גורמים האחראים לקריסה או הקפאה של iTunes. להלן הגורמים האפשריים לבעיה:
- ייתכן שהבעיה נגרמת מכך שהתקנת כמה תוספים פגומים של צד שלישי שמפריעים לתפקוד הרגיל של iTunes.
- גם קבצים פגומים או חסרים באפליקציית iTunes יגרמו לאותן בעיות.
- מטמון iTunes פגום הוא סיבה נוספת לאותה בעיה.
- אם אתה משתמש בגרסה מיושנת של iTunes, סביר להניח שתחווה קריסות ובעיות אחרות.
- סיבות אחרות לאותה בעיה כוללות סנכרון אוטומטי והתקנת iTunes פגומה.
אם גם אתם חווים קריסות עם iTunes או שהאפליקציה ממשיכה לקפוא, השתמשו בתיקונים שהזכרנו בפוסט הזה.
iTunes ממשיך להקפיא או להקפיא ב-Windows 11/10
אם iTunes ממשיך לקפוא או להקפיא במחשב Windows 11/10 שלך, אתה יכול להשתמש בשלבים הבאים כדי לפתור את הבעיה:
- הפעל את iTunes כמנהל מערכת.
- פתח את iTunes במצב בטוח.
- עדכן את iTunes לגרסה העדכנית ביותר.
- שחזר את iTunes.
- סגור את תהליך APSDaemon.exe.
- נקה את המטמון של iTunes מהמחשב שלך.
- השבת את הסנכרון האוטומטי.
- סגור יישומי רקע.
- התקן מחדש את iTunes.
1] הפעל את iTunes כמנהל
הדבר הראשון שעליך לעשות כדי למנוע מ- iTunes לקרוס או להקפיא הוא להפעיל את האפליקציה עם הרשאות מנהל. חוסר הרשאות מספיקות להפעלת היישום עשוי להיות הסיבה לכך ש-iTunes אינו פועל כראוי במחשב שלך. לפיכך, אם התרחיש ישים, ייתכן שתוכל לפתור את הבעיה על ידי הפעלת היישום עם הרשאות מנהל. כך:
הוא iobit תוכנה זדונית
- ראשית, מצא את iTunes בתפריט ההתחלה ורחף עם העכבר מעל אפליקציית iTunes. לחלופין, עבור לשולחן העבודה ולחץ באמצעות לחצן העכבר הימני על סמל קיצור הדרך של iTunes.
- כעת, בתפריט ההקשר שמופיע, בחר הפעל כמנהל אוֹפְּצִיָה.
- בדוק אם אתה יכול להשתמש ב-iTunes ללא בעיות קריסה או הקפאה עכשיו או לא.
אם אפליקציית iTunes עדיין קורסת או קופאת, תוכל להחיל את התיקון הבא כדי לפתור את הבעיה.
2] פתח את iTunes במצב בטוח.
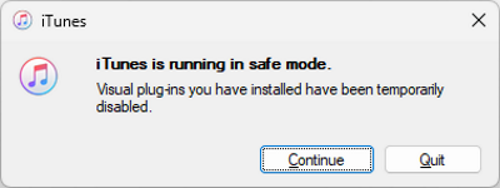
הדבר הבא שאתה יכול לעשות הוא להפעיל את iTunes במצב בטוח. כמה תוספים לא ידועים של צד שלישי שהתקנת ב-iTunes גורמים לבעיות באפליקציה. וכך הוא ממשיך להתרסק או לא להגיב. אז אם התרחיש ישים, אתה יכול לפתוח את iTunes במצב בטוח ולראות אם הבעיה נפתרה.
כדי לעשות זאת, פתח את iTunes ולחץ לחיצה ארוכה CTRL+SHIFT הקש על המקש עד שתראה תיבת דו-שיח עם ההודעה הבאה:
iTunes פועל במצב בטוח.
התוספים הוויזואליים שהתקנת מושבתים זמנית.
בהנחיה זו, לחץ על כפתור המשך כדי לפתוח את האפליקציה.
לכו גם ל ערוך > העדפות > חנות ולבטל את הסימון הצג רכישות בענן של iTunes אוֹפְּצִיָה. לאחר מכן, iTunes אמור לעבוד מצוין עבורך, כפי שהוא עובד עבור משתמשים רבים שנפגעו.
אם הבעיה נפתרה, אתה יכול להיות בטוח שכמה תוספים של צד שלישי היו הגורם לבעיה. לפיכך, אתה יכול לנתח ולהסיר תוספים כאלה מ- iTunes. עם זאת, אם אתה עדיין מתמודד עם אותה בעיה, יש לנו עוד כמה תיקונים שיעזרו לך.
לקרוא: מכשיר iOS לא מופיע ב-iTunes עבור Windows 11/10
3] עדכן את iTunes לגרסה העדכנית ביותר.
תמיד מומלץ להחזיק את הגרסה העדכנית ביותר של היישומים שלך במחשב האישי שלך. לגרסאות ישנות יותר של אפליקציות יש בעיות תאימות ובעיות אחרות עם הגרסה האחרונה של מערכת ההפעלה. לפיכך, עליך לעדכן את iTunes לגרסה העדכנית ביותר ולאחר מכן לבדוק אם זה עובד בסדר או לא.
כיצד לשנות שפה ב - Windows 7
כדי לעדכן את אפליקציית iTunes, פתח אותה ועבור אל עֶזרָה תַפרִיט. כעת בחר בדוק עדכונים כפתור והוא יתחיל לחפש עדכונים זמינים. אם יש, עדכונים יורדו ויותקנו. לאחר מכן, הפעל מחדש את iTunes ובתקווה שזה יעבוד ללא קריסות או קפיאות. עם זאת, אם זה לא המקרה, אתה יכול לעבור לתיקון הפוטנציאלי הבא.
4] שחזר את iTunes
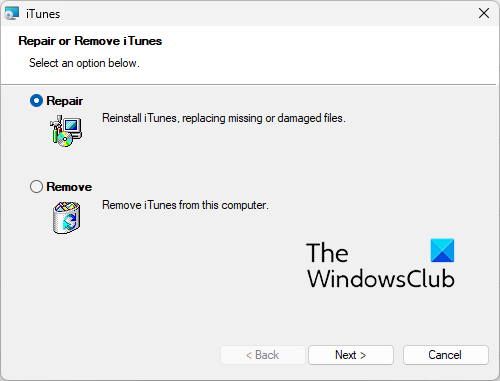
ייתכן שאתה מתמודד עם כמה קבצים פגומים שחיוניים ל-iTunes לעבוד כראוי. כתוצאה מכך, היישום ממשיך להקפיא או להקפיא. אם התרחיש חל עליך, תקן את אפליקציית iTunes כדי לתקן קבצים חסרים או פגומים ולאחר מכן בדוק אם הבעיה נעלמה. הנה איך לעשות את זה:
- ראשית, הקש Win + I כדי לפתוח את אפליקציית ההגדרות ולנווט ללשונית Apps.
- כעת לחץ על 'אפליקציות מותקנות' ומצא את אפליקציית iTunes.
- לאחר מכן לחץ על כפתור התפריט עם שלוש נקודות ובחר באפשרות ערוך.
- בחלון שנפתח, בחר באפשרות 'שחזר' ולחץ על כפתור 'הבא'. עכשיו זה יתחיל לשחזר את iTunes.
- כאשר התהליך יסתיים, אתה יכול לפתוח את iTunes ולראות אם זה עובד בסדר ללא קריסות או בעיות הקפאה.
לִרְאוֹת: iTunes זיהה בעיה בתצורת האודיו שלך
5] סגור את תהליך APSDaemon.exe
APSDaemon.exe (המכונה Apple Push) הוא שירות המשמש לסנכרון אלחוטי של המכשיר שלך. לדברי חלק מהמשתמשים, שירות זה גורם ל-iTunes לקרוס או להקפיא. לכן, אם התרחיש ישים, תוכל לפתור את הבעיה על ידי הכנת תהליך APSDaemon.exe.
כדי לעשות זאת, פתח את מנהל המשימות עם Ctrl + Shift + Esc ובכרטיסייה Processes בחר 'APSDaemon.exe' ולחץ על כפתור 'סיום משימה'. עכשיו פתח את iTunes וראה אם זה עובד בסדר או לא. אם האפליקציה מפסיקה לקרוס, תוכל להשבית את Apple Push בעת ההפעלה. פתח את מנהל המשימות ועבור ללשונית הפעלה אוטומטית של יישומים. לחץ לחיצה ימנית על Apple Push ובחר באפשרות השבת.
6] נקה את המטמון של iTunes מהמחשב שלך.
מטמון פגום הקשור לאפליקציית iTunes יכול להיות האשם העיקרי. לפיכך, נסה לנקות את המטמון של iTunes ולראות אם הבעיה נפתרה. כדי לעשות זאת, עבור אל המיקום הבא ונקה את כל הנתונים:
|_+_|לאחר ניקוי המטמון, פתח את iTunes שוב ובדוק אם הבעיה נפתרה. אם לא, נסה את התיקון הפוטנציאלי הבא.
לקרוא: תקן את קוד השגיאה של iTunes 5105, לא ניתן היה לעבד את הבקשה שלך.
7] השבת את הסנכרון האוטומטי
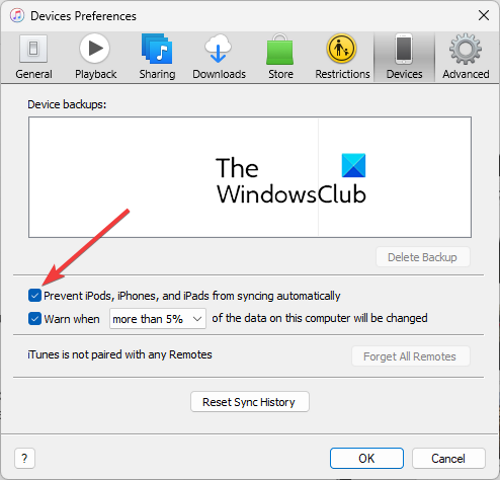
אפשרות הסנכרון האוטומטי ב-iTunes עלולה לגרום לאפליקציה לקרוס מכיוון שהיא צורכת משאבי מערכת רבים. זה מופעל כברירת מחדל. אתה יכול לנסות להשבית תכונה זו ולבדוק אם הבעיה נפתרה. הנה איך לעשות את זה:
- ראשית פתח את iTunes ועבור אל ערוך > העדפות אוֹפְּצִיָה.
- עכשיו לך ל מכשירים לשונית וסמן את התיבה שנקראת מנע מ-iPod, iPhone ו-iPad להסתנכרן אוטומטית .
בדוק אם האפליקציה פועלת בצורה חלקה כעת או לא.
העתק והדבק לא עובד
8] סגור אפליקציות רקע
אתה יכול גם לנסות לסגור אפליקציות רקע ולראות אם iTunes עובד תקין. בחלק מהמחשבים הנמוכים, האפליקציה לא תעבוד כראוי אם יש מספר אפליקציות הפועלות ברקע. iTunes דורש כמות טובה של זיכרון RAM כדי לתפקד כראוי. לפיכך, ודא שלא יותר מדי יישומים צורכים משאבי מערכת.
9] התקן מחדש את iTunes
המוצא האחרון הוא להתקין מחדש את iTunes במחשב שלך. קיימת אפשרות שקובצי התקנת האפליקציה פגומים או שבורים, וזו הסיבה שאתה מתמודד עם הבעיה. במקרה זה, כל שעליכם לעשות הוא להסיר את התקנת iTunes מהמחשב ולאחר מכן להתקין שוב את הגרסה האחרונה שלו במחשב.
כדי להסיר את ההתקנה של iTunes, אתה יכול להשתמש באפליקציית ההגדרות. להלן השלבים:
- ראשית, הקש Win + I כדי להפעיל את ההגדרות ולעבור אל אפליקציות > אפליקציות מותקנות.
- כעת בחר ב-iTunes, לחץ על כפתור התפריט עם שלוש נקודות ולחץ על 'מחק'.
- לאחר מכן עקוב אחר ההוראות להסרת האפליקציה מהמחשב שלך.
- לאחר מכן, הפעל מחדש את המחשב והורד את הגרסה העדכנית ביותר של iTunes.
- לבסוף, הפעל את תוכנית ההתקנה וסיים להתקין את iTunes.
נקווה ש-iTunes יעבוד ללא קריסות וקפיאות.
לקרוא: תקן בעיות בהתקנת iTunes ב-Windows.
מדוע iTunes כל הזמן קופא במחשב שלי?
אם iTunes ממשיך לקפוא במחשב שלך, ייתכן שהסיבה לכך היא תוספים חיצוניים שהתקנת באפליקציה. בנוסף, הבעיה יכולה להיגרם גם מקבצים פגומים, מטמון פגום, גרסה מיושנת של האפליקציה או התקנה לא נכונה של האפליקציה. כך או כך, תוכל לתקן את הבעיה באמצעות התיקונים שדיברנו כאן.
כיצד למנוע הקפאת iTunes?
כדי למנוע מ-iTunes להקפיא, אתה יכול להפעיל את היישום במצב בטוח או להסיר את התקנת תוספים של צד שלישי. לחלופין, אתה יכול לפתוח מחדש את האפליקציה כמנהל מערכת, לנקות את המטמון של iTunes, לכבות את תכונת הסנכרון האוטומטי ב-iTunes או לשחזר את iTunes. אם הפתרונות האלה לא עובדים, ייתכן שתרצה להתקין מחדש את iTunes כדי לפתור את הבעיה.
כיצד לשחזר את iTunes ב-Windows?
כדי לשחזר את iTunes, פתח את 'הגדרות' ובחר 'אפליקציות' > 'אפליקציות מותקנות'. כעת מצא את iTunes ולחץ על כפתור התפריט עם שלוש נקודות לידו. לחץ על הלחצן 'שנה' ולאחר מכן בחר 'תיקון' ולחץ על הלחצן 'הבא'.
עכשיו תקרא: שגיאה -42110 בעת קנייה או הורדה של מדיה ב-iTunes.















