כאשר אתה פותח את אפליקציית התמונות ב-Windows 10 או 11, אתה עשוי לראות שחלק מהתמונות או כולן משחירות. זו יכולה להיות בעיה מתסכלת, אבל למרבה המזל יש כמה דברים שאתה יכול לנסות לתקן אותה. ראשית, נסה להפעיל מחדש את המחשב. זה אולי נראה כמו פתרון פשוט, אבל לפעמים זה יכול לעזור לנקות כל תקלה שעלולה לגרום לבעיה. אם הפעלה מחדש לא עוזרת, הדבר הבא לנסות הוא לפתוח את אפליקציית התמונות במצב בטוח. כדי לעשות זאת, הקש על מקש Windows + R, הקלד 'ms-settings:safemode' בתיבת הדו-שיח הפעלה והקש Enter. לאחר מכן, לחץ על הלחצן 'הפעל מחדש עכשיו' תחת מצב בטוח. לאחר שהמחשב שלך מופעל מחדש, פתח שוב את אפליקציית התמונות ובדוק אם הבעיה עדיין קיימת. אם בעיית התמונות השחורות נמשכת, סביר להניח שהדבר נובע מקובץ או מסד נתונים פגומים. הדרך הטובה ביותר לתקן זאת היא להשתמש בפותר הבעיות של אפליקציית התמונות של Windows 10. כדי לעשות זאת, הקש על מקש Windows + I כדי לפתוח את אפליקציית ההגדרות, לחץ על 'עדכון ואבטחה' ולאחר מכן לחץ על 'פתרון בעיות'. לאחר מכן, גלול מטה ולחץ על 'אפליקציות חנות Windows' ולחץ על 'הפעל את פותר הבעיות'. פותר הבעיות יסרוק כל בעיה וינסה לתקן אותן. אם אף אחד מהפתרונות האלה לא עובד, אתה יכול לנסות לאפס את אפליקציית התמונות. כדי לעשות זאת, הקש על מקש Windows + I כדי לפתוח את אפליקציית ההגדרות, לחץ על 'אפליקציות' ולאחר מכן גלול מטה ולחץ על 'איפוס'. זה יאפס את האפליקציה להגדרות ברירת המחדל שלה, מה שעשוי לפתור את הבעיה. אני מקווה שאחד מהפתרונות האלה יעזור לך לפתור את הבעיה כדי שתוכל להתחיל לצפות בתמונות שלך שוב.
אם שלך תמונות משחירות באפליקציית Windows Photos לאחר הפתיחה, פתרונות אלה יעזרו לך לפתור את הבעיה. בין אם זה קורה ל-JPEG, PNG או כל פורמט אחר, אתה יכול לעקוב אחר הטיפים הבאים כדי לתקן את הבעיה.

תמונות משחירות באפליקציית תמונות ב-Windows 11/10
אם התמונות משחירות באפליקציית התמונות של Windows, בצע את העצות הבאות:
- בדוק עם מציג תמונות אחר
- התקן את Windows ועדכוני מנהלי התקנים
- תקן או אפס את אפליקציית התמונות
- התקן מחדש את אפליקציית התמונות של Windows
- השתמש במציגי תמונות של צד שלישי
כדי ללמוד עוד על זה, המשיכו לקרוא.
1] הירשם עם מציג תמונות אחר
לפני שממשיכים לפתרונות אחרים, כדאי לבדוק אם התמונה תקינה. לפעמים הבעיה היא בתמונה ולא באפליקציית התמונות. לדוגמה, כמה אנשים טענו שתמונות פוטושופ ואילוסטרייטור הופכות לשחורות כאשר הן נפתחות באפליקציית התמונות של Windows. המשמעות היא שהבעיה היא באפליקציה של צד שלישי ולא באפליקציית Windows Photos.
במקרים כאלה, אתה צריך לפעול אחרת. לכן מומלץ מאוד לפתוח ולבדוק את התמונה במציג תמונות אחר כדי להיות בטוחים. אם התמונה נפתחת בסדר, אז אתה צריך לעקוב אחר פתרונות אחרים. אחרת, עליך לתקן את יישום עיבוד התמונות של צד שלישי זה.
מציג הפרויקטים של מיקרוסופט להוריד
2] התקן את Windows ועדכוני מנהלי התקנים
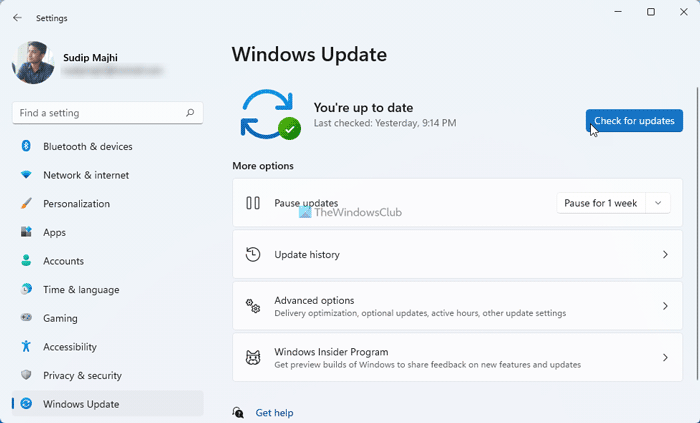
ברוב המקרים, בעיה זו מתרחשת בגרסאות בטא או מפתחים של Windows 11. עם זאת, זה יכול להיות באג או תקלה שאולי יתוקנו ברגע שמיקרוסופט תשחרר עדכון. גם אם התקנת לאחרונה את ה-build האחרון, מומלץ לבדוק אם יש עדכונים ולהתקין אותו אם משהו זמין. אתה יכול לעקוב אחר המדריך הזה כדי לחפש עדכונים ב-Windows 11.
ייתכן שתרצה לוודא שמנהלי ההתקן הגרפיים שלך מעודכנים.
3] אפליקציית תיקון או איפוס תמונות
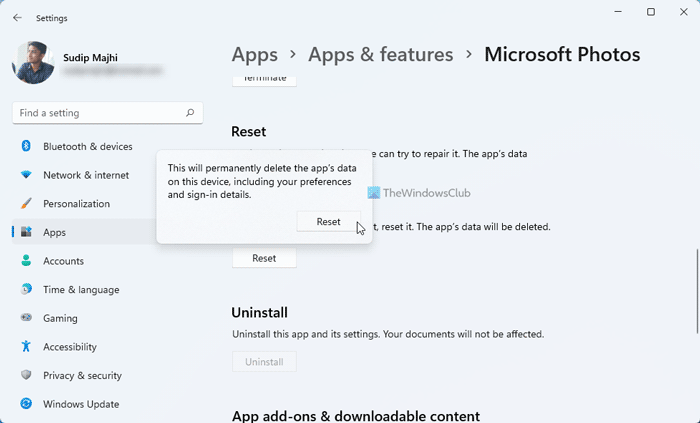
אם הבעיה אינה באג, אתה יכול לנסות לתקן או לאפס את אפליקציית התמונות של Windows. לפעמים קובץ מערכת פגום יכול להיות הגורם לשגיאה זו.
אם תשחזר את אפליקציית התמונות, ייתכן שבעיה זו תיפתר. בצע את השלבים הבאים כדי לתקן את אפליקציית התמונות של Windows:
- ללחוץ Win+Me כדי לפתוח את אפליקציית Windows Photos.
- לך ל יישומים < יישומים ותכונות .
- לחץ על הכפתור עם שלוש נקודות צילום מיקרוסופט .
- בחר אפשרויות מתקדמות .
- לחץ על לְתַקֵן לַחְצָן.
- תחכה כמה דקות.
- הפעל מחדש את אפליקציית Windows Photos.
אם זה לא עוזר, נסה לאפס את ההגדרות שלך. בצע את השלבים הבאים כדי לאפס את אפליקציית Windows Photos שלך:
- ללחוץ Win+Me כדי לפתוח את Windows Photos.
- לעבור ל יישומים < יישומים ותכונות .
- לחץ על הכפתור עם שלוש נקודות צילום מיקרוסופט .
- ללחוץ אפשרויות מתקדמות .
- לחץ על לִטעוֹן מִחָדָשׁ כפתור פעמיים.
לאחר מכן פתח שוב את אפליקציית Windows Photos ובדוק אם הבעיה עדיין קיימת.
5] התקן מחדש את אפליקציית Windows Photos.
ייתכנו מקרים שבהם שחזור ואיפוס גם לא יעזרו לתקן את הבעיה כלל. במצבים כאלה, עליך להתקין מחדש את אפליקציית Windows Photos. לידיעתך, אתה יכול לעשות זאת עם Windows PowerShell.
mfplat
כדי להתקין מחדש את אפליקציית Windows Photos, בצע את השלבים הבאים:
- פתח את Windows PowerShell כמנהל מערכת. .
- הזן את הפקודה הזו: |_+_|
- פתח את Microsoft Store במחשב שלך.
- מצא את אפליקציית התמונות.
- התקן את זה משם.
לאחר מכן, בדוק אם אתה יכול לפתוח תמונות כרגיל או לא.
6] השתמש במציגי תמונות של צד שלישי
אם אף אחד מהפתרונות לעיל לא עבד בשבילך, אתה יכול לבחור באפליקציית צד שלישי לצפייה בתמונות. קיימות אפליקציות רבות של מציג תמונות בחינם ובתשלום זמינות עבור Windows 11 ו-Windows 10. לדוגמה, אתה יכול להוריד XnView, ImageGlass, Nomacs וכו'. אתה יכול גם להפעיל את Windows Photo Viewer במחשב Windows 11/10. לידיעתך, זהו אותו מציג תמונות כמו Windows 7, Windows 8/8.1.
לקרוא: לא ניתן לפתוח קבצי JPG או PNG ב-Windows.
מדוע התמונות שלי הופכות לשחורות ב-Windows?
יכולות להיות מספר סיבות לכך שהתמונות שלך הופכות לשחורות ב-Windows 11/10. לדוגמה, זו יכולה להיות בעיה ביישום הדמיה. שנית, ייתכן שתמצא בעיה זו עקב באג או תקלה במחשב Windows שלך. מצד שני, אפליקציית Windows Photos יכולה להיות גם פגומה.
איך לתקן תמונות שחורות?
אם התמונות שלך משחירות לאחר הפתיחה באפליקציית התמונות, תוכל לעקוב אחר הטיפים והטריקים שלמעלה. מכיוון שזה יכול לקרות בגלל באג, עליך לבדוק תחילה אם קיימים עדכונים ולהתקין אותם. לאחר מכן תוכל לתקן ולאפס את אפליקציית Windows Photos. לבסוף, אתה יכול להשתמש באפליקציית מציג תמונות של צד שלישי אם שום דבר אחר לא עובד.
הורדת סקריפט טרון -
זה הכל! מקווה שהפתרונות האלה עבדו בשבילך.
לקרוא: אפליקציית התמונות נפתחת לאט או לא נפתחת ב-Windows.















