למומחי IT יש ניסיון רב בהתמודדות עם נתונים מבוססי זמן. אחת הדרכים לחישוב זמן ב-Google Sheets היא להשתמש בפונקציה 'עכשיו'. פונקציה זו מחזירה את התאריך והשעה הנוכחיים כמספר. הפונקציה 'עכשיו' שימושית לחישוב זמן שחלף או ליצירת חותמת זמן. כדי להשתמש בפונקציה 'עכשיו', פשוט הזן את הדברים הבאים לתא: =עכשיו() הפונקציה 'עכשיו' תחזיר את התאריך והשעה הנוכחיים כמספר. ניתן לעצב מספר זה כתאריך או שעה באמצעות הפונקציה 'פורמט'. כדי לעצב את הפונקציה 'עכשיו' כתאריך, השתמש בתחביר הבא: =Format(Now(), 'mm/dd/yyyy') זה יחזיר את התאריך הנוכחי כמחרוזת בפורמט 'mm/dd/yyyy'. כדי לעצב את הפונקציה 'עכשיו' כזמן, השתמש בתחביר הבא: =Format(Now(), 'hh:mm:ss') זה יחזיר את השעה הנוכחית כמחרוזת בפורמט 'hh:mm:ss'. הפונקציה 'עכשיו' היא דרך שימושית לחישוב זמן שחלף או ליצור חותמות זמן. כל שעליך לעשות הוא להזין את הפונקציה לתא ולעצב את התוצאה כתאריך או שעה.
במאמר זה נראה כיצד לחשב זמן ב-Google Sheets. ישנם מצבים שבהם אתה צריך לחשב את הזמן, למשל, כדי לחשב את השכר של העובדים שלך. Google Sheets הקל על התזמון. ב-Google Sheets, עליך לעצב את התאים בצורה נכונה כדי לחשב את הזמן. אם אתה יודע איך לעצב תאים, אתה יכול בקלות להוסיף ולחסיר זמנים ב-Google Sheets.

כיצד לחשב זמן ב-Google Sheets
כאן נדבר על איך:
- הוסף זמן ל-Google Sheets
- החסר זמן ב-Google Sheets
בואו נתחיל.
1] כיצד להוסיף זמן ל-Google Sheets
ניקח דוגמה שבה אתה צריך לחשב את השכר השבועי של העובדים שלך. כדי לעשות זאת, עליך לדעת את משך הזמן הכולל של העובדים שלך במשך כל 6 הימים. צילום המסך למטה מציג נתונים לדוגמה.
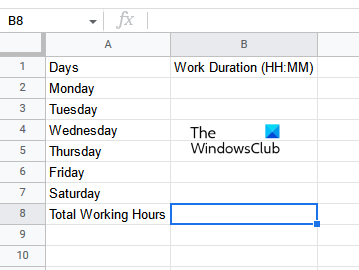
כדי להוסיף זמן ל-Google Sheets, בצע את השלבים הבאים:
- פתח גיליון אלקטרוני ריק ב-Google Sheets.
- פורמט נכון את התאים.
- הכנס את הפרטים שלך.
- החל את נוסחת הסיכום על התא שבו ברצונך להציג את התוצאה.
בואו נסתכל על כל השלבים הללו בפירוט.
ראשית, פתח גיליון אלקטרוני ריק ב-Google Sheets. כפי שהסברנו קודם לכן במאמר זה, יש צורך לעצב את התאים בצורה נכונה על מנת לקבל את התוצאה הנכונה. אז השלב הבא הוא לעצב את התאים. בחר את טווח התאים שבהם תרצה להזין את הנתונים שלך ועבור אל ' פורמט > מספר > משך '. במקרה שלנו, עיצבנו תאים מ-B2 עד B8.
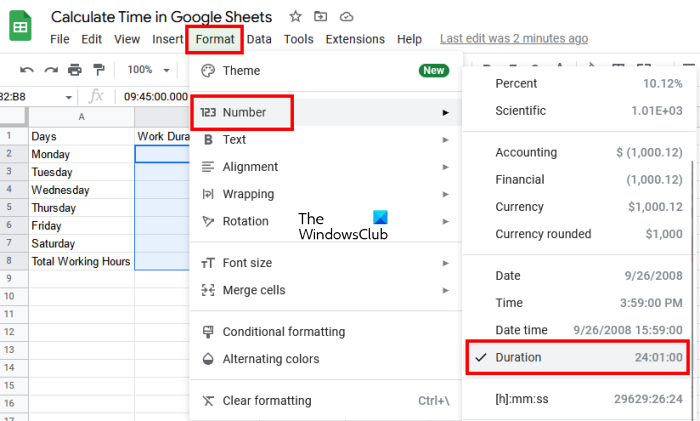
לאחר עיצוב התאים, הזן את משך הזמן. לאחר הזנת משך הזמן, השלב האחרון הוא חישוב סכום משך הזמן עבור כל 6 הימים. לשם כך, עליך להשתמש בנוסחת SUM. הזן את נוסחת SUM הבאה ולחץ להיכנס .
ליצור קובץ מונית|_+_|
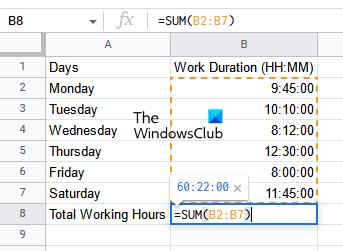
בנוסחה לעיל, B2:B7 מייצג את טווח התאים מ-B2 עד B7. עליך להזין טווח של תאים בנתונים שלך בהתאם. לאחר מכן Google Sheets יציג את התוצאה בתא שנבחר.
כך תוכל להוסיף זמן ל-Google Sheets. כעת נראה כיצד ניתן להחסיר זמן ב-Google Sheets.
2] כיצד להחסיר זמן ב-Google Sheets
נניח שיש לך נתונים המכילים את זמני ההגעה והעזיבה של העובדים שלך. במקרה זה, כדי לחשב את סך השכר השבועי, תחילה עליך לחשב את סך שעות העבודה שלהם עבור כל יום בשבוע. כאן אתה צריך להחסיר את הזמן ב-Google Sheets. לאחר מכן, תוכל להוסיף את משך כל 6 הימים ולחשב את השכר השבועי של העובדים שלך.
כדי להחסיר זמן, עליך להזין את התאריך והשעה. לכן, עיצוב תאים חייב להיעשות כראוי. השלבים הם:
- פתח את Google Sheets וצור בו גיליון אלקטרוני ריק חדש.
- עיצוב תאים לפי תאריך ושעה.
- הכנס את הפרטים שלך.
- חשב את הפרש הזמן.
בואו נסתכל על כל השלבים הללו בפירוט.
ראשית, צור גיליון אלקטרוני ריק חדש ב-Google Sheets. כאן לקחנו נתונים לדוגמה על 6 עובדים עם זמני הגעה ועזיבה (ראה צילום מסך למטה).
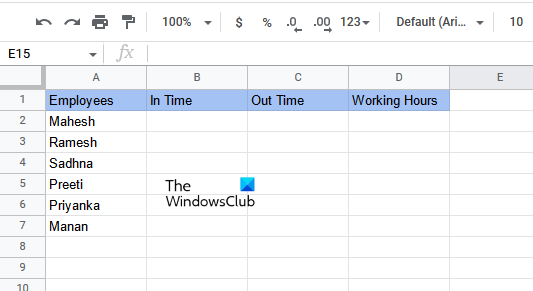
כדי לקבל את התוצאה הנכונה, יש לעצב את כל התאים בצורה נכונה. בדוגמה שלקחנו כאן, יש לעצב את התאים המציגים את זמני ההגעה והיציאה לפי תאריך ושעה, ואת התאים המציגים שעות עבודה יש לעצב לפי משך.
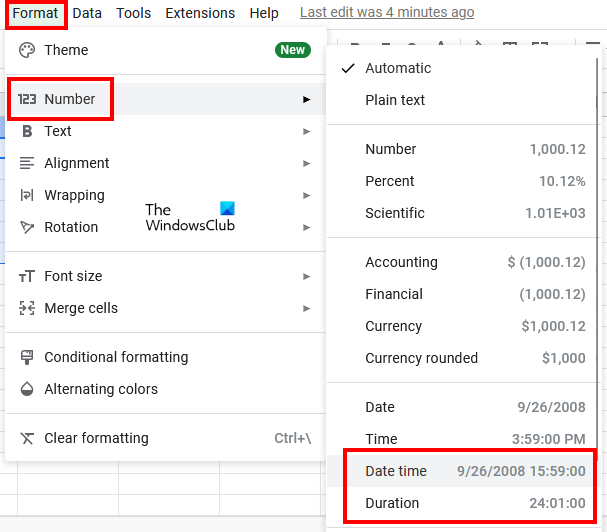
בחר את התאים שמציגים את זמני ההגעה והיציאה ועבור אל ' פורמט > מספר > תאריך ושעה '. לאחר מכן, בחר את כל התאים המציגים את התוצאה (זמן עבודה) ועבור אל ' פורמט > מספר > משך ».
כעת הזינו את הנתונים בעמודות זמן כניסה ויציאה. לאחר עיצוב התאים לפי תאריך ושעה, עליך להזין את התאריך והשעה יחד עם AM ו-PM. Google Sheets ימיר אוטומטית את פורמט 12 השעות לפורמט של 24 שעות. אם לא, פרמט את התאים שוב.
כעת החל את הנוסחה הבאה על התא הראשון של העמודה 'שעות עבודה'. במקרה שלנו, זה תא D2.
|_+_| 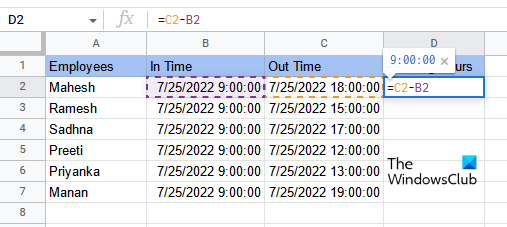
במקרה שלנו, שעת הסיום היא בעמודה C ושעת ההתחלה היא בעמודה B. לפיכך, הנוסחה שצריך להזין בתא D2 היא כדלקמן:
|_+_|לאחר הזנת הנוסחה, הקש להיכנס . עליך להזין את כתובת הסלולרי בצורה נכונה בהתאם לנתונים שלך. אחרת, תקבל שגיאה. כדי להעתיק את הנוסחה לתאים הנותרים באותה עמודה, מקם את סמן העכבר בפינה השמאלית התחתונה של התא שנבחר. לאחר מכן לחץ והחזק את לחצן העכבר השמאלי וגרור אותו למטה.
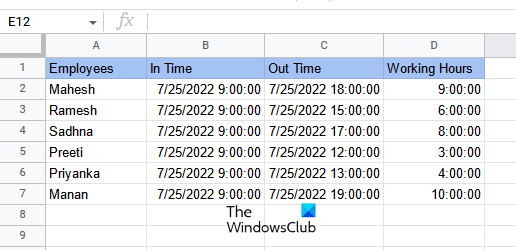
על ידי העתקת הנוסחה לשאר התאים, תקבל את התוצאה שלך. כך תוכלו לחשב את הפרש הזמן ב-Google Sheets.
לקרוא : כיצד להכניס WordArt ל-Google Sheets באמצעות Google Drawings.
איך לסכם שעות ב-Google Sheets?
ניתן לסכם שעות ב-Google Sheets באמצעות נוסחת SUM. אבל לפני השימוש בו, עליך לעצב את התאים שלך בצורה נכונה, אחרת לא תקבל את התוצאה הנכונה. במאמר זה הסברנו את השיטה צעד אחר צעד לסיכום שעות ב-Google Sheets.
איך מחשבים את משך הזמן?
ניתן לחשב את משך הזמן על ידי חישוב ההפרש בין שעת הסיום לשעת ההתחלה. ב-Google Sheets, תוכל לעשות זאת בקלות על ידי עיצוב תאים לפי תאריך ושעה. יש לעצב את תאי הפלט לפי משך. לאחר מכן, החל את נוסחת החיסור ותקבל את התוצאה שלך. כיסינו זאת בפירוט במאמר זה.
מקווה שזה עוזר.
קרא עוד : כיצד לספור תיבות סימון ב-Google Sheets.














