אם אתה מומחה IT, אז אתה יודע שאחת הדרכים הפופולריות ביותר ליצור טקסט מסתחרר היא ב-Illustrator. ישנן מספר דרכים שונות לעשות זאת, אך הנפוצה ביותר היא להשתמש באפקט 'Swirl'. ניתן לעשות זאת על ידי בחירת הטקסט שברצונך לסחרר, ולאחר מכן מעבר אל 'אפקטים > עיוות ושינוי > סיבוב'.
אתה יכול גם ליצור טקסט מסתחרר ב-Illustrator באמצעות אפקט 'Pucker & Bloat'. כדי לעשות זאת, בחר את הטקסט שברצונך לסחרר ולאחר מכן עבור אל 'אפקטים > עיוות ושינוי > קיפוח ונפיחות'. אתה יכול גם להשתמש באפקט ה-'Swirl', שנמצא תחת 'אפקטים > עיוות ושינוי > סיבוב'.
דרך נוספת ליצור טקסט מסתחרר היא להשתמש באפקט 'עיוות'. כדי לעשות זאת, בחר את הטקסט שברצונך לסחרר ולאחר מכן עבור אל 'אפקטים > עיוות > קשת'. אתה יכול גם להשתמש באפקט 'בליטה', שנמצא תחת 'אפקטים > עיוות > בליטה'.
לבסוף, אתה יכול גם ליצור טקסט מסתחרר באמצעות אפקט 'סחרור'. כדי לעשות זאת, בחר את הטקסט שברצונך לסחרר ולאחר מכן עבור אל 'אפקטים > עיוות ושינוי > סיבוב'.
Adobe Illustrator מספקת למקצוען או חובב שפע של כלים להחיות כל פרויקט. בין אם זה תמונה או טקסט, Illustrator יכול לעזור לך ליצור כל דבר שאתה יכול לדמיין. חינוך איך ליצור טקסט מסתחרר באילוסטר זו מיומנות שכדאי ללמוד.

לא יכול להגדיר את Firefox כברירת המחדל של הדפדפן Windows 10
כיצד ליצור טקסט מסתחרר באילוסטרייטור
טקסטים ספירליים הם טקסטים שמתעקלים בדרכים שונות וניתן להשתמש בהם כדי להראות תנועה. ניתן להשתמש בטקסטים ספירליים כדי להציג עשן, מים ודברים אחרים. יצירת טקסט מסתחרר היא די קלה וקלה לזכור. ישנן דרכים רבות ליצור טקסט מסתחרר ב-Illustrator. השיטה המודגמת במאמר זה היא רק אחת מהן.
כיצד למחוק דף ריק בסוף מסמך word
- צור סמל טקסט
- צור מעגל
- חותכים את העיגול לשניים
- צור כדור
- סמל טקסט מפה על כדור
- התאם טקסט עבור מערבולת
- עיצובים אחרים
1] צור סמל טקסט
הצעד הראשון הוא ליצור את הטקסט שיסובב. הטקסט יהפוך לסמל שיוצב על הכדור. כתוב שורת טקסט, שורת טקסט ארוכה תציג את אפקט המערבולת טוב יותר. אתה יכול לבחור להשתמש בכל אותיות רישיות או באותיות קטנות או גדולות. בחר את העיצוב שאתה הכי אוהב או התנסה בעיצובים שונים. תן לטקסט את הצבע הרצוי לך בשלב זה, כי זה יהיה קשה יותר לעשות מאוחר יותר. כשהטקסט היה מוכן, הגיע הזמן ליצור את הסמל. כדי ליצור סמל, בחר את כל הטקסטים וגרור אותם לחלונית הסמלים. סרגל הסמלים ממוקם בדרך כלל בצד ימין של סביבת העבודה. אם אין חלונית סמלים, עבור לשורת התפריטים העליונה ולחץ על חלון ולאחר מכן על סמלים.
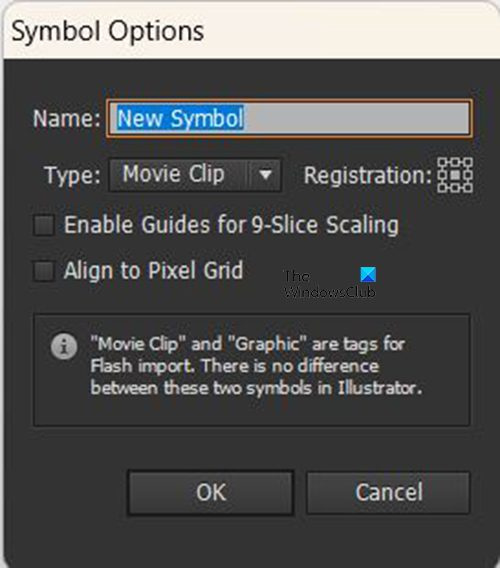
לאחר גרירת טקסט לחלונית התווים, מופיע חלון אפשרויות התווים. תן לסמל שם ולאחר מכן לחץ בסדר לְאַשֵׁר. בסיום, הזז את הטקסטים מהקנבס או כבה את הנראות.
2] צור מעגל 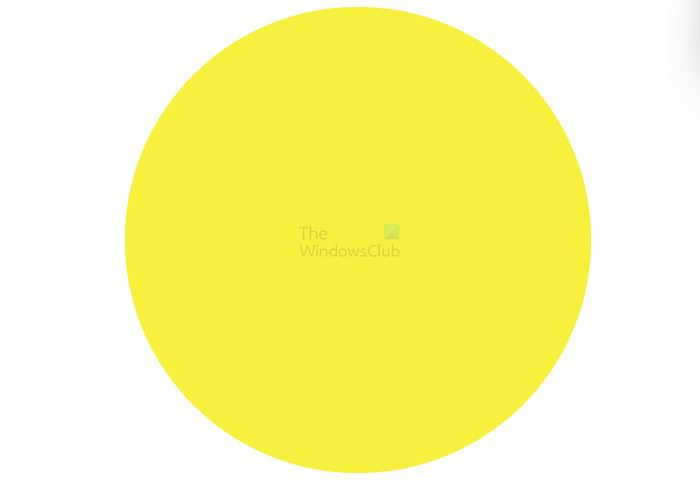
השלב הבא הוא ליצור עיגול על הקנבס. כדי ליצור מעגל, עבור לסרגל הכלים השמאלי ובחר כלי אליפסה . כשכלי האליפסה נבחר, החזק Shift+Alt גרירת לחצן העכבר כדי ליצור עיגול בגודל הרצוי. דרך נוספת ליצור עיגול היא לבחור בכלי האליפסה ולאחר מכן ללחוץ על הקנבס. חלון אפשרויות אליפסה יופיע. הזן את ערכי הרוחב והגובה ולאחר מכן לחץ על אישור והעיגול ייווצר. זה עיגול, אז הרוחב והגובה צריכים להיות זהים.
3] חותכים את העיגול לשניים 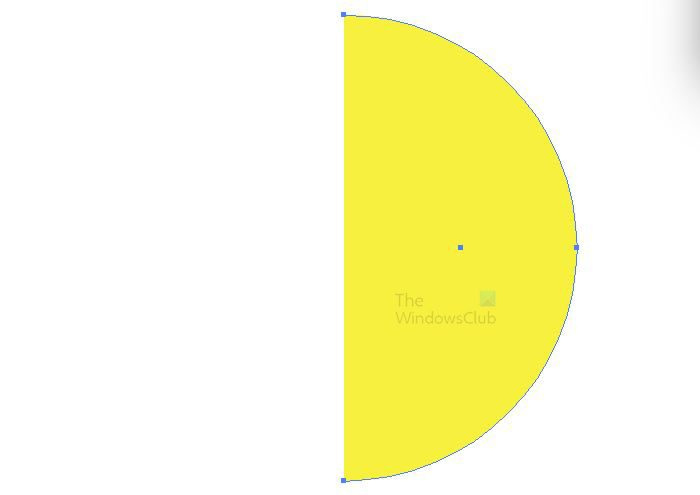
השלב הבא הוא לחתוך את העיגול לשניים. עבור לסרגל הכלים השמאלי ובחר בחירה ישירה כְּלִי. עם המעגל הנבחר ו בחירה ישירה הכלי פעיל, לחץ על החלק התחתון ולאחר מכן על הנקודה השמאלית במעגל, ולאחר מכן לחץ על מחק. הצד השמאלי של המעגל יוסר.
4] צור כדור
השלב הבא הוא יצירת כדור. כדי ליצור כדור, לחץ על חצי העיגול, ולאחר מכן עבור לשורת התפריטים העליונה ובחר השפעה לאחר מכן תלת מימד לאחר מכן להתחלף .
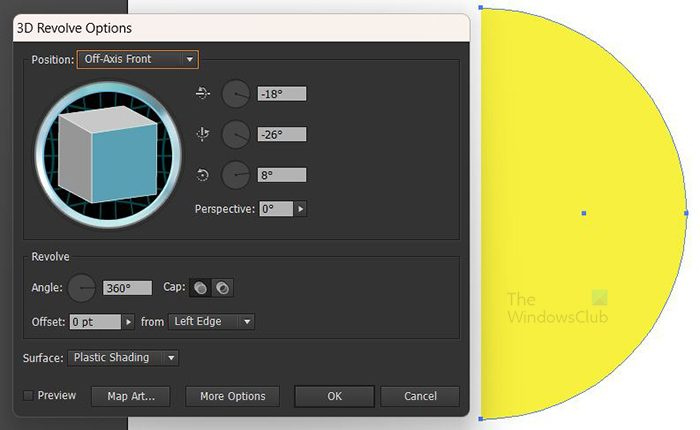
חלון סיבוב תלת מימד יופיע כדי שתוכל לבחור אפשרויות.
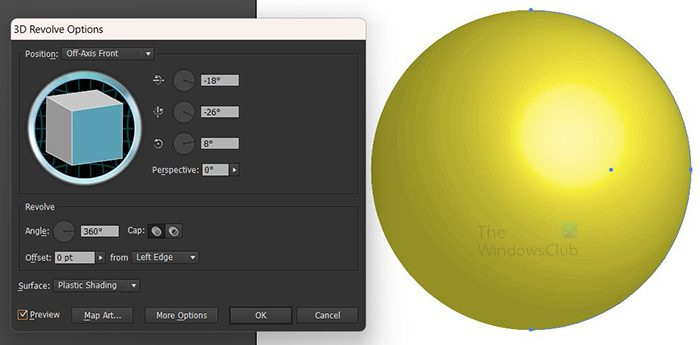
נְקִישָׁה תצוגה מקדימה כך שכל הפרמטרים שנבחרו יוצגו על האובייקט בזמן אמת.
5] סמל טקסט מפה על כדור
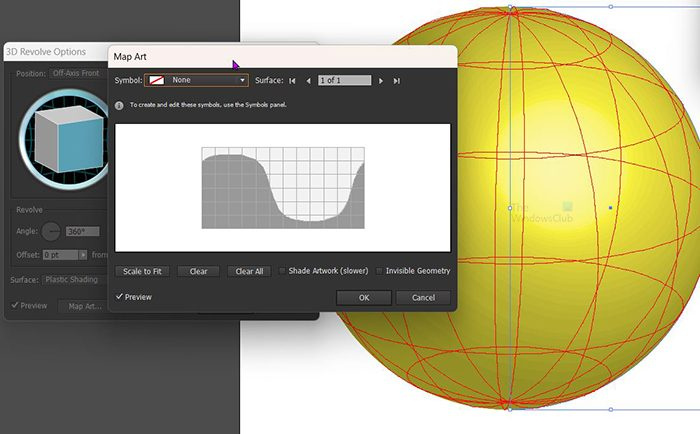
הגיע הזמן למקם את הטקסט על הכדור כך שניתן יהיה לסובב אותו. כדי לקבל את הטקסט על הכדור, בחר אמנות כרטיסים בחלון סיבוב תלת מימד. יופיע חלון Map Art, לחץ על החץ למטה ליד תיבת הסמלים ובחר את סמל הטקסט שיצרת.
6] התאם טקסט עבור מערבולת
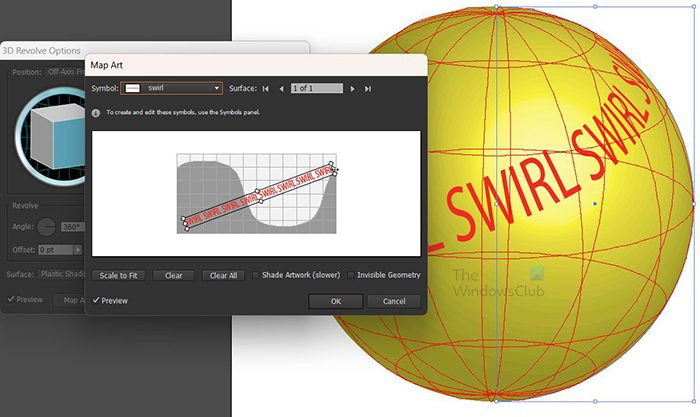
Windows Defender לא מעדכן
התאם את הטקסט וצפה בשינויים המוצגים על הכדור. ניתן למתוח את הטקסט ולהתאים אותו לכל זווית עד שתהיה מרוצה מהתוצאה.
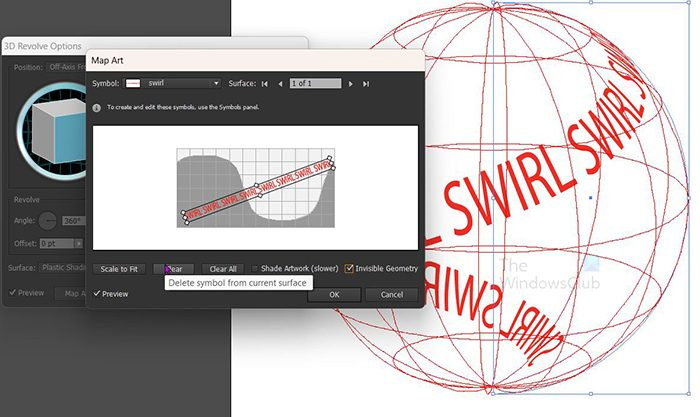
לחץ על האפשרות Hidden Geometry כדי להשבית את הכדור ולהציג רק טקסט. ללחוץ בסדר כדי לאשר את כל האפשרויות.
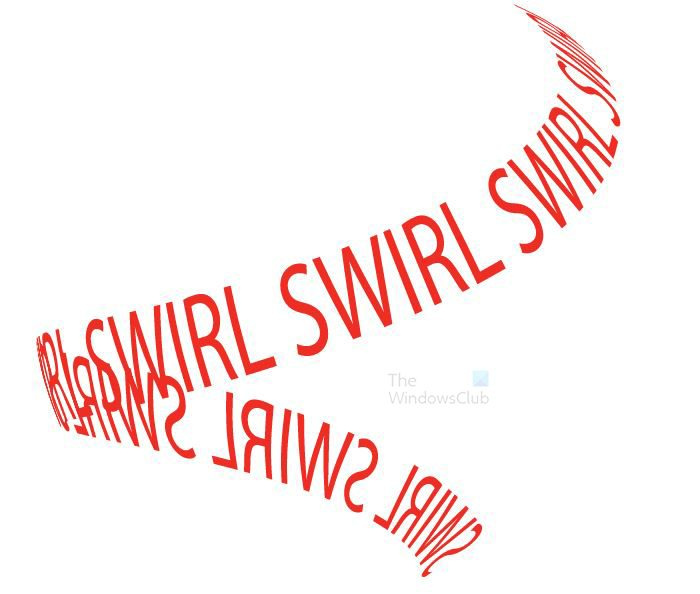
זו התוצאה הסופית. אם אתה צריך לבצע שינויים באפשרויות הסיבוב התלת-ממדיות, עבור לחלונית הימנית ומצא מִין לאחר מכן לחץ סיבוב תלת מימד (מיפוי). ניתן לערוך כל היבט של התוצאות הסופיות על ידי מעבר לתפריט המראה ולחיצה על הקישור המתאים. כאשר הטקסט נוצר מלכתחילה, עדיף לצבוע אותו בשלב זה, כי זה יהיה קשה יותר לאחר שהוא יעבור תהליך 3D.
7] עיצובים אחרים
יכולים להיות עיצובי מערבולת נוספים, פשוט תהיו יצירתיים וצרו פורמטים שונים של טקסט. אתה יכול למקם טקסטים על שורות מרובות לפני הכנסתם לטאבלט התווים. ברגע שאתה יכול ליצור אחד, זה יקל הרבה יותר על עיצוב אחרים, מכיוון שהעקרונות זהים.
משגר האפליקציות של חלונות 10 -
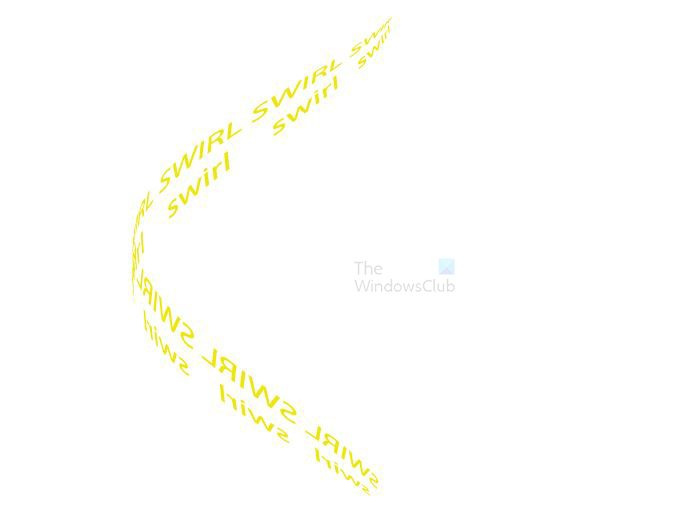 הנה עיצוב נוסף באמצעות ארבע שורות טקסט.
הנה עיצוב נוסף באמצעות ארבע שורות טקסט. 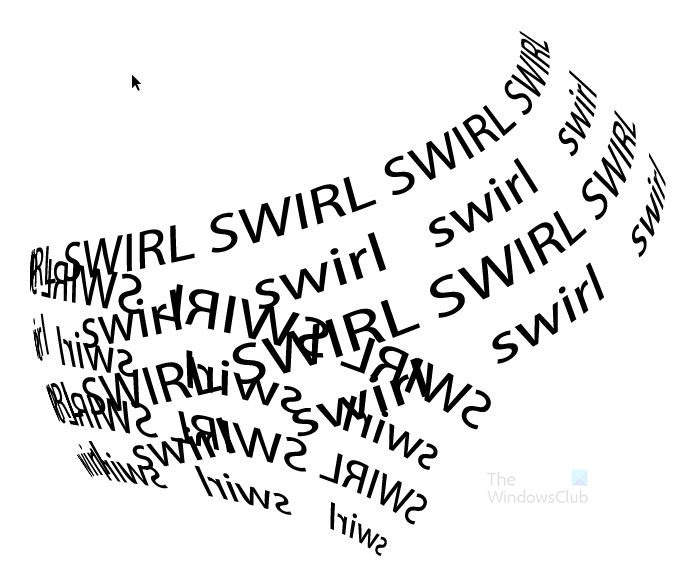
לקרוא : כיצד להשתמש ב-Adobe Illustrator באמצעות התכונות המתקדמות הנסתרות הללו
איך ליצור אפקט ספירלה באילוסטרייטור?
דרך נוספת ליצור אפקט ספירלה או טקסט ב-Illustrator היא להשתמש בכלי Pen. פשוט השתמש בכלי העט כדי ליצור מערבולת ולאחר מכן השתמש בכלי העט. כלי קלט נתיב הנח את הטקסט על המערבולת. אתה יכול גם להשתמש בכלי הקו ולעוות אותו כדי לקבל סחרור ולאחר מכן להשתמש כלי קלט נתיב לכתוב טקסט אחרי סחרור.
האם אוכל לערוך סמל שיצרתי לאחר הצבתו בפלטת הסמלים?
כדי לערוך סמל לאחר יצירתו והצבתו בפלטת הסמלים, עבור אל פלטת הסמלים ולחץ עליו פעמיים. הסמל יוצב על הבד, ולאחר מכן תוכל לערוך אותו. השינויים שתבצע יבואו לידי ביטוי בגרסה בטאבלט הסמל. שינויים שתבצע ישפיעו על כל המופעים שהשתמשו בסמל זה. שינוי זה יקרה מכיוון שהסמלים מקושרים, מה שמאפשר להשתמש בהם מספר פעמים מבלי להעלות תמונה חדשה בכל פעם.















