אם אתה עובד עם נתונים ב-Excel, ייתכן שנתקלת בתווים שאינם ניתנים להדפסה. אלו תווים שלא אמורים להיות מוצגים על המסך או להדפיס, והם עלולים לגרום לכל מיני בעיות אם הם יגמרו בנתונים שלך. במאמר זה נראה לך כיצד להסיר תווים שאינם ניתנים להדפסה מהנתונים שלך ב-Excel.
ישנן מספר דרכים שונות להסיר תווים שאינם ניתנים להדפסה מהנתונים שלך ב-Excel. הראשון הוא להשתמש בתכונה 'מצא והחלפה'. כדי לעשות זאת, פתח את גיליון ה-Excel שלך והקש Ctrl+F כדי לפתוח את תיבת הדו-שיח 'מצא והחלפה'. בשדה 'מצא מה', הזן את התו שברצונך להסיר. השאר את השדה 'החלף ב' ריק ולאחר מכן לחץ על 'החלף הכל'.
דרך נוספת להסיר תווים שאינם ניתנים להדפסה היא להשתמש בתכונה 'טקסט לעמודות'. לשם כך, פתח את גיליון האקסל שלך ובחר את העמודה המכילה את הנתונים שברצונך לנקות. לאחר מכן עבור ללשונית נתונים ולחץ על 'טקסט לעמודות'. בתפריט הנפתח 'סוג נתונים מקוריים', בחר 'מופרד'. בקטע 'מפרידים', בחר את התו שברצונך להסיר. לאחר מכן לחץ על 'סיום'.
ניתן גם להסיר תווים שאינם ניתנים להדפסה באמצעות נוסחה. הנוסחה הנפוצה ביותר לכך היא פונקציית TRIM. כדי להשתמש בזה, בחר את התאים המכילים את הנתונים שברצונך לנקות, ולאחר מכן הזן את הנוסחה הבאה: =TRIM(A1). פעולה זו תסיר כל תווים שאינם ניתנים להדפסה מהנתונים בתאים שנבחרו.
אם יש לך הרבה נתונים לנקות, ייתכן שתרצה לשקול להשתמש בכלי לניקוי נתונים של צד שלישי. כלים אלה יכולים להפוך את התהליך של הסרת תווים שאינם ניתנים להדפסה מהנתונים שלך, והם יכולים גם לטפל במשימות נפוצות אחרות של ניקוי נתונים. כמה מכלי ניקוי הנתונים הפופולריים ביותר כוללים בין היתר Data Ladder, Data Cleaner ו-Data Match.
בפוסט הזה נראה לכם כיצד להסיר תווים שאינם ניתנים להדפסה באקסל . 32 התווים הראשונים ב טבלת תווים ASCII (פורמט קידוד נתונים סטנדרטי לתקשורת בין מחשבים) הם תווים שאינם ניתנים להדפסה. תווים אלה אינם מוצגים (או מודפסים), אך ספרו לאפליקציה כיצד לעצב את הנתונים. Backspace (קוד ASCII 08), Carriage Return (ASCII code 13), Tab אופקי (ASCII code 09), והזנת שורה (ASCII code 10) הם כמה דוגמאות לתווים שאינם מודפסים.

כאשר אתה מייבא או מדביק נתונים ממקור חיצוני לתוך Microsoft Excel, ייתכן שתווים שאינם ניתנים להדפסה יופיעו בגליון העבודה שלך. Excel מייצג תווים כמו מלבנים. בפוסט זה, נראה לך כיצד תוכל לזהות ולהסיר תווים אלה מנתוני Excel שלך.
לא נמצאה מערכת הפעלה
כיצד להסיר תווים שאינם ניתנים להדפסה באקסל?
נדון בשתי השיטות הבאות להסיר תווים שאינם ניתנים להדפסה באקסל :
- השתמש בפונקציה SUBSTITUTE() כדי להסיר תווים שאינם ניתנים להדפסה.
- השתמש בפונקציה CLEAN() כדי להסיר תווים שאינם ניתנים להדפסה.
בואו נסתכל מקרוב על שתי השיטות הללו.
השתמש בפונקציה SUBSTITUTE() כדי להסיר תווים שאינם ניתנים להדפסה ב-Excel.
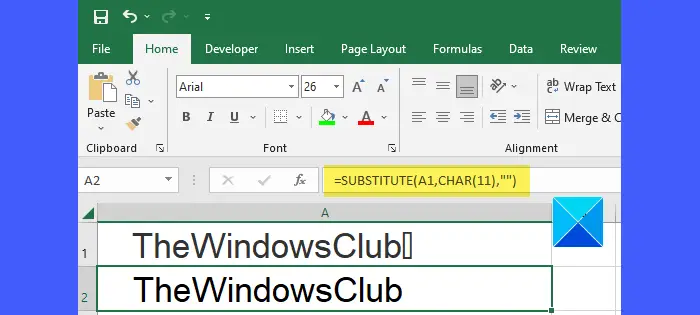
מציע אקסל פונקציית CODE() מה שמחזיר את קוד ASCII עבור התו הנתון. זה בעצם הצד השני פונקציית SYMBOL() המשמש לתרגום קוד מספרי לתו. לאחר שתזהה תו שאינו ניתן להדפסה עם הפונקציות CODE() ו-CHAR(), תוכל להשתמש הפונקציה SUBSTITUTE() להחליף (או להחליף) תו במחרוזת ריקה.
תחביר של פונקציית CODE():
CODE(טקסט)
- איפה טֶקסט היא מחרוזת טקסט הדורשת קוד תו ASCII (עבור התו הראשון).
תחביר הפונקציה CHAR():
SYMBOL(מספר)
- איפה מספר הוא ערך מספרי בין 1 ל-255 (קודי תו ASCII מורחבים).
והתחביר של הפונקציה SUBSTITUTE():
SUBSTITUTE(טקסט, old_text, new_text, [instance_number])
איפה,
- טֶקסט מתייחס למחרוזת הטקסט שבה יש להחליף את המחרוזת המשנה.
- old_text מתייחס למחרוזת המשנה שתוחלף ב-new_text.
- new_text מתייחס למחרוזת המשנה שתחליף את old_text.
- [מספר_מופע] מתייחס למופע old_text שיוחלף ב-new_text. אם ארגומנט זה לא צוין, כל מופע של old_text מוחלף ב-new_text.
כעת נניח שיש לנו גליון עבודה שבו יש לנו שורה לדוגמה בתא A1 כפי שמוצג בתמונה למעלה. המחרוזת מכילה תו שאינו ניתן להדפסה בקצה הימני. כדי להסיר את התו הזה ממחרוזת, נוכל להשתמש בפונקציות שלעיל באופן הבא:
מקם את הסמן בתא B1. הזן את הנוסחה הבאה בשורת הנוסחאות בחלק העליון:
|_+_|הערה: מכיוון שהתו מופיע מימין למחרוזת הטקסט המקורית, השתמשנו בפונקציה RIGHT() כדי לקבל את התו האחרון מהמחרוזת ולאחר מכן למצוא את ערך ה-ASCII שלו באמצעות הפונקציה CODE() .
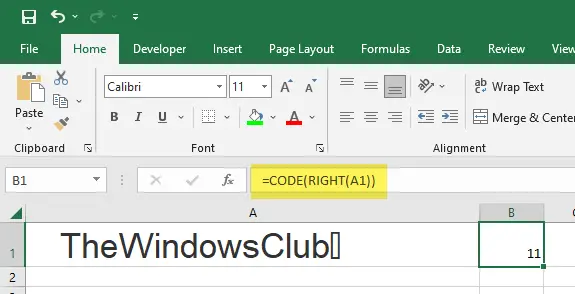
כאשר אתה לוחץ על הכפתור נכנס מקש, הפונקציה שלמעלה תחזיר 11, שהוא קוד ASCII ללשונית האנכית שנלקחה בדוגמה זו.
כעת מקם את הסמן בתא A2 והזן את הנוסחה הבאה:
|_+_|כתוצאה מהפונקציה, התו שאינו ניתן להדפסה יוסר ממחרוזת המקור.
שומרי מסך לחלונות
לקרוא: 10 פונקציות טקסט באקסל עם דוגמאות .
השתמש בפונקציה CLEAN() כדי להסיר תווים שאינם ניתנים להדפסה ב-Excel.
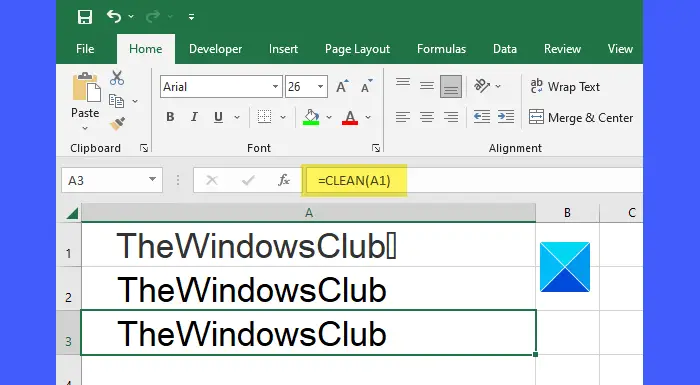
ענן התלקחות dns משני
לְנַקוֹת() פונקציה ב-Excel מסירה את כל התווים שאינם ניתנים להדפסה ממחרוזת טקסט נתונה. זה הכי קל ו הדרך הישירה ביותר להסיר תווים שאינם ניתנים להדפסה באקסל.
תחביר הפונקציה CLEAN():
CLEAN(טקסט)
- איפה טֶקסט מייצג את מחרוזת הטקסט שממנה יש להסיר תווים שאינם מודפסים.
בדוגמה שלמעלה, נוכל להשתמש בפונקציה CLEAN() כדי להסיר תווים שאינם ניתנים להדפסה כמו זה:
А479F65C6C43A224041F905E5EADEC2FA6411318פָּשׁוּט? אבל הסיבה שנסתכל על זה מאוחר יותר היא בגלל מסיר בלבד דמויות שיש להם טֶבַע קודים בין 0-31 ב-ASCII טבלת סמלים. אז זה יהיה אל תסיר רווחים לא נשברים ( ) שיכול להיכנס כאשר אתה מעתיק/מדביק נתונים ממקור חיצוני כלשהו.
רווח לא שבור הוא רווח שלא ניתן לשבור על ידי תכונת 'גלישת מילים' במעבדי תמלילים ובתוכניות יישומים אחרות. אם ברצונך להסיר ממחרוזת טקסט את כל התווים שאינם ניתנים להדפסה כמו גם רווחים לא שוברים, עליך להשתמש בפונקציה CLEAN() , הפונקציה SUBSTITUTE() והפונקציה TRIM() יחד.
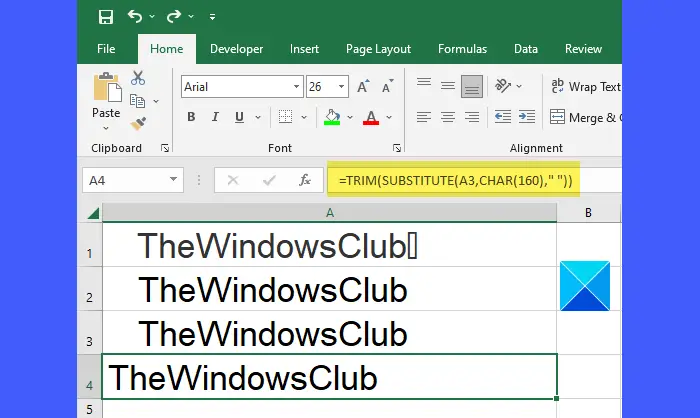
ניתן להשתמש בפונקציה TRIM() כדי לחתוך רווחים משני הקצוות של מחרוזת נתונה. הוא משמש לתיקון מרווחים לא אחידים באקסל.
התחביר של הפונקציה TRIM() הוא:
CUT(טקסט)
- איפה טֶקסט מתייחס למחרוזת הטקסט שממנה ברצונך להסיר רווחים מובילים ונגררים.
160 הוא קוד ASCII. עבור שטח לא שביר. השתמש בפונקציה CHAR() כדי לקבל את ערך התו עבור רווח לא שובר. לאחר מכן השתמש בפונקציה SUBSTITUTE() כדי להחליף את הרווח הלא-שביר ברווח רגיל. ולאחר מכן השתמש בפונקציה TRIM() כדי להסיר את כל הרווחים משני הקצוות של מחרוזת הטקסט המקורית.
בדוגמה שלמעלה, נוכל להשתמש בנוסחה הבאה כדי להסיר תווים שאינם ניתנים להדפסה ורווחים שאינם מתפרקים מהמחרוזת המקורית:
|_+_|אני מקווה שתמצא את הפוסט למעלה מועיל.
קרא עוד: סרגל הכלים של אקסל לא עובד .















