זה לא סוד שניהול הרשאות אתרים יכול להיות כאב ראש אפילו לאנשים המתמצאים ביותר ב-IT. הרשאות אתר חשובות לאבטחה ולפרטיות, אך הן יכולות גם להוות מקור לתסכול כאשר דברים משתבשים. במאמר זה נראה לך כיצד לנהל הרשאות אתרים ב-Chrome כך שתוכל להישאר בשליטה על חווית הגלישה שלך. ראשית, בואו נסתכל מהן הרשאות אתרים ומדוע הן חשובות. לאחר מכן נדריך אותך בשלבים של ניהול הרשאות ב-Chrome. הרשאות אתר הן הגדרות השולטות לאילו מידע ותכונות אתר אינטרנט יכול לגשת במכשיר שלך. על ידי ניהול הרשאות אתר, אתה יכול לשלוט באילו נתונים משותפים עם אתרים, ותוכל גם למנוע מאתרים גישה למידע רגיש או לתכונות במכשיר שלך. לדוגמה, ייתכן שתרצה לחסום את הגישה לאתר שלך כדי שלא יוכל לעקוב אחר התנועות שלך. לחלופין, ייתכן שתרצה לאפשר לאתר לגשת למצלמה שלך כדי שתוכל להשתמש בה לצ'אט וידאו. ניתן להשתמש בהרשאות גם כדי לשלוט באילו תכונות אתר אינטרנט יכול להשתמש במכשיר שלך. לדוגמה, אתה יכול לאפשר לאתר להשתמש במיקרופון שלך כדי שתוכל לבצע שיחות קוליות, או שאתה יכול לחסום אתר מלהשתמש במיקרופון שלך כדי למנוע ממנו להקליט את השיחות שלך. השלבים לניהול הרשאות אתרים בכרום הם פשוטים יחסית. ראשית, פתח את תפריט ההגדרות של Chrome על ידי לחיצה על שלוש הנקודות בפינה השמאלית העליונה של חלון הדפדפן. לאחר מכן, לחץ על 'הגדרות' וגלול מטה לקטע 'פרטיות ואבטחה'. בקטע 'פרטיות ואבטחה', לחץ על 'הגדרות תוכן'. זה יפתח את תפריט הגדרות התוכן, שבו תוכל לנהל את כל ההרשאות לתוכן האתר. כדי לנהל הרשאה ספציפית, לחץ על הלחצן המתאים בתפריט 'הגדרות תוכן'. לדוגמה, כדי לנהל הרשאות לעוגיות, לחץ על כפתור 'עוגיות'. כדי לשנות את ההרשאה לאתר ספציפי, לחץ על הלחצן 'הגדרות אתר'. זה יפתח את תפריט הגדרות האתר, המאפשר לך לנהל את ההרשאות עבור אתרים בודדים. כדי לשנות את ההרשאה לאתר, לחץ על כפתור 'הרשאות'. זה יפתח את תפריט ההרשאות, המאפשר לך לנהל את ההרשאות עבור אתר ספציפי. כדי לשנות את ההרשאה לאתר ספציפי, לחץ על הלחצן 'שנה'. פעולה זו תפתח תיבת דו-שיח שבה תוכל לבחור את ההרשאה החדשה לאתר. לאחר ביצוע השינויים, לחץ על 'סיום' כדי לשמור אותם. וזה כל מה שיש בזה! על ידי ביצוע שלבים אלה, תוכל לנהל בקלות את הרשאות האתר ב-Chrome ולשמור על חווית הגלישה שלך בטוחה ופרטית.
בכל פעם שאנו מבקרים באתר, אנו מקבלים חלון קופץ המבקש את רשותנו לשפר את חווית הגלישה שלנו, וברוב המקרים אנו מקילים מאוד במתן רשות. לא ממש אכפת לנו אם נאפשר להם לאסוף את הנתונים שלנו, לעקוב אחר המיקום שלנו, להשתמש במיקרופון או במצלמה שלנו וכו'. בטח, ההרשאות האלה משפרות את החוויה שלנו עם אתרים אלה, אבל הן כרוכות בסיכוני אבטחה ופרטיות רבים.
בפוסט זה, נדבר על איך להבין את הסיכונים הקשורים ו לנהל הרשאות אתר כדי להישאר בטוח ולהגן על פרטיותך המקוונת. זה בעצם די קל. עם כמה שינויים קטנים ב-Chrome, תוכל לנהל בקלות את ההרשאות שנתת לכל אתר.
כיצד לנהל הרשאות אתר בכרום 
עם תיקון קטן בהגדרות דפדפן Chrome, אתה יכול לנהל את ההרשאות עבור אתר אינטרנט.
פתח את Chrome במחשב האישי שלך ועבור לתפריט שלוש הנקודות בפינה השמאלית העליונה של הדפדפן.
עבור לקטע 'הגדרות'.
גלריית התמונות הפסיקה לעבוד בחלונות 10
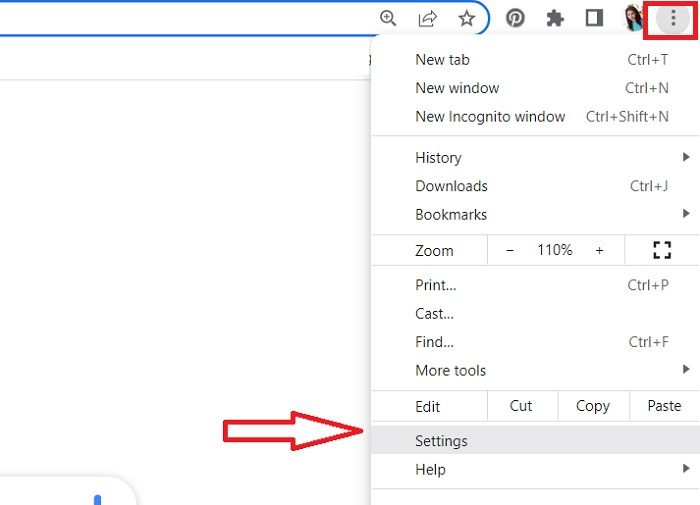
לאחר מכן Chrome יפתח דף הגדרות חדש עם חלקים שונים.
נווט אל הקטע 'פרטיות ואבטחה' בחלונית השמאלית.
גלול מטה ועבור אל 'הגדרות אתר' בחלונית הימנית.
הקפאת קצה של מיקרוסופט - -
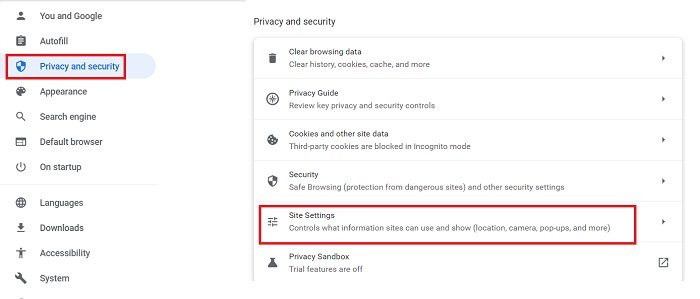
כאן תוכל לראות את ההרשאות שהענקת לאתרים שונים, כמו גם לשנות הגדרות לשליטה נוספת. 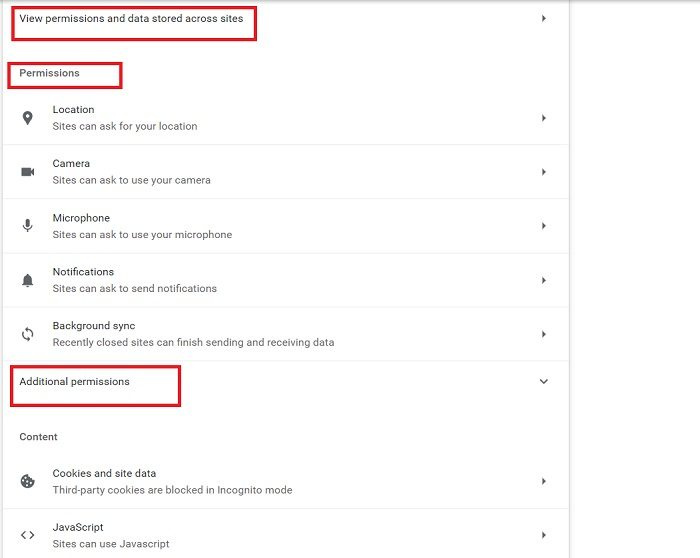
כאשר אתה לוחץ על האפשרות 'הצג הרשאות ונתונים המאוחסנים באתרים', כל רשימת האתרים המאחסנים את הנתונים שלך נפתחת. תאמין לי, אתה תהיה המום לראות לכמה אתרים יש למעשה את האישור שלך לאחסן את הנתונים שלך. אני עצמי הייתי בהלם כשבדקתי את זה כשכתבתי את הפוסט הזה. בכוונה, ולפעמים לא בכוונה, אנו מספקים כל כך הרבה אתרים לאחסון הנתונים שלנו עד שהם אינם מאובטחים כלל. 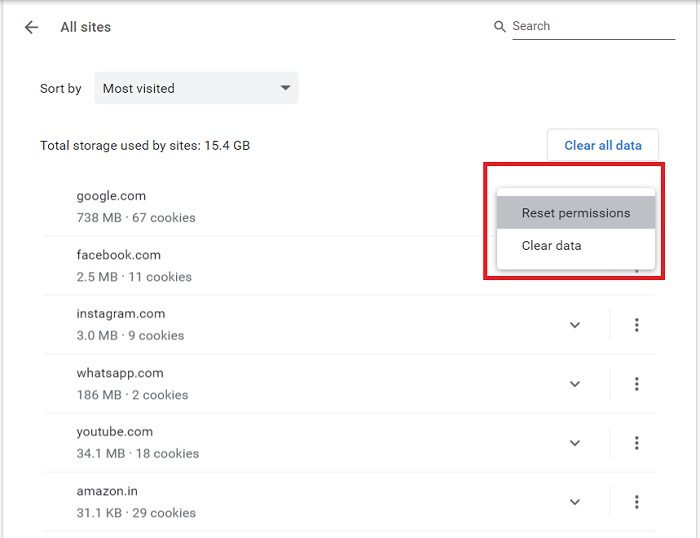
מנתח שטח דיסק פנוי - -
ובכן, עכשיו שאתה יודע על האתרים שיש להם ההרשאות שלך, אתה יכול לנקות את הנתונים ולאפס את ההרשאות מכאן. אתה יכול לנקות את כל הנתונים על ידי לחיצה על הכפתור נקה נתונים גם כפתור. כאשר אתה מנקה נתונים עבור אתר אינטרנט, אתה מתנתק וכל הנתונים הלא מקוונים שלך נמחקים.
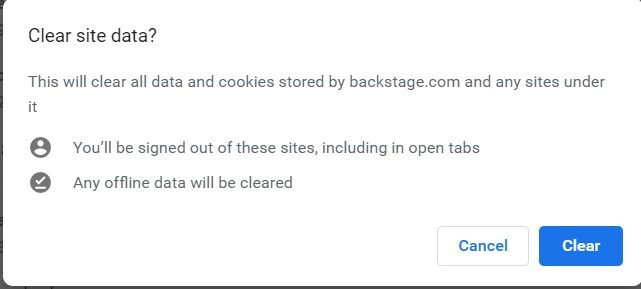
אם אינך רוצה לנקות את הנתונים, עליך לפחות לבדוק ו' אפס הרשאות'.
לחץ על החץ הקטנטן בחזית האתר ותראה אפשרויות לאיפוס הרשאות. 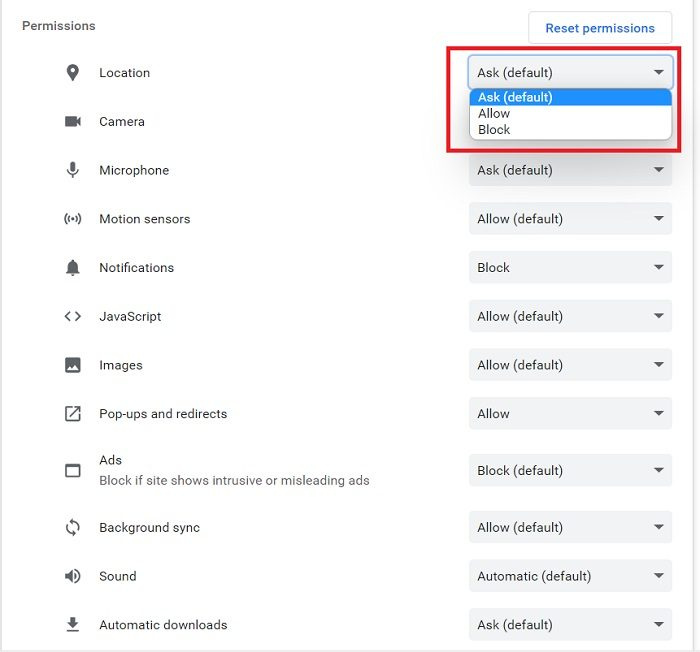
כאן תוכלו גם לבדוק את ההרשאות שכבר הענקתם לאתר מסוים ולאפס אותן.
מנע מאתרים לבקש את רשותך 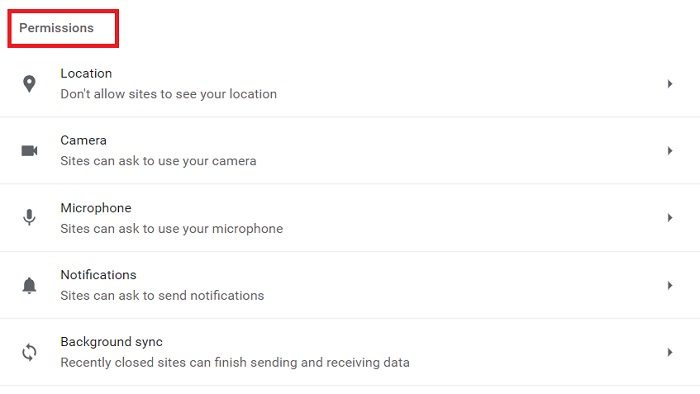
כמעט כל אתר מבקש את רשותך להשתמש במצלמה, במיקרופון, במיקום, בסאונד ובדברים רבים אחרים, כפי שניתן לראות בצילום המסך למעלה. למרבה המזל, Chrome מאפשר לנו להתאים אישית את ההגדרות הללו ומונע מאתרים אפילו לבקש הרשאות אלו. 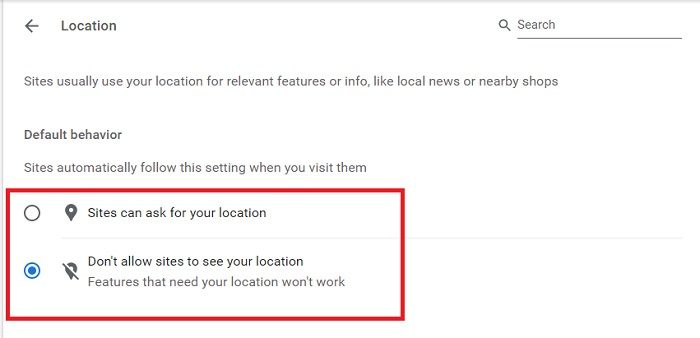
לך ל הרשאות סעיף ב הגדרות האתר ולהגדיר את הפרמטרים אחד אחד. לחץ על 'מיקום' וסמן את התיבה 'אל תאפשר לאתרים לראות את המיקום שלך'. באופן דומה, תוכל לשנות את הגדרות המצלמה, הגדרות המיקרופון, הגדרות הקול ועוד. לאחר שתבצע שינויים, האתרים יפעלו באופן אוטומטי לפי ההגדרות החדשות הללו.
הרשאות נוספות 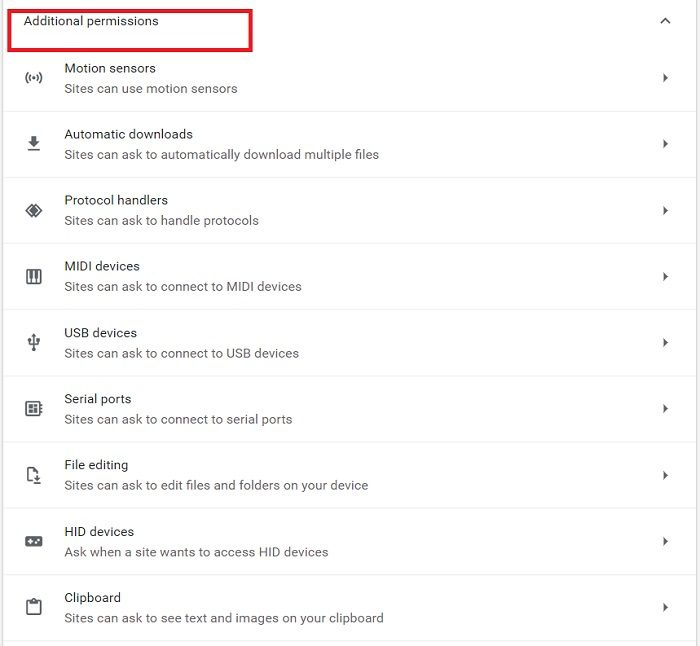
תַחַת הרשאות נוספות ניתן להגדיר חיישני תנועה, התקני USB, מטפלי פרוטוקולים, עריכת קבצים ועוד. אתה יכול לשנות את ההגדרות על ידי לחיצה על החץ הזעיר לפני כל רזולוציה.
שנה הגדרות עבור אתר אינטרנט ספציפי 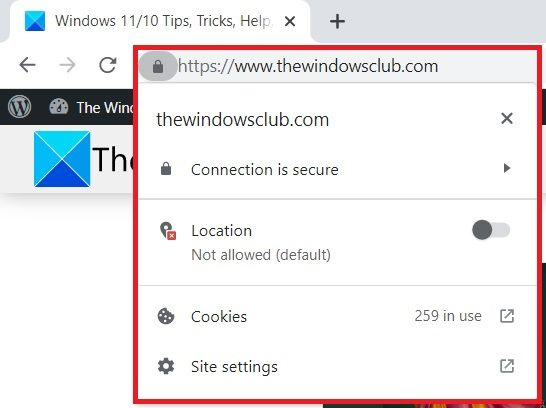
אם ברצונך לנהל הרשאות לאתר מסוים, תוכל לעשות זאת ישירות מהאתר עצמו. פתח כל אתר שאתה רוצה לנהל עבורו הרשאות ולחץ על סמל המנעול הקטן בכתובת האתר.
כאן אתה יכול לראות אם המיקום מותר או לא, או שאתה יכול ישירות להיכנס להגדרות האתר ולבדוק.
מרכז הפעולות של חלונות 10 לא מציג התראות
לקרוא: כיצד להגן בצורה הטובה ביותר על הפרטיות המקוונת שלך.
איך לבדוק הרשאות בדפדפן שלי?
לחץ על תפריט שלוש הנקודות בפינה השמאלית העליונה, עבור אל הגדרות > פרטיות ואבטחה > הגדרות אתר > הרשאות. כאן תוכלו לבדוק ולנהל את כל ההרשאות שניתנו לאתרים שונים.
איפה הגדרות האתר בכרום?
אתה יכול לגשת ישירות להגדרות האתר על ידי לחיצה על סמל המנעול בכתובת האתר שלך, או שאתה יכול לעבור לאפשרויות ההגדרות. לחץ על תפריט 'קבאב' (תפריט שלוש נקודות) בפינה השמאלית העליונה של Chrome ועבור אל 'הגדרות'. בקטע 'פרטיות ואבטחה' תמצא את 'הגדרות אתר'.















