כמומחה IT, אני תמיד מחפש תכונות חדשות ושיפורים ב-Windows 11. תכונה אחת שאני מאוד מתרגש ממנה היא תצוגת הגלריה בסייר הקבצים. תצוגת גלריה היא דרך מצוינת לתצוגה מקדימה מהירה של תמונות וסרטונים. זוהי גם דרך מצוינת לנהל את הקבצים והתיקיות שלך. כדי להפעיל תצוגת גלריה בסייר הקבצים, פשוט לחץ על הכרטיסייה תצוגה ולאחר מכן בחר גלריה מהתפריט הנפתח. לאחר שהפעלת את תצוגת הגלריה, תראה תצוגה מקדימה של תמונה ממוזערת של כל תמונה או סרטון בסייר הקבצים שלך. אתה יכול גם להשתמש בחצים כדי לנווט בין הקבצים והתיקיות שלך. אני חושב שתצוגת גלריה היא תוספת נהדרת ל-Windows 11 ואני בטוח שתמצא אותה שימושית גם כן. אז קדימה נסה את זה!
Windows 11 קיבלה תכונות חדשות רבות. הם נבדקים תחילה ב-Insider builds ולאחר מכן מורחבים ל-builds רגילים של Windows 11. Tabs בסייר הקבצים היא תכונה כזו שהוצגה לראשונה ב-Insider builds ולאחר מכן נוספה ל-builds רגילים. כעת, ב-Dev Insider build 25272, מיקרוסופט הציגה את תיקיית קיצורי הדרך Gallery בסייר הקבצים. אם אתה לא Windows Insider ואתה רוצה אפשר את הגלריה בסייר הקבצים ב-Windows 11 עכשיו בלי לחכות שזה יגיע לבנייה רגילה, יש לנו כמה חדשות טובות. במדריך זה נראה לכם כיצד להפעיל זאת בקלות.

כיצד להפעיל את הגלריה בסייר הקבצים ב-Windows 11 עכשיו
אם ברצונך להפעיל את תיקיית הגלריה בכרטיסייה גישה מהירה בסייר הקבצים ב-Windows 11 כעת, בצע את השלבים הבאים.
נפח הכרטיסיות כרום
- הורד את ViVeTool מ- GitHub.
- חלץ את התוכן של ViVeTool
- העתק את הנתיב לתיקיית ViVeTool
- פתח את שורת הפקודה כמנהל
- פתח את תיקיית ViVeTool בשורת הפקודה.
- הזן את הפקודה כדי להפעיל את הגלריה בסייר הקבצים.
- הפעל מחדש את המחשב
בואו נצלול לפרטי התהליך ונפעיל את הגלריה בסייר הקבצים. באמצעות ViVeTool ב-Windows 11 .
פתח דפדפן אינטרנט במחשב שלך ועבור אל GitHub כדי להוריד את קובץ ViVeTool ZIP מ- GitHub. לאחר הורדת ViVeTool, חלץ אותו. לאחר מכן לחץ על שורת הכתובת של התיקיה כדי לבחור את הנתיב ולהעתיק אותו.
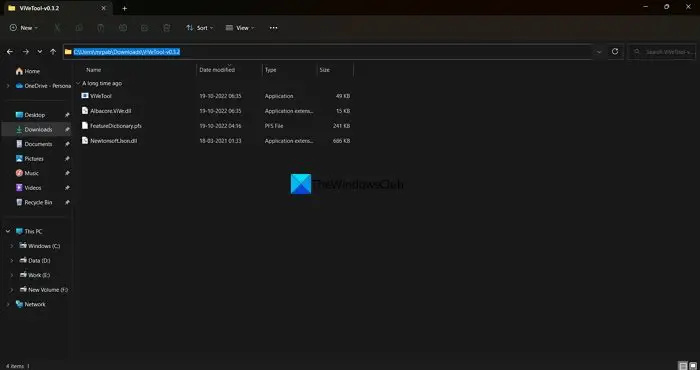
חלונות שלום לא עובד לאחר העדכון
לחץ על תפריט התחל והקלד cmd. לאחר מכן לחץ על 'הפעל כמנהל' בתוצאות החיפוש של שורת הפקודה בתפריט ההתחלה. כאשר חלון שורת הפקודה נפתח, הקלד CD והדבק את נתיב התיקיה ViVeTool שהעתקת קודם ולחץ נכנס .
לדוגמה: |_+_|
זה יפתח את תיקיית ViVeTool בשורת הפקודה. לאחר מכן העתק/הדבק את הפקודה הבאה ולחץ נכנס כדי להפעיל את הגלריה בסייר הקבצים במחשב Windows 11.
|_+_| 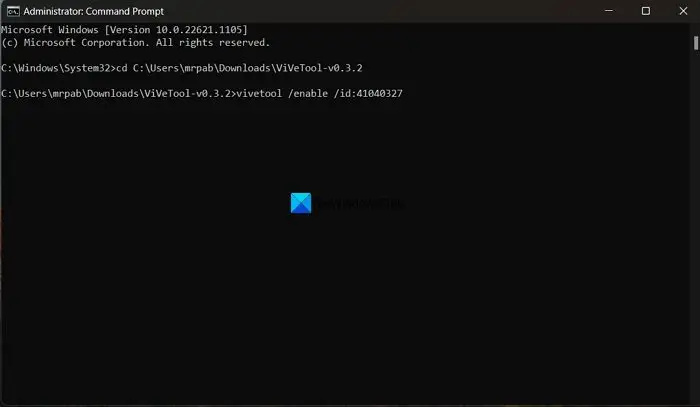
אתה תראה תצורות תכונה בהצלחה הוֹדָעָה. לאחר מכן, הפעל מחדש את המחשב כדי שהשינויים ייכנסו לתוקף. אתה יכול לראות את תיקיית הגלריה שנוספה ללשונית גישה מהירה בסייר הקבצים.
דיסני פלוס חלונות 10
אם אתה לא אוהב את תכונת הגלריה, תוכל לכבות אותה בפקודה פשוטה. עליך לפתוח את תיקיית ViVeTool בשורת הפקודה ולאחר מכן להשתמש בפקודה הבאה.
המחשב הולך לישון מהר מדי|_+_|
מכיוון ש-ViVeTool זמין ב-GitHub, כל אחד יכול לגשת ולצפות בקוד שלו. אם יש דגלים אדומים שעלולים לפגוע בפרטיות המשתמש, הם יועלו. אתה יכול להשתמש בבטחה ב-ViVeTool אם אתה רוצה להפעיל תכונות חדשות ב-Windows 11.
לקרוא: כיצד להשבית כרטיסיות בסייר הקבצים ב-Windows 11?
כיצד להשתמש ב-ViVeTool ב-Windows 11?
ViVeTool זמין להורדה ב- GitHub יחד עם קוד המקור לביקורת ציבורית. אתה יכול להוריד אותו ולהשתמש בפקודות הקשורות לתכונה שברצונך להפעיל במחשב Windows 11 שלך. הקודים הקשורים לכל תיקיה זמינים בקובץ ViVeTool ZIP בפורמט PFS, אותו ניתן לפתוח בפנקס רשימות.
כיצד לשנות את הגדרות סייר הקבצים ב-Windows 11?
אתה יכול לשנות בקלות את הגדרות סייר הקבצים ב-Windows 11. פשוט לחץ על כפתור שלוש הנקודות בשורת התפריטים ובחר אפשרויות. פעולה זו תפתח את החלון הקופץ אפשרויות תיקיות שבו תוכל לבצע שינויים בתיקיות שאתה רואה בסייר הקבצים.
קריאה קשורה: הפעל את דף ההגדרות של המלצות אנרגיה ב-Windows 11 .













![צ'אט קולי של World of Warships לא עובד [תוקן]](https://prankmike.com/img/games/20/world-of-warships-voice-chat-not-working-fixed-1.png)

