כמומחה IT, ייתכן שאתה מכיר את דף ההגדרות של המלצות אנרגיה ב-Windows 11. דף זה מספק למשתמשים אפשרויות שיעזרו להם לחסוך באנרגיה ולשפר את ביצועי המחשב שלהם. במאמר זה נראה לך כיצד להפעיל את דף ההגדרות של המלצות אנרגיה ב-Windows 11.
ראשית, פתח את תפריט התחל והקלד 'הגדרות' בשורת החיפוש. לאחר מכן, לחץ על הסמל 'הגדרות'. לאחר מכן, לחץ על 'מערכת'.
בהגדרות 'מערכת', לחץ על 'כוח ושינה'. לאחר מכן, תחת הכותרת 'הגדרות צריכת חשמל נוספות', לחץ על הקישור 'הגדרות צריכת חשמל נוספות'.
פעולה זו תפתח את לוח הבקרה 'אפשרויות חשמל'. בלוח הבקרה 'אפשרויות חשמל', לחץ על הקישור 'שנה הגדרות תוכנית' לצד תוכנית החשמל שנבחרה כעת.
ערוך את תפריט האתחול של Windows 7 - -
בדף 'שנה הגדרות תוכנית', לחץ על הקישור 'שנה הגדרות צריכת חשמל מתקדמות'. פעולה זו תפתח את תיבת הדו-שיח 'הגדרות מתקדמות'.
בתיבת הדו-שיח 'הגדרות מתקדמות', הרחב את הכותרת 'אפשרויות חשמל'. לאחר מכן, הרחב את הכותרת 'המלצות אנרגיה'. לבסוף, לחץ על האפשרות 'אפשר המלצות אנרגיה' והגדר אותה ל'מופעל'.
לאחר שהפעלת את דף ההגדרות של המלצות אנרגיה, תוכל לגשת אליו על ידי לחיצה על הקישור 'המלצות אנרגיה' בהגדרות 'כוח ושינה'. מכאן, אתה יכול להתאים את הגדרות החשמל של המחשב שלך כדי לעזור לשפר את יעילות האנרגיה שלו.
מיקרוסופט הציגה המלצות אנרגיה תכונה עבור מחשבי Windows 11 עם עדכון Insider Build. אם אתה תוהה איך להשיג את זה במבנה היציבות הרגיל שלך, המדריך הזה יעזור לך להשיג את זה. בוא נראה כיצד להפעיל את דף ההגדרות של המלצות אנרגיה ב-Windows 11 .
כמה איל תומך חלונות 10 -

מהן המלצות אנרגיה ב-Windows 11
מיקרוסופט הציגה את תכונת המלצות הכוח ב-Windows 11 Insider builds. תכונת המלצות האנרגיה נותנת לך טיפים כיצד לחסוך באנרגיה ולהאריך את חיי הסוללה, כמו גם כיצד להפחית את הפליטות, ובכך להפחית את טביעת הרגל הפחמנית שלך.
אם אתה Microsoft Windows 11 Insider, תוכל לגשת להמלצות צריכת חשמל באפליקציית ההגדרות. כדי לגשת לדף המלצות האנרגיה, פתח הגדרות יישום, בחר מערכת, לחץ על כוח וסוללה ואז, המלצות אנרגיה .
אתה יכול ליישם את ההמלצות שאתה רואה שם על ידי לחיצה על כפתור 'החל' בכל טיפ או המלצה.
כיצד להפעיל את דף ההגדרות של המלצות אנרגיה ב-Windows 11
אם אינך Insider של Windows וברצונך להפעיל את דף המלצות האנרגיה במחשב Windows 11 שלך, תוכל לבצע את השלבים הבאים:
- הורד את ViveTool מ- GitHub.
- חלץ את התוכן
- העתק את הנתיב לתיקיית ViveTool שחולצה
- פתח את שורת הפקודה כמנהל
- פתח את התיקיה שחולצה בשורת הפקודה
- העתק/הדבק שתי פקודות אחת אחרי השנייה
- הפעל מחדש את המחשב
בואו נצלול לפרטי התהליך.
בתור התחלה, דף ההגדרות של המלצות כוח זמין כעת רק ל-Windows Insiders. כדי להפעיל את זה בגירסאות רגילות של Windows 11, עליך להוריד צד שלישי כלי שנקרא ViveTool מ-Github. הכלי יעזור לכם להפעיל את דף המלצות האנרגיה.
לאחר הורדת קובץ ViveTool ZIP מ- GitHub, עליך לחלץ אותו. לאחר חילוץ קובץ ה-zip, פתח את התיקיה שחולצה והעתק את נתיב התיקיה בשורת הכתובת.
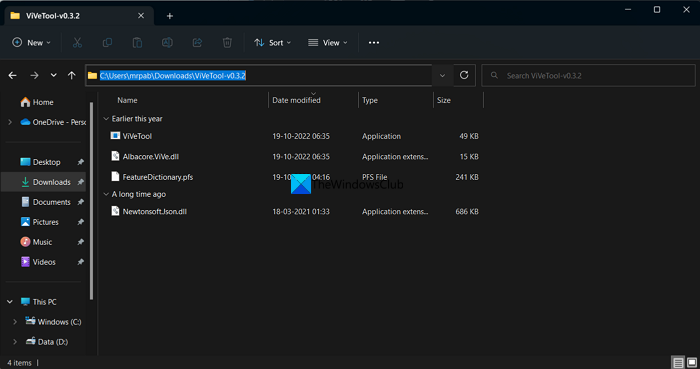
ליצור חלונות משתמש חדשים 8
לאחר מכן פתח שורת פקודה כמנהל והקלד cd ואחריו רווח והדבק את הנתיב שהועתק. לחץ אנטר.
דוגמה: cd (נתיב אל ViveTool בשורת הכתובת)
ביקורות ביקורות
זה יפתח את תיקיית ViveTool בשורת הפקודה. לאחר מכן הקלד את הפקודות הבאות אחת אחת והקש Enter לאחר כל פקודה.
|_+_||_+_| 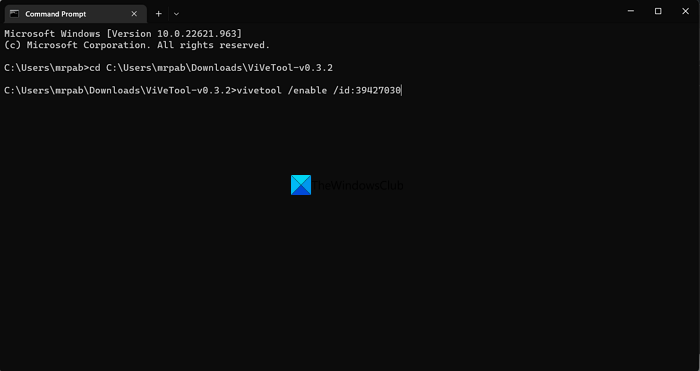
לאחר ביצוע הפקודות, הפעל מחדש את המחשב. כעת תמצאו את דף ההגדרות של המלצות אנרגיה באפליקציית ההגדרות. אתה יכול להוריד את ViVeTool מ Github .
זה הכל. הפעלת המלצות אנרגיה במחשב Windows 11 שלך.
עכשיו קרא על הגדרות בנות קיימא, ירוקות וחסכוניות באנרגיה ב-Windows 11 .
מהן התכונות הנסתרות של Windows 11?
ריבוי משימות, פריסות Snap, בקרת עוצמת הקול לכל אפליקציה, שימוש במכשיר ועוד הם תכונות נסתרות ב-Windows 11 שאולי לא ידעת על קיומן. בנוסף לכך, קיימות כמה תכונות נסתרות אחרות כגון ווידג'טים במסך מלא וסרגל החיפוש של מנהל המשימות ב-Windows 11 Insider Builds.















