אם ברצונך ליישר טקסט אנכית ב-Microsoft Word, יש לך כמה אפשרויות. אתה יכול להשתמש באפשרויות היישור בסרגל הכלים עיצוב, או שאתה יכול להשתמש בתיבת הדו-שיח מאפייני טבלה. אתה יכול גם להשתמש בקוד תו כדי לאלץ טקסט להתיישר אנכית.
כדי ליישר טקסט אנכית ב-Microsoft Word באמצעות סרגל הכלים עיצוב, בצע את השלבים הבאים:
- בחר את הטקסט שברצונך לעצב.
- בסרגל הכלים עיצוב, לחץ על הלחצן יישר טקסט.
- לחץ על למעלה כדי ליישר את החלק העליון של הטקסט שנבחר עם החלק העליון של הטקסט שמסביב.
- לחץ על מרכז כדי למרכז את הטקסט שנבחר בין החלק העליון והתחתון של הטקסט שמסביב.
- לחץ על תחתית כדי ליישר את החלק התחתון של הטקסט שנבחר עם החלק התחתון של הטקסט שמסביב.
כדי ליישר טקסט אנכית ב-Microsoft Word באמצעות תיבת הדו-שיח מאפייני טבלה, בצע את השלבים הבאים:
- בחר את הטקסט שברצונך לעצב.
- לחץ על הלחצן טבלה בסרגל הכלים עיצוב.
- לחץ על הלחצן מאפייני טבלה.
- לחץ על הכרטיסייה תא.
- בתיבה יישור אנכי, לחץ על אפשרות היישור הרצויה.
- לחץ על אישור.
כדי ליישר טקסט אנכית ב-Microsoft Word באמצעות קוד תו, בצע את השלבים הבאים:
- מקם את נקודת ההכנסה במקום שבו ברצונך להכניס את קוד התו.
- בתפריט הוספה, לחץ על סמל.
- בתיבת הדו-שיח סמל, לחץ על הכרטיסייה תווים מיוחדים.
- לחץ על קוד התו עבור אפשרות היישור הרצויה.
- לחץ על הוסף.
- לחץ על סגור.
קבלת דואר של Windows 10
בפוסט הזה נראה לכם כיצד ליישר טקסט אנכית ב-Microsoft Word . רוב האנשים נוטים ליישר טקסט ב-Microsoft Word בשיטה האופקית. כאן הטקסט מרווח באופן שווה בין צד העמוד לשוליים. עם זאת, ישנם מקרים שבהם משתמשים עשויים לרצות ליישר אנכית. זה כאשר הטקסט מתיישר באופן שווה בין השוליים התחתונים של העמוד לשוליים העליונים.

ברוב המקרים, לא תראה הבדל ביישור טקסט אלא אם דף Microsoft Word כבר מאוכלס ביישורים דומים.
למי שרוצה לראות את ההבדלים האמיתיים, אנו מציעים להפעיל את אפשרות הטקסט האופקי רגע לפני הכנסת הטקסט המתאים למסמך.
כיצד ליישר טקסט אנכית ב-Microsoft Word
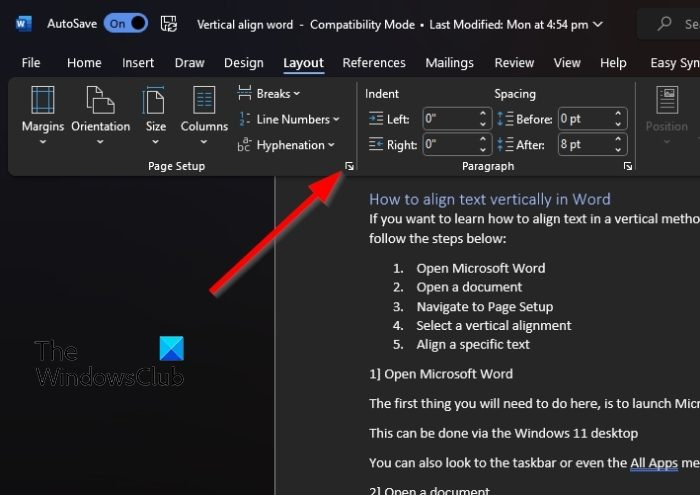
אם ברצונך ליישר טקסט אנכית ב-Microsoft Word, בצע את השלבים הבאים:
- פתח מסמך וורד.
- לאחר מכן לחץ על הקטע 'פריסה' בחלק העליון.
- בקטגוריית הגדרת עמוד, לחץ על החץ בפינה השמאלית התחתונה של החלונית.
- פעולה זו תטען חלון הגדרת עמוד קטן.
- תראה שהחלון מכיל כמה אפשרויות לשחק איתן, אבל אנחנו צריכים להשתמש רק בכמה מהן.
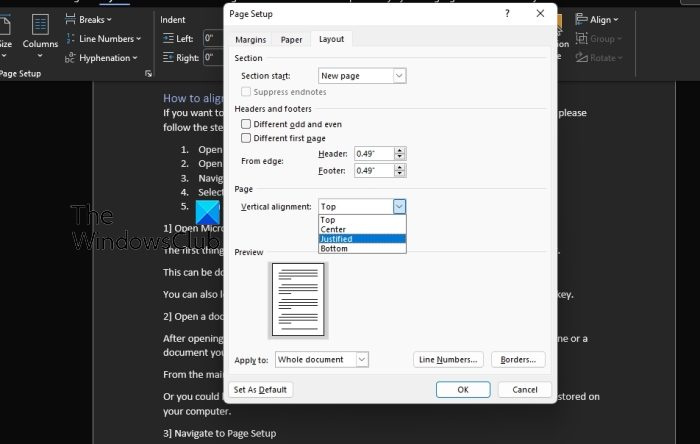
המחשב שלך לא מקוון אנא היכנס באמצעות הסיסמה האחרונה שהשתמשת במחשב זה
בחלון הגדרת עמוד, אתה מחפש את קטע היישור האנכי ובחר אחת מהאפשרויות מהרשימה.
- לשם כך, עבור ללשונית פריסה בחלון הגדרת עמוד.
- לאחר מכן, מצא יישור אנכי בקטגוריית עמוד.
- לחץ על התפריט הנפתח כדי לפתוח רשימה של אפשרויות יישור אנכי.
- בחר את זה שמתאים לצרכים שלך.
כעת תראה שהטקסט שלך מיושר לפי האפשרות שבחרת בהגדרות אפשרויות העמוד.
במצבים מסוימים ייתכן שתרצה ליישר טקסט ספציפי ולא את כל המסמך, אז איך נעשה זאת?
- ראשית, עליך לבחור את גוף הטקסט שברצונך ליישר.
- עבור לחלון הגדרת עמוד על ידי לחיצה על פריסה, ולאחר מכן לחץ על החץ בפינה השמאלית התחתונה דרך העמוד.
- חלון הגדרת עמוד יופיע מיד.
- בחר בכרטיסייה פריסה ולאחר מכן עבור לקטגוריית עמוד.
- לאחר מכן עליך ללחוץ על התפריט הנפתח לצד 'יישור אנכי'.
- בחר את המערך המתאים ביותר לצרכים שלך.
כשתסיים, לחץ על אישור, והשינויים אמורים להיות גלויים מיד.
לקרוא : כיצד להוסיף טבלה ב-Word
מדוע Microsoft Word שלי מקליד אנכית?
הסיבה לכך שהטקסט מוקלד אנכית ב-Microsoft Word עשויה להיות כי כיוון הטקסט השתנה בעבר. אם מדובר בטבלה, אנא בחר את הטקסט שבתוכו ולאחר מכן לחץ על הכרטיסייה פריסה. בקבוצת יישור, בחר 'כיוון טקסט' עד שהטקסט יזוז בכיוון הרצוי.
עדכון מנהל ההתקן של nvidia גורם לבעיות
מהם ארבעת סוגי היישור האנכי?
למי שלא ידע, ישנם ארבעה סוגים של יישור אנכי: יישור למעלה, יישור למטה, יישור ומרכז. לכל אחד מהם ניתן לגשת בקלות מתוך Microsoft Word, כך שאין מה לדאוג.















