Discord היא אפליקציית VoIP וצ'אט לגיימרים המאפשרת לגיימרים להתחבר זה לזה למטרות משחק. לרוע המזל, חלק מהמשתמשים דיווחו שהאפליקציה מורידה את עוצמת הקול של אפליקציות אחרות במחשבי ה-Windows שלהם. זה יכול להיות מתסכל, במיוחד אם אתה באמצע משחק וצריך לתקשר עם חבריך לקבוצה. יש כמה דברים שאתה יכול לעשות כדי למנוע מ-Discord להנמיך את עוצמת הקול של אפליקציות אחרות במחשב Windows שלך. ראשית, ודא שאפליקציית Discord סגורה. לאחר מכן, פתח את מערבל עוצמת הקול של Windows על ידי לחיצה על סמל הרמקול בשורת המשימות. מצא את אפליקציית Discord ברשימה ולחץ על המחוון כדי לכוונן את עוצמת הקול. לבסוף, לחץ על כפתור החל. אם אתה עדיין נתקל בבעיות, תוכל לנסות לאפס את התקני השמע שלך. כדי לעשות זאת, פתח את לוח הבקרה ועבור אל חומרה וסאונד > סאונד. תחת הכרטיסייה השמעה, בחר את התקן השמע המוגדר כברירת מחדל ולחץ על הלחצן מאפיינים. בחלון המאפיינים, עבור ללשונית מתקדם ולחץ על כפתור איפוס. אני מקווה שאחד מהפתרונות הללו יפתור את הבעיה ותוכל להשתמש ב-Discord ללא כל בעיה.
הדיסקורד נמצא יותר ויותר בשימוש למגוון מטרות. בין אם מדובר בהזרמת משחקים ווידאו או שיחות מזדמנות עם אנשים אהובים, שירותי האודיו והווידאו של Discord הם באיכות הגבוהה ביותר, והתכונות הנוספות שלו פשוט מייחדות אותו מהשאר. עם שימוש כה כבד בשירותים שלה, זה יכול להוות נטל אם תתקלו בבעיות עם האפליקציה להנמיך את הווליום בעצמה. זה קשור לאפליקציה. הנחתה מתפקד וניתן לתקן בהתאם. היום נראה איך אתה יכול למנוע מ-Discord להוריד את עוצמת הקול של האפליקציה בעצמה במערכות Windows.

אל תתנו לדיסקורד להנמיך את עוצמת הקול של האפליקציה
תכונת הדעיכה יכולה להיות שימושית מאוד מכיוון שהיא מפחיתה אוטומטית את עוצמת הקול של אפליקציות אחרות כך שתוכל לשמוע בבירור את האפליקציה שבה אתה משתמש כרגע. כשחושבים על זה בהקשר של הבעיה שעל הפרק, אם תכונת הדהייה של Discord מופעלת ופועלת במהירות גבוהה, היא יכולה להפחית את עוצמת הקול של האפליקציה פי כמה. הנה מה שאתה יכול לעשות בנידון:
- פתח את אפליקציית Discord במחשב האישי שלך.
- לחץ על סמל 'הגדרות' הזמין בפינה השמאלית התחתונה של המסך, ליד סמל הפרופיל שלך.
- בהגדרות האפליקציה בחר קול ווידאו לשונית סרגל הצד
- גלול מטה עד שתגיע להגדרות הדעיכה. השתמש במחוון והפחת את יעילות הדהייה ל-0%.
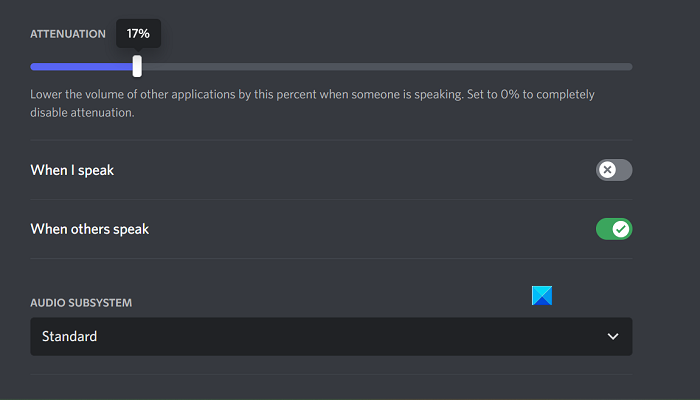
הקש Esc או צא מתפריט זה כדי לשמור את השינויים שלך, ובתוך כך, אתה לא אמור להתמודד עם Discord שמנמיך את עוצמת הקול של האפליקציה בגחמה.
תוקנה בעיה שבה הדהייה לא הושבתה בדיסקורד.
הבעיה היחידה שאתה עשוי להיתקל בה היא ש-Discord Attenuation אינו מושבת, ובמקרה זה תוכל לנסות את אחד משני התיקונים הנדונים להלן.
חלונות סמל תואר
- השבת שליטה בלעדית בהגדרות הסאונד
- השבת את פעילות התקשורת של Windows
1] השבת שליטה בלעדית בהגדרות הסאונד.
אם אפשרות השליטה הבלעדית מופעלת במחשב האישי שלך, אז לכל יישום שמשתמש כעת בכלי עזר לסאונד יש רמה גבוהה של שליטה עליהם ועלול לגרום לתצורות סאונד מסוימות לא לעבוד.
- פתח את הגדרות Windows ובחר בכרטיסייה מערכת.
- לאחר מכן, לחץ על 'צליל' וגלול מטה כדי לפתוח הגדרות סאונד נוספות מָהִיר
- לחץ לחיצה ימנית על התקן פלט השמע הנוכחי הרשום תחת השמעה ובחר מאפיינים.
- עבור לכרטיסייה 'מתקדם' ובטל את הסימון 'אפשר ליישומים לקחת שליטה בלעדית על מכשיר זה'.
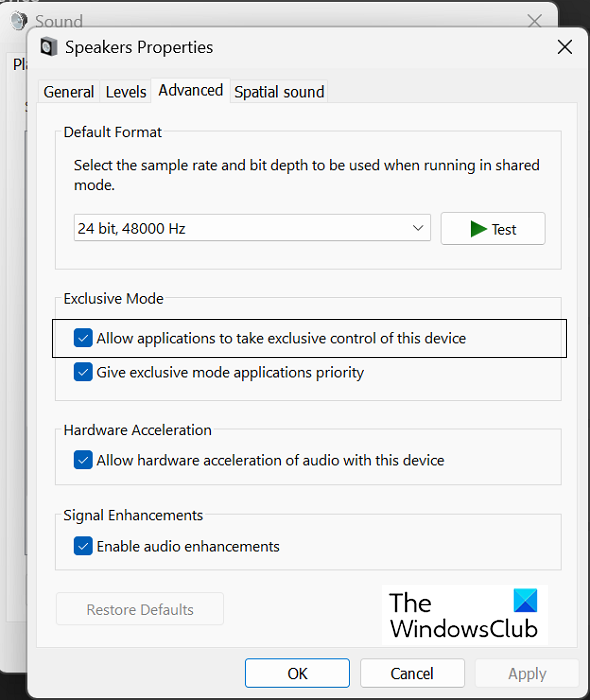
לחץ על 'החל' ולאחר מכן על 'אישור' כדי לשמור את השינויים הללו, ולאחר מכן עליך לחזור לאפליקציית Discord כדי לבדוק אם ניתן להתאים את הדהייה שוב או לא.
לקרוא: Discord Stream קופא בטעינה או לא נטען
2] השבת את פעילות התקשורת של Windows
פעילות התקשורת של Windows מנהלת תקשורת שמע במחשב האישי שלך. היא אחראית לאיתור החיבור דרך האפליקציה ולנקיטת פעולות מתאימות נוספות. כיבוי זה הוא אחד מתיקוני שגיאות הקול הנפוצים ביותר ב-Windows.
- פתח את הגדרות Windows
- לחץ על מערכת > סאונד.
- ללחוץ הגדרות סאונד נוספות ובשורת האפשרויות העוקבת, בחר בכרטיסייה תקשורת.
- בחר אין מה לעשות בחר 'כאשר Windows מזהה פעילות תקשורת' ושמור שינוי זה על ידי לחיצה על החל > אישור.
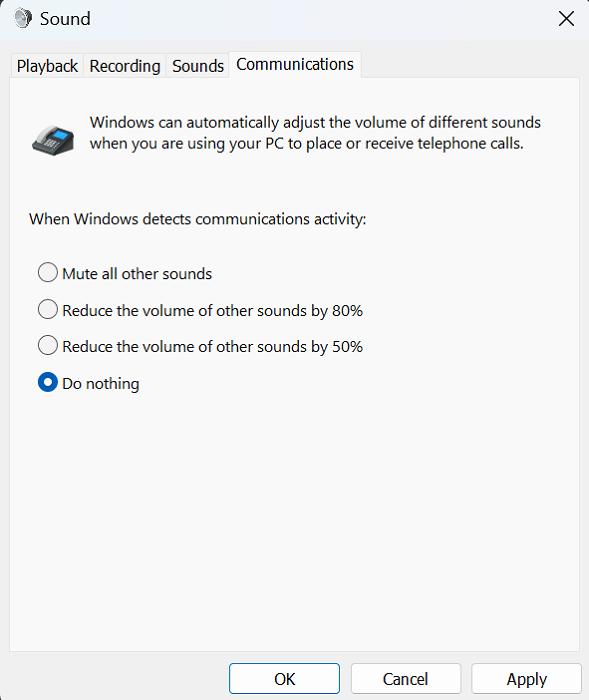
יש לתקן כעת את כל הבעיות שחווית עם התפוגגות של Discord.
כיצד למנוע מ-Windows להתאים את עוצמת הקול באופן אוטומטי?
משתמשים חווים תנודות עוצמת קול אוטומטיות במחשב Windows שלהם מעת לעת. זה בדרך כלל מתייחס לחיבורי חומרת שמע לא תקינים או מנהלי התקנים פגומים של שמע. התיקונים הנפוצים ביותר כדי למנוע מ-Windows להתאים את עוצמת הקול באופן אוטומטי הם הפעלת פותר הבעיות של Windows, כיבוי אפקטים קוליים ושיפור סאונד ובדיקת התנגשות של צד שלישי.
כיצד למנוע מההודעות שלי להוריד את עוצמת הקול של Windows 10?
להודעות ב-Windows יש צליל ברירת מחדל שמצלצל בכל פעם שהן מופיעות. אם תקבל התראה בזמן צפייה בסרטון או האזנה לאודיו, זה עשוי להפחית את עוצמת הקול. למזלכם, יש פתרון פשוט מאוד לאותו הדבר. אתה יכול לכבות את צלילי ההתראה בהגדרות Windows. כאן, לחץ על מערכת > התראות. כעת הרחב את התפריט הנפתח 'התראות' ובטל את הסימון 'אפשר להודעות להשמיע צלילים'. כמו כן, אתה יכול למנוע את העומס הנגרם על ידי התראות על ידי כיבוי שלהם לחלוטין. פשוט בטל את הסימון של 'התראות' וכל ההגדרות המתקדמות יהיו באפור.


![ChatGPT תקוע בלולאת אימות [תיקון]](https://prankmike.com/img/ai/38/chatgpt-stuck-in-verification-loop-fix-1.jpg)











