כמומחה IT, אני מתבקש לעתים קרובות להסביר הודעות שגיאה כמו 'קוד 29: התקן זה מושבת מכיוון שקושחת המכשיר לא נתנה לו את המשאבים הנדרשים.' במונחים של הדיוט, הודעה זו פירושה שהתקן הושבת מכיוון שאין לו את הדרייברים הנכונים.
אם אתה רואה שגיאה זו, פירוש הדבר שהקושחה של המחשב שלך (התוכנה השולטת כיצד עובדת החומרה שלך) אינה מעניקה למכשיר את המשאבים הדרושים לו כדי לתפקד. זה יכול לקרות ממספר סיבות, אך הנפוצה ביותר היא שהמכשיר ישן ואינו נתמך עוד על ידי הקושחה.
אם אתה רואה שגיאה זו, אין הרבה שאתה יכול לעשות כדי לתקן אותה. תצטרך למצוא מכשיר חדש התואם לקושחה של המחשב שלך. בינתיים, אתה יכול לנסות להשתמש במכשיר אחר או במחשב אחר.
אם אתה אדם טכני, ייתכן שתוכל למצוא דרך לתקן שגיאה זו על ידי עדכון הקושחה של המכשיר. עם זאת, זה לא מומלץ אלא אם אתה בטוח ביכולת שלך לעשות זאת. עדכון קושחה יכול להיות מסוכן, ואם אינך יודע מה אתה עושה, אתה עלול להחמיר את הבעיה.
אם אתה רואה קוד שגיאה 29, מכשיר זה מושבת מכיוון שהקושחה של המכשיר לא סיפקה לו את המשאבים הדרושים במחשב Windows 11/10 שלך, פוסט זה יעזור לך לפתור את הבעיה. 
אתה עלול להיתקל בקוד שגיאה זה עם כרטיסי מסך, כרטיסי קול, כרטיסי הרחבה והתקנים מובנים אחרים. המכשיר נכבה עם קוד שגיאה של מנהל ההתקנים 29 מכיוון שקושחת המכשיר לא נתנה לו את המשאבים הנדרשים. זוהי בעיית חומרה ברמה נמוכה שתדרוש גישת BIOS כדי להפעיל את ההתקן. קוד שגיאה זה יכול להתרחש אם מנהל ההתקן שלך מיושן או פגום.
קוד 29, מכשיר זה מושבת מכיוון שקושחת המכשיר לא נתנה לו את המשאבים הנדרשים
אם אתה מקבל שגיאת קוד 29 בעת שימוש בהתקן חומרה, אנו ממליצים להפעיל מחדש את המחשב. שגיאה זו עשויה להיגרם מבעיה זמנית בחומרה שלך, אז אתחול מחדש יעזור לך לתקן אותה. אם השגיאה נמשכת, תוכל לתקן אותה באמצעות התיקונים שלהלן:
- עדכן או התקן מחדש את מנהלי ההתקן שלך.
- ביטול עדכוני מנהלי התקנים.
- הפעל את ההתקן הבעייתי ב-BIOS.
- נקה את CMOS כדי לאפס את הגדרות ה-BIOS.
- התקן מחדש את לוח ההרחבה.
- החלף את החומרה שלך.
1] עדכן או התקן מחדש את מנהלי ההתקן שלך.
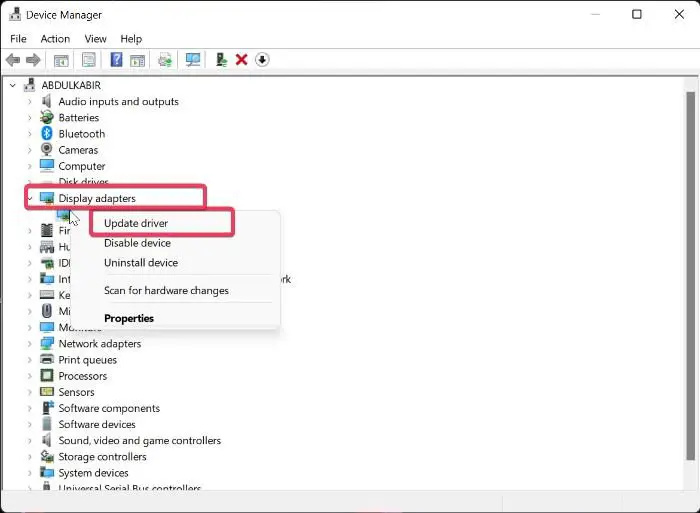
חוסם תוכניות
לאחר שזיהית את ההתקן שנותן שגיאה זו, עליך לעדכן את מנהל ההתקן שלו או להתקין אותו מחדש.
תוכל לבצע את השלבים הבאים כדי לעדכן את מנהל ההתקן שלו:
- לחץ על Win + X ובחר במנהל ההתקנים.
- עכשיו הרחב כניסות ויציאות אודיו קטגוריה ולחץ לחיצה ימנית על המכשיר שלך.
- אחרי זה בחר עדכן דרייבר מתפריט ההקשר ובצע את ההוראות להשלמת התהליך.
אתה יכול גם להשתמש באפליקציית ההגדרות. פתח את אפליקציית ההגדרות על ידי לחיצה על Win + I ולחץ על Windows Update > אפשרויות מתקדמות. כעת בחר באפשרות עדכונים אופציונליים כדי להוריד ולהתקין עדכוני מנהלי התקנים. או שאתה יכול להוריד את מנהלי ההתקן העדכניים ביותר מהאתר הרשמי של יצרן המכשיר שלך.
מבחן לחץ מעבד z
אם השגיאה ממשיכה להופיע, אנו ממליצים להסיר ולהתקין מחדש את מנהל ההתקן. ייתכן שמנהל ההתקן שלך פגום או פגום. אז התקנה מחדש תעזור במקרה זה. כדי להתקין מחדש את מנהל ההתקן, בצע את השלבים הבאים:
- הפעל את מנהל ההתקנים, הרחב את קטגוריית המכשיר ולחץ באמצעות לחצן העכבר הימני על המכשיר עם השגיאה.
- כעת בתפריט ההקשר, לחץ על הכפתור לִמְחוֹק מכשירים שונים.
- כשתסיים, הפעל מחדש את המחשב ואפשר ל-Windows להתקין מחדש את מנהל ההתקן החסר.
- או שאתה יכול לפתוח את מנהל ההתקנים וללחוץ על פעולה > חפש שינויים בחומרה להתקין מחדש את הדרייבר.
אם אתה עדיין מקבל את אותה שגיאה, בצע את שיטת פתרון הבעיות הבאה.
לִרְאוֹת: Windows לא יכול לקבוע הגדרות עבור התקן זה, שגיאה 34 .
2] ביטול עדכוני מנהל התקן
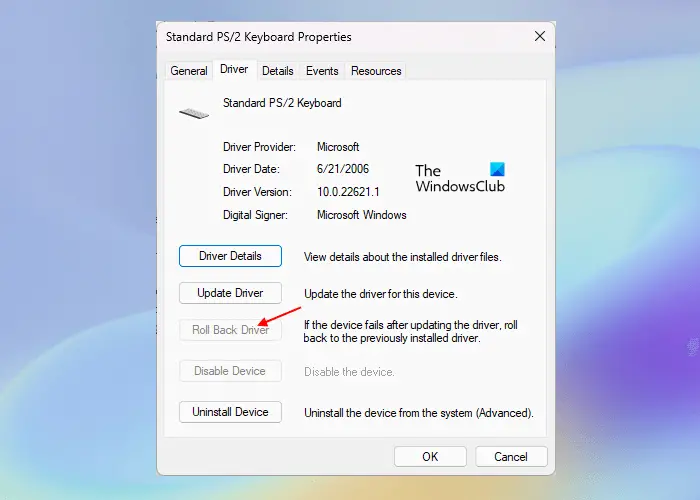
אם התחלת לקבל שגיאת קוד 29 לאחר עדכון מנהל התקן מסוים, ייתכן שהשגיאה נגרמת על ידי עדכון מנהל התקן. לכן, אם התרחיש ישים, אתה יכול להחזיר את עדכון מנהל ההתקן לגרסה הקודמת כדי לתקן את השגיאה. כך:
- ראשית, פתח את מנהל ההתקנים, מצא והרחיב את קטגוריית מכשירי היעד.
- כעת לחץ לחיצה ימנית על המכשיר שלך ובחר מאפיינים פריט מתפריט ההקשר שמופיע.
- לאחר מכן עבור ללשונית 'דרייבר' ולחץ על הכפתור החזרת נהג לאחור לַחְצָן.
מקווה שלא תקבל את אותו קוד שגיאה עכשיו.
לקרוא: שגיאה 38, Windows לא יכול לטעון את מנהל ההתקן עבור חומרה זו. .
3] הפעל את ההתקן הבעייתי ב-BIOS.
הדבר הבא שאתה יכול לעשות הוא להפעיל את התקן החומרה הבעייתי בהגדרות ה-BIOS שלך. ייתכן שהשגיאה נגרמת מכך שהקושחה שלך לא מספקת את המשאבים הנדרשים למכשיר. אז, הזן את הגדרות ה-BIOS והפעל את המכשיר כדי לראות אם השגיאה תוקנה.
ראשית, הזן את הגדרות ה-BIOS שלך על ידי לחיצה על מקש DEL או F12 (בהתאם למפרט לוח האם שלך) במהלך תהליך האתחול. לאחר הכניסה ל-BIOS, מצא את ההתקן שאיתו אתה נתקל בשגיאה זו והגדר את המצב שלו ל'מופעל'. לאחר מכן תוכל להפעיל מחדש את המחשב והשגיאה אמורה להיפתר.
4] נקה את CMOS כדי לאפס את הגדרות ה-BIOS.
שגיאה זו עשויה להיות תוצאה של הגדרת BIOS שגויה. לפיכך, אם התרחיש ישים, אתה יכול לתקן את השגיאה על ידי ניקוי או איפוס CMOS של מחשב Windows שלך. זה יאפס את הגדרות ה-BIOS לברירות המחדל שלהן. לאחר מכן תוכל להפעיל את המחשב ולראות אם שגיאת Code 29 נפתרה.
5] התקן מחדש את כרטיס ההרחבה
ייתכן שהשגיאה נגרמת מכך שהחומרה שלך לא מותקנת כראוי בלוח האם. לכן, אם ישים, התקן מחדש את כרטיס ההרחבה כדי לתקן את שגיאת Code 29.
לשם כך, יהיה עליך לפתוח את מארז המחשב ולאחר מכן לנתק כבלים או תושבות חיצוניים. אם תתקין מחדש את כרטיס הקול שלך, תצטרך להשבית את חיבור הרמקול. וכולי. לאחר מכן, הברג את בורג הקיבוע והסר את לוח ההרחבה. עכשיו אתה יכול לבדוק אם יש לכלוך או נזק כלשהו על לוח ההרחבה. בצע את השלב הבא בהתאם, ולאחר מכן הכנס מחדש את כרטיס ההרחבה, אבטח את הכרטיס במארז כראוי וסגור את המארז. זה אמור לתקן את השגיאה עבורך.
שיטה זו דורשת ניסיון. לכן, אם אינכם רגילים לכך או לא יודעים כיצד לפתוח את מארז המחשב ולעבוד עם לוח האם, אנו ממליצים לפנות למומחה חומרה.
לִרְאוֹת: תקן שגיאת לוח מגע המכשיר הזה לא יופעל (קוד 10)
6] החלף את החומרה שלך
ייתכן שתצטרך לשקול להחליף את התקן החומרה אם השגיאה נמשכת. ייתכן שהבעיה היא בחומרה שלך. ייתכן שהציוד שלך אינו במצב תקין או עלול להינזק. אז, החלף אותו או דאג לתיקון על ידי חנות מקצועית ואז בדוק אם השגיאה תוקנה.
כיצד לתקן מכשיר זה אינו פועל כהלכה מכיוון ש-Windows אינו יכול לטעון את מנהלי ההתקן הנדרשים עבור קוד 31 של התקן זה?
על מנת לתקן קוד 31 שגיאה ב-Windows 11/10, אתה יכול לעדכן או להתקין מחדש את מנהלי ההתקן עבור ההתקן שבו אתה נתקל בשגיאה. אתה יכול לעשות זאת באמצעות אפליקציית מנהל ההתקנים. פתח אותו, מצא את מנהל ההתקן שלך, לחץ עליו באמצעות לחצן העכבר הימני ובחר 'עדכן מנהל התקן' כדי להתחיל לעדכן את מנהל ההתקן שלך. אם זה לא עוזר, בחר באפשרות 'הסר התקן' במקום 'עדכן מנהל התקן' ולאחר מכן הפעל מחדש את המחשב כדי להתקין מחדש את מנהל ההתקן.
כיצד לתקן מנהל התקן USB שבור?
אם מנהל התקן ה-USB שלך אינו פועל, עדכן את מנהל ההתקן של ה-USB שלך מיד. אם הבעיה נמשכת, שנה את הגדרות ניהול צריכת החשמל והשבת אפשר למחשב לכבות את המכשיר הזה כדי לחסוך בחשמל אפשרות מנהל התקן USB. או שאתה יכול גם לשנות את ערכי UsbStor בעורך הרישום (גבה את הרישום שלך לפני שתעשה זאת) כדי לתקן בעיה זו.
עכשיו תקרא: מכשיר זה חסר, אינו פועל כראוי, קוד 24.
לא זוהה דיסק אתחול















