אחת הדרכים הטובות ביותר למשוך את תשומת הלב של הקהל שלך היא להשתמש בסימן ביקורת או תיבת סימון דרך מצגת ה-PowerPoint שלך. תיבות סימון או סימני ביקורת במצגת הם בין הדרכים הטובות ביותר להעביר מידע לקהל. אם אתה לא משתמש סימני ביקורת ותיבות סימון במצגת Microsoft PowerPoint שלך , אז עד סוף מאמר זה, ייתכן שתחליט להשתמש בהם לעתים קרובות יותר מאשר לא.

כיצד להכניס סימן ביקורת ב-PowerPoint
הוספת סימן ביקורת ב-PowerPoint דורשת שימוש ברשימות תבליטים, בגופן Windings ובאימוג'י של סימני ביקורת שמתעלמים ממנו לעתים קרובות. תן לנו לראות את השלבים המעורבים.
הוסף סימני ביקורת עם רשימת התבליטים
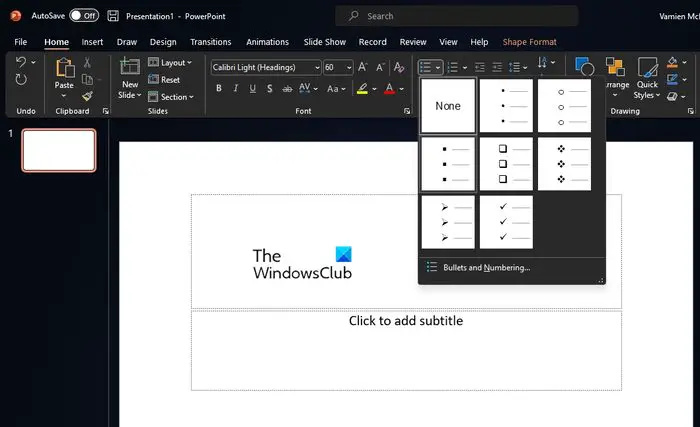
דרך פשוטה להוסיף סימני ביקורת למצגת PowerPoint היא להשתמש ברשימת תבליטים. מה שהוא עושה זה לרשום את הפריטים שלך, לתת לכל אחד סמל סימן ביקורת בקרבת מקום. תן לנו להסביר כיצד להכניס סימני ביקורת בקלות.
- פתח את אפליקציית PowerPoint ולאחר מכן הפעל את המצגת.
- בחר את המיקום שבו ברצונך שסימן הביקורת יופיע.
- לאחר מכן, עליך ללחוץ על הכרטיסייה 'בית', ולאחר מכן דרך הקטע 'פסקה' ברצועת הכלים, בחר את החץ ליד סמל הכדורים.
- תפריט נפתח יופיע מיד.
- בחר את סגנון התבליט המתאים ביותר לצרכים שלך דרך התפריט הנפתח.
- עבור נקודת התבליט הראשונה, הקלד את הטקסט הנדרש ולאחר מכן הקש על מקש Enter.
- סימן ביקורת חדש יופיע, אז הקלד טקסט נוסף.
כעת, אתה יכול לשפר את נקודות התבליט באמצעות ה תכונת SmartArt ב-PowerPoint.
השתמש בגופן Wingdings
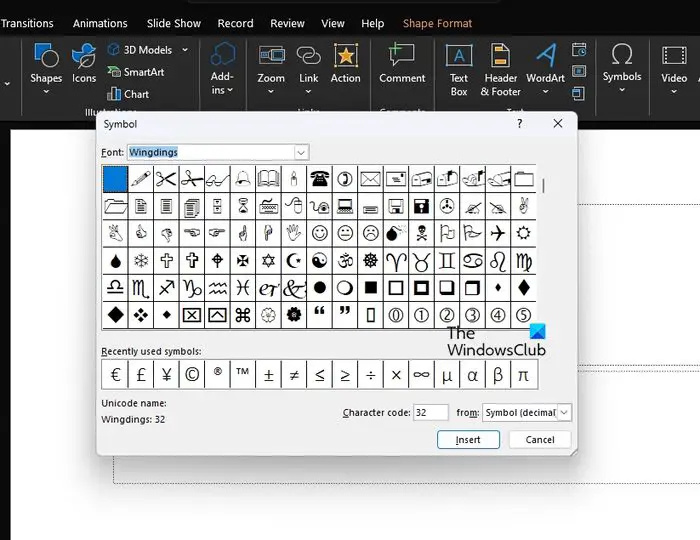
avira phantom vpn כרום
אפשר להשתמש בגופן Wingdings כדי ליצור סימני ביקורת ב-PowerPoint. השאלה היא איך עושים את זה? הבה נסתכל.
- בחר בשקופית שבה ברצונך להכניס את סימן הביקורת.
- משם, לחץ על לְהַכנִיס לשונית דרך ה עם כרטיסיות תַפרִיט.
- דרך סעיף סמלים, לחץ על סֵמֶל .
- תיבת הדו-שיח של הסמל תופיע.
- בחר את כנפיים אפשרות מה גוֹפָן תפריט נפתח.
- גלול מטה עד שתתקל בסמל סימן הביקורת.
- לחץ פעמיים על סמל סימן הביקורת כדי להכניס אותו לשקופית.
השתמש באימוג'י של סימן ביקורת
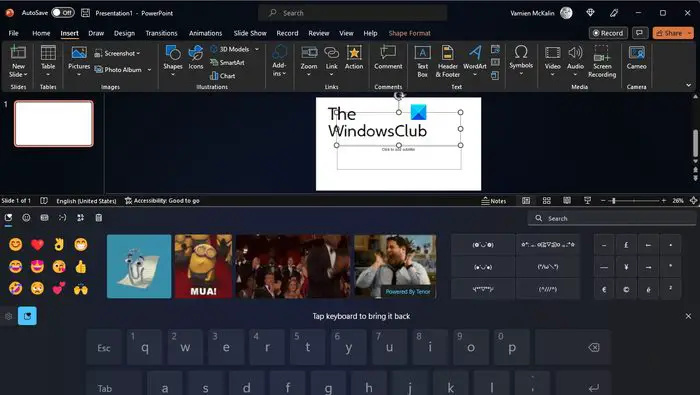
ישנה אפשרות להשתמש באימוג'י סימן ביקורת כדי לבצע את העבודה ב- PowerPoint. אם אינך בטוח כיצד, בצע את השלבים הבאים.
- בחר לאן ברצונך שהסימן יעבור.
- משם, לחץ על מקש Windows + נקודה במקלדת שלך.
- פעולה זו תפעיל את סרגל האימוג'י.
מתוך חלון האימוג'י, חפש את סימן הביקורת והכנס אותו.
כיצד להוסיף תיבת סימון ניתנת ללחיצה ב-PowerPoint
הוספת תיבת סימון ניתנת ללחיצה ב-Microsoft PowerPoint כחלק ממצגת לא דורשת הרבה לעשות, אז הבה נבחן מה עלינו לעשות כאן.
הפעל את הכרטיסייה מפתחים
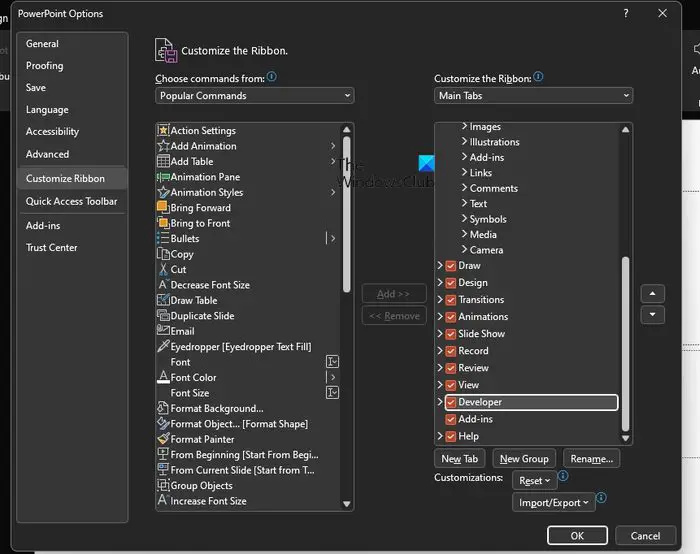
התחל בהפעלת הכרטיסייה מפתחים מכיוון שהתכונה לא הופעלה כברירת מחדל.
מתוך מצגת, עבור אל קוֹבֶץ > אפשרויות > התאמה אישית של סרט .
לחץ על התיבה שליד מפתח .
אתה יכול למצוא את זה תחת כרטיסיות ראשיות אֵזוֹר.
בחר בתיבת הסימון תחת פקדים
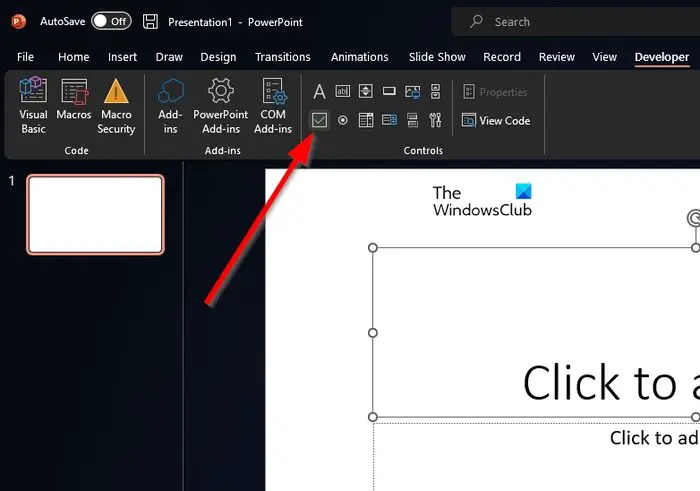
לאחר הכללת ה מפתח לשונית, הסתכל על סֶרֶט .
מהרצועה, חפש את בקרות קטגוריה מיד.
הקלק על ה תיבת סימון מהקטגוריה הנ'ל.
הוסף תיבת סימון למצגת
לבסוף, הבה נוסיף את תיבת הסימון למצגת ונסיים עם זה בבת אחת.
- לחץ וגרור את השקופית למיקום שבו תרצה שתופיע תיבת הסימון.
- לחץ לחיצה ימנית על תיבת הסימון שנוספה לאחרונה.
- לאחר מכן, עבור אל תיבת סימון לְהִתְנַגֵד > לַעֲרוֹך .
- פעולה זו תשנה את הטקסט של תיבת הסימון.
- לחץ על החלק החיצוני של התיבה כדי להתחיל את השינויים.
לקרוא : כיצד ליצור אנימציה לטעינה ב-PowerPoint
האם יש סמל סימן ביקורת ב-PowerPoint?
כן, יש סמל סימן ביקורת ב-PowerPoint, ואתה יכול להכניס אותו באמצעות תווי Wingdings. עבור אל הוספה > סמל, ולאחר מכן גלול מטה עד שתמצא את סמל סימן הביקורת הרצוי.
כיצד אוכל להפעיל סמלים ב- PowerPoint?
זה קל. כל שעליכם לעשות הוא לעבור אל הוספה > סמל > סמלים נוספים. גלול מטה ומצא את הסמל שבו תרצה להשתמש, גם אם הוא סימן ביקורת, תמצא אותו שם מוכן ומחכה.















