הפוסט הזה יראה לך כיצד לשלוח קישורים מטלפון אנדרואיד למחשב Windows 11/10 . בזמן גלישה בטלפון, ייתכן שתרצה לעבור לתצוגה גדולה יותר כדי לראות תמונות, לקרוא מאמרים או למלא טפסים. אתה יכול לשלוח לעצמך קישורים כאלה בדפי אינטרנט כדי לגשת אליהם במחשב, אך אם לא תנקה את תיבת הדואר הנכנס שלך באופן קבוע, הודעות הדוא'ל הללו ייערמו ויתפסו מקום מיותר בחשבונך.
בפוסט זה נשתף כמה שיטות חלופיות שיעזרו לך לשלוח קישורים לדפי אינטרנט מטלפון אנדרואיד למחשב Windows.
כיצד לשלוח קישורים מטלפון אנדרואיד למחשב
כדי לשלוח קישורים לדפי אינטרנט מטלפון אנדרואיד שלך למחשב Windows שלך, תוכל להשתמש באחת מהשיטות הבאות:
- שלח קישורים באמצעות Google Chrome.
- שלח קישורים באמצעות Microsoft Edge.
- שלח קישורים באמצעות Mozilla Firefox.
- שלח קישורים באמצעות קישור ליישום Windows.
תן לנו לראות את אלה בפירוט.
1] שלח קישורים באמצעות Google Chrome

כדי לשלוח קישורי אינטרנט מהטלפון למחשב באמצעות Google Chrome:
- אתה צריך להיות מחובר לדפדפן Chrome במחשב Windows שלך באמצעות אותו חשבון דוא'ל שבו אתה מחובר ל-Chrome בטלפון Android שלך.
- ה סינכרון תכונה צריכה להיות עַל לחשבון שלך.
פתח את Google Chrome בטלפון האנדרואיד שלך ועבור לדף האינטרנט שברצונך לשתף. כעת לחץ על סמל שלוש הנקודות בפינה השמאלית העליונה.
הקלק על ה לַחֲלוֹק.. אפשרות בתפריט ההגדרות.
לחץ על שלח למכשירים שלך אפשרות בתפריט שצץ מלמטה.
לאחר מכן בחר שלח אל [מכשיר] , כאשר [מכשיר] מתייחס לשם המחשב שלך.
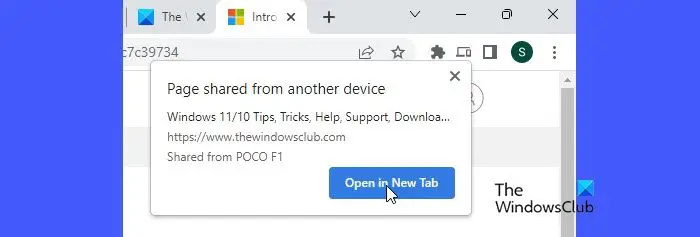
לאחר שליחת הקישור, תראה חלון קופץ בפינה השמאלית העליונה של חלון הדפדפן שלך. הקלק על ה פתח בכרטיסייה חדשה לחצן כדי לפתוח ולראות את דף האינטרנט בלשונית דפדפן חדשה. החלון הקופץ ייעלם תוך מספר שניות, אז אתה צריך להיות מהיר בלחיצה על הכפתור.
אם Chrome לא פעל כבר, החלון הקופץ יופיע בעת הפעלת הדפדפן.
mcupdate_planed
2] שלח קישורים באמצעות Microsoft Edge
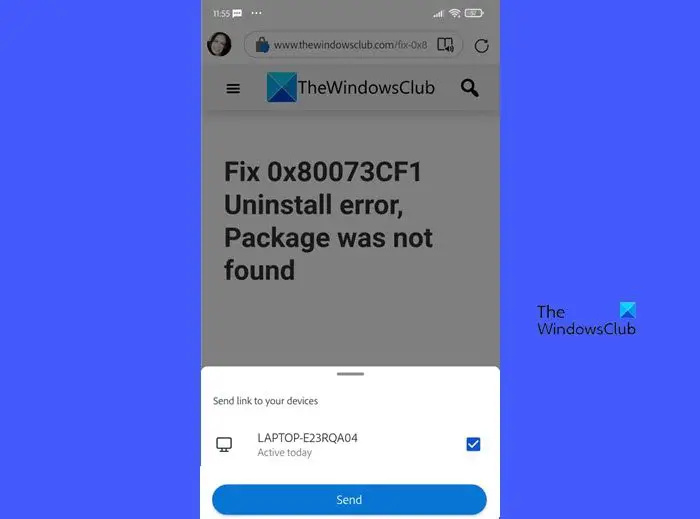
אתה יכול גם להשתמש בדפדפן Edge בטלפון אנדרואיד שלך כדי לשלוח קישורי אינטרנט למחשב האישי שלך. התהליך זהה. אתה צריך להיות מסונכרן משתמש ב אותו חשבון מיקרוסופט בשני המכשירים. לאחר מכן תוכל לפתוח את דף האינטרנט ב-Edge for Android. לאחר מכן לחץ על לַחֲלוֹק סמל בפינה השמאלית התחתונה ובחר שלח למכשירים .
יופיע חלון קופץ. בחר את שם המכשיר שאליו יש להפנות את הקישור ולאחר מכן לחץ על לִשְׁלוֹחַ לַחְצָן.
פופאפ דומה עם א פתח בכרטיסייה חדשה הלחצן יופיע ב-Edge כאשר הקישור יתקבל במחשב Windows. אם Edge נסגר, החלון הקופץ יופיע בעת הפעלת Edge.
3] שלח קישורים באמצעות Mozilla Firefox
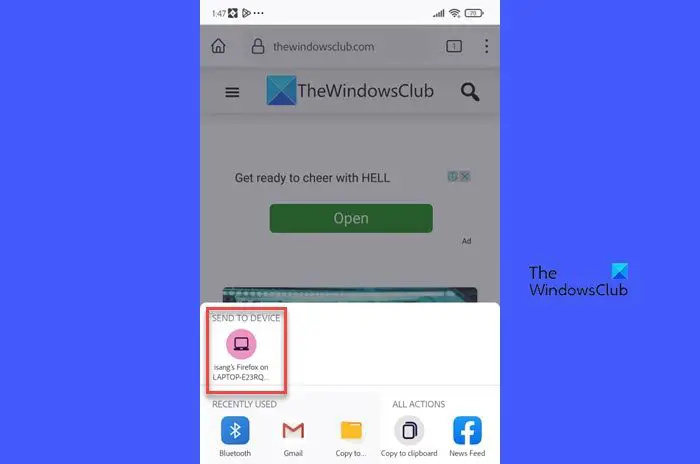
אם אתה משתמש ב-Firefox כדפדפן הטלפון המועדף עליך, תוכל להשתמש בו כדי לשלוח קישורים לדפי אינטרנט למחשב Windows שלך.
- ודא שאתה מחובר ל-Mozilla Firefox בטלפון Android ובמחשב Windows שלך באמצעות אותו חשבון דואר אלקטרוני.
- כמו כן, ודא ש סינכרון תכונה היא עַל .
לאחר מכן פתח את דף האינטרנט בדפדפן Firefox בטלפון שלך.
לחץ על סמל שלוש הנקודות בפינה השמאלית העליונה. הקלק על ה לַחֲלוֹק סמל בחלק העליון של תפריט ההגדרות.
תפריט יצוץ מלמטה. זה יציג את כל המכשירים המחוברים (מחוברים דרך Firefox) מתחת ל- שלח למכשיר סָעִיף. לחץ על שם המכשיר שלך.
vpn בחינם לקודי xbmc
ברגע שהקישור יישלח, הוא יעשה זאת נפתח אוטומטית בכרטיסייה חדשה בדפדפן Firefox. אם Firefox לא פעל, דף האינטרנט ייפתח בעת הפעלת הדפדפן. אלא אם תעבור לכרטיסייה, היא תציג נקודה ירוקה (עבור התראות חדשות) מתחת לשם הכרטיסייה.
4] שלח קישורים באמצעות קישור לאפליקציה של Windows
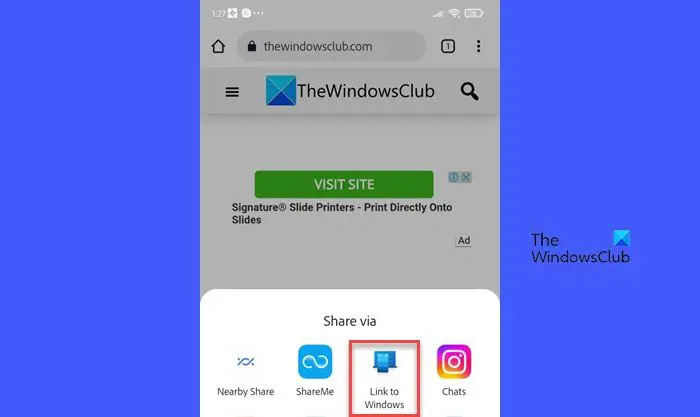
קישור לווינדוס היא האפליקציה הנלווית של Microsoft קישור טלפון אפליקציה. זה מאפשר לך לשלוח קישורים לדפי אינטרנט מטלפון אנדרואיד למחשב Windows שלך בקלות.
כדי להיות מסוגל להשתמש בשיטה זו, אתה צריך את אפליקציית Phone Link במחשב Windows שלך ובאפליקציית קישור ל-Windows בטלפון אנדרואיד שלך. לאחר מכן תוכל לשלוח קישורי אינטרנט מהטלפון למחשב אם:
- המכשירים שלך מקושרים.
- המכשירים שלך מסונכרנים באמצעות אותה רשת Wi-Fi או נתונים ניידים.
- אפליקציית Phone Link פועלת במחשב האישי שלך.
כדי לשלוח את הקישור, פתח את דף האינטרנט בדפדפן Chrome/Firefox/Edge בטלפון שלך. לחץ על סמל ההגדרות של שלוש הנקודות. לחץ על שתף > קישור ל-Windows (ב-Edge, לחץ על לַחֲלוֹק סמל > עוד סמל (שלוש נקודות) > קישור ל-Windows ).
ללא קשר לדפדפן שבו השתמשת כדי לשלוח את הקישור, הוא תמיד ייפתח בדפדפן Edge במחשב האישי שלך. אם דפדפן Edge לא פעל במחשב שלך, הוא יופעל על ידי אפליקציית Phone Link כאשר הקישור יתקבל.
אז כך תוכל להשתמש בדפדפנים או באפליקציית Phone Link כדי לשתף קישורי דפי אינטרנט מהטלפון שלך למחשב האישי שלך. בעוד אפליקציית Phone Link דורשת ששני המכשירים יהיו באותה רשת, הדפדפנים יכולים לעבוד כאשר המכשירים אינם קרובים ומחוברים ברשתות שונות.
אני מקווה שזה עוזר.
לקרוא: כיצד להגדיר ולהשתמש בשיחות באפליקציית Phone Link במחשב Windows .
כיצד לשתף קישור ממחשב לטלפון אנדרואיד?
אתה יכול לשתף קישורים לדפי אינטרנט ממחשב Windows לטלפון אנדרואיד באמצעות אפליקציית Phone Link. פתח את דף האינטרנט בדפדפן Edge במחשב Windows שלך. לאחר מכן לחץ על סמל שלוש הנקודות בפינה השמאלית העליונה. לאחר מכן לחץ על שתף > אפשרויות שיתוף של Windows > שתף עם קישור טלפון . תקבל הודעה בטלפון שלך על הקישור המשותף. לחץ על ההודעה כדי לראות את דף האינטרנט בדפדפן Edge.
כיצד אוכל לשלוח קישור מהטלפון למחשב שלי באמצעות Chrome?
היכנס ל-Chrome בשני המכשירים באמצעות אותו חשבון דוא'ל ושמור על סינכרון תכונה עַל . פתח את דף האינטרנט בדפדפן Chrome בטלפון שלך. לחץ על סמל שלוש הנקודות בפינה השמאלית העליונה ובחר שתף > שלח למכשירים שלך . בחר את מחשב Windows שלך מתחת ל- לשלוח ל אוֹפְּצִיָה. בקרוב, דפדפן Chrome במחשב שלך יציג הודעה קופצת עבור הקישור. הקלק על ה פתח בכרטיסייה חדשה כפתור לפתיחת הקישור.
קרא את הבא: הפוך את אפליקציית Phone Link לסנכרן באמצעות נתונים ניידים ב-Windows .














