אחד מ האמולטורים הטובים ביותר של אנדרואיד בשוק היום הוא לא אחר מאשר NoxPlayer , ואתה יודע מה? זה בחינם לשימוש כל עוד אתה רוצה. כעת, נכון לעכשיו, כמה משתמשים התלוננו בעיות פיגור בעת שימוש ב-NoxPlayer , והם רוצים לדעת אם ניתן לתקן את הבעיה.

ישנן מספר דרכים להשיג שליטה על בעיה זו, אך עלינו לציין שבמצבים רבים, הסיבה מאחורי הפיגור ובעיות ביצועים אחרות קשורות רבות למפרטי המחשב שלך. אם מפרטי החומרה אינם עומדים בתקן הנדרש, פיגור יתרחש לעתים קרובות יותר מאשר לא.
כיצד לתקן בעיות פיגור עם NoxPlayer
אם אתה בין הבודדים שחווים פיגור בעת השימוש NoxPlayer ב-Windows 11/10, המידע הבא אמור לעשות לך טוב:
- הפעל טכנולוגיה וירטואלית (VT) ב-Windows
- מחק את המטמון של NoxPlayer
- עדכן מנהלי התקנים גרפיים
- הקצה מחדש זיכרון RAM ומעבד ל-NoxPlayer
- הפעל את מנהל ההתקן של כרטיס גרפי בעל ביצועים גבוהים.
1] הפעל טכנולוגיה וירטואלית (VT) ב-Windows
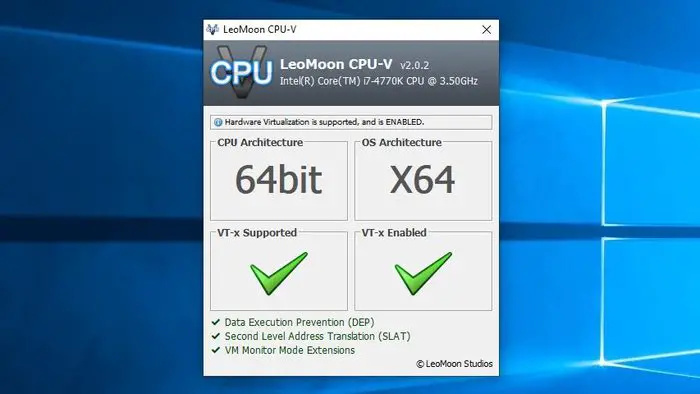
לפני שאתה מנסה לנסות משהו אחר, אנא בדוק את שלך פרטי BIOS יחד עם האם, Virtual Technology, או VT בקיצור במחשב Windows שלך, הופעל .
חיפוש הרישום
כדי להתחיל, אנא הורד LeoMoonCPU-V .
תצטרך אותו כדי לבדוק אם המחשב שלך תומך ב-VT.
אם זה המקרה, האפליקציה תודיע לך אם VT מופעל או לא.
הנה העניין, רוב המחשבים הסטנדרטיים מגיעים עם טכנולוגיה וירטואלית (VT) מובנית, אבל במצבים מסוימים, הפונקציה מושבתת. במקרה כזה, אתה נדרש להפעיל את זה או שבעיות הקשורות לפיגור בעניין NoxPlayer יימשכו.
על מנת להפעיל טכנולוגיה וירטואלית (VT), על המשתמש לאתחל ב-BIOS. זה דומה לרוב המחשבים אך דומה לנקודה שבה הכל זהה.
ראשית, עליך לכבות את המחשב.
לחץ על לחצן ההפעלה ברגע שהוא כבוי.
דרך תפריט האתחול, אנא הקש על מקש F2 או כל מקש אחר המסייע באתחול ל-BIOS.
נווט למקטע תצורה, ואז חפש אחת מהאפשרויות הבאות:
- וירטואליזציה
- טכנולוגיה וירטואלית של אינטל
- VT-x.
הפעל את המנוע הווירטואלי, ואז לבסוף, קדימה, הקש על F10 כדי לשמור את כל השינויים.
אתרי העלאת וידאו
צא מה-BIOS ואתחל בחזרה למחשב שלך. נסה את NoxPlayer שוב כדי לראות אם הדברים עובדים כפי שהם צריכים.
2] מחק את המטמון של NoxPlayer
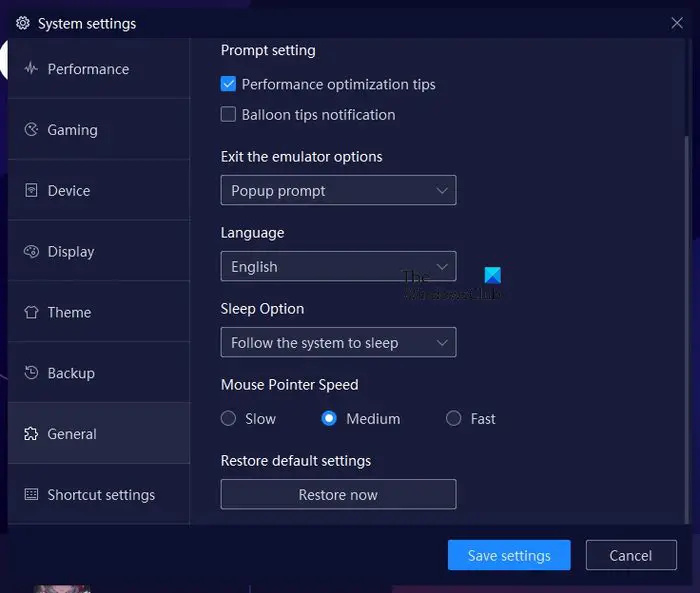
ישנה אפשרות לנקות את המטמון ב-NoxPlayer, פעולה שיכולה לסייע בתיקון בעיית השהיה שעומדת בפניך כעת. תן לנו להסביר איך לנקות את זה כדי שתוכל לחזור לעשות כל מה שעשית קודם.
- פתח את אפליקציית NoxPlayer במחשב Windows שלך מיד.
- משם, נווט להגדרות ולחץ עליה.
- אתה אמור לראות את הקטע ביצועים. בחר בו.
- לאחר מכן, לחץ על הכפתור שקורא, נקה את המטמון של שירות Google.
- לחלופין, אתה יכול לבחור לבחור באפשרות איפוס שולחן העבודה.
האפשרות קיימת גם לבחור את החלק הכללי של הגדרות. כששם, חפש את כפתור השחזור כעת כדי להחזיר את NoxPlayer למצב ברירת המחדל שלו.
3] עדכן מנהלי התקנים גרפיים
פתרון טוב נוסף כאן הוא עדכן את מנהל ההתקן של כרטיס המסך שלך לגרסה העדכנית ביותר.
4] הקצה מחדש זיכרון RAM ומעבד ל-NoxPlayer
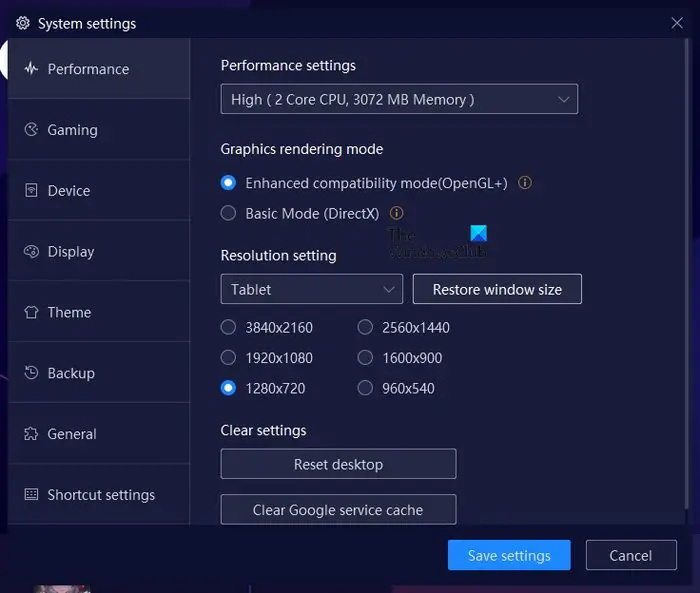
ל-NoxPlayer יש תכונה שבה משתמשים יכולים להקצות כוח מעבד ו-RAM לאמולטור. תן לנו להסביר איך להשתמש בו לטובתך.
פתח את אפליקציית NoxPlayer ולאחר מכן לחץ על סמל ההגדרות.
משם, עליך לבחור ביצועים דרך הלוח השמאלי.
חפש את הגדרות ביצועים, ומתחתיה, בחר כיצד ברצונך להקצות מחדש את כוח המעבד, יחד עם כמות הזיכרון.
5] הפעל את מנהל ההתקן של כרטיס גרפי בעל ביצועים גבוהים
בהתאם למפרטים של המחשב שלך, הוא עשוי להיות בית לשני GPUs. האחד מיועד כאשר המשתמש דורש ביצועים גבוהים, והשני לשימוש בסיסי במחשב.
כדי לנצל את ההגדרות האלה, תצטרך לאלץ את המשחק להשתמש בכרטיס גרפי או GPU .
לקרוא : שחקו בכל משחקי האנדרואיד המהנים עם Koplayer ב-Windows
כמה זיכרון RAM צריך NoxPlayer?
NoxPlayer נחשב קל משקל בהשוואה לאמולטורים אחרים של אנדרואיד. מופע בודד ידרוש 1.5GB של זיכרון RAM, ואילו אם אתם מתכננים להריץ מספר מופעים, מומלץ להשתמש ב-4GB.
האם NoxPlayer הטוב ביותר למחשבים מתקדמים?
NoxPlayer ידוע בהיותו קל משקל מאוד, כך שזה הגיוני לחלוטין להניח שהאפליקציה תצליח להשפיע בצורה טובה למדי על מחשב נמוך ברמת הסבירות.













