אם אתה רוצה לשמור על מסך המחשב שלך ב-100% והוא מתחיל להתקרב ולהקטין באופן אקראי, אז יש בעיה שצריך לפתור. חלק ממשתמשי Windows אומרים שזה קורה כאשר הם מניחים את האצבע שלהם ליד משטח המגע. אחרים אומרים שהמחשבים האישיים שלהם מתקרבים ומתרחקים בעצמם, גם כאשר תכונת הגלילה מושבתת בלוח הבקרה. במאמר זה, נספק דרכי עבודה למנוע מ-Windows להתקרב ולהקטין בעצמו ולחדש את פעולות המחשב הרגילות שלך.
תצורת האפליקציה אינה זמינה

במקרים רבים, כאשר מחשב מתקרב והקטן באופן אקראי עקב הגדרות מסוימות, מקלדת פגומה או בעיות מערכת אחרות. חלק מהמשתמשים דיווחו שהבעיה משפיעה על המסך שלהם מספר פעמים ביום. בשלב מסוים מסך מחשב יכול להתקרב ל-300% ול-15% תוך שניות. לפעמים, זה קורה רק כשאתה נוגע בגלגל העכבר או רק בלוח המגע.
מדוע המחשב שלי מתקרב ומתרחק באופן אקראי?
קשה לאתר את הבעיה המדויקת שגורמת ל-Windows להתקרב ולהקטין באופן אקראי. עם זאת, ישנן בעיות שלדעתנו עשויות לעורר את הבעיה. לדוגמה, אם כפתור ה-Ctrl במקלדת שלך תקוע, או העכבר. יש בעיות במנהלי התקנים של לוח המגע והמקלדת, המחשב שלך עשוי להתקרב ולהקטין בעצמו. במקרים אחרים, אם זום הצביטה מופעל, הוא עשוי גם לעורר את הבעיה. אם יש לך תוכנות ומנהלי התקנים מיושנים הקשורים לעכברים ומקלדות, גם זה יכול להפעיל כמה פונקציות מוזרות של תכונת ההתקרבות ב-Windows.
כיצד אוכל למנוע מ-Windows להתקרב ולהקטין בעצמו?
לא משנה מה גורם לבעיות זום של מסך המחשב, יש דרכים שנוכל לעזור לך לפתור את הבעיה וליהנות מביצוע משימות במחשב שלך בצורה חלקה. אם ברצונך למנוע מ-Windows להתקרב ולהקטין את עצמו, עקוב אחר הפתרונות הבאים;
- התחל עם שלבים בסיסיים
- השבת את תכונת זום צביטה
- הפעל את פותר הבעיות של חומרה והתקנים
- הסר והתקן מחדש את מנהלי ההתקן של לוח המגע, העכבר והמקלדת
הבה נבחן את הפתרונות הללו בפירוט.
1] התחל עם שלבים בסיסיים
אנו תמיד ממליצים להתחיל בצעדים מקדימים בסיסיים לפני המעבר לפתרונות מתקדמים יותר. שלבים אלה עשויים למנוע ממסך המחשב שלך להתקרב ולהקטין בעצמו.
- נתק את העכבר מהמחשב והתחבר שוב. יכולות להיות בעיות עם מנהלי התקנים או חיבורים ויצירתם מחדש עשויה לפתור את הבעיה.
- ודא שכפתור ה-Ctrl במקלדת אינו תקוע. אתה יכול לפתור את זה על ידי איפוס מקלדת המגע עבור מחשב Windows שלך.
- נסה לנתק את כל הציוד ההיקפי ולהפעיל מחדש את המחשב. זה יכול לתקן באגים או בעיות הדורשות תיקון אוטומטי במהלך האתחול.
- ודא שמנהלי ההתקן של המערכת שלך מעודכנים ולאף אפליקציה אין בעיה, במיוחד אלה שמחוברים לעכבר, משטח המגע והמקלדת.
אם השלבים הבסיסיים האלה לא מונעים ממחשב Windows שלך להתקרב ולהקטין בעצמו, אתה יכול לנסות שלבים אחרים בפוסט זה.
2] השבת את תכונת זום צביטה
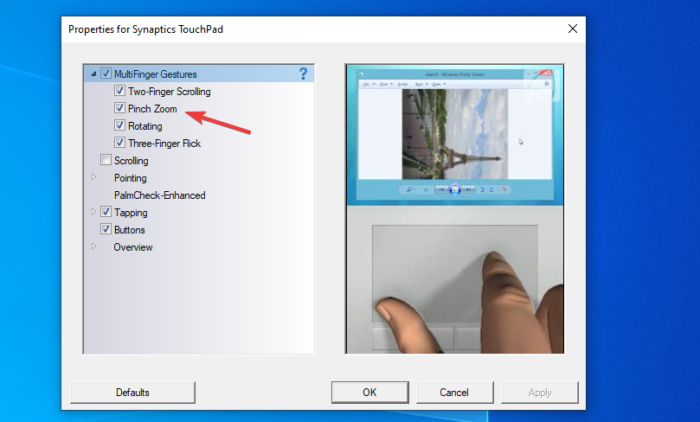
להמיר קבצי שמע המוניים - -
ה צביטה זום התכונה במחשב שלך עשויה להיות הסיבה להתקרבות והקטנה של Windows באופן אקראי. בצע את השלבים הבאים כדי להשבית את תכונת זום הצביטה ב-Windows.
- הקש על מקש Windows + R וסוג לִשְׁלוֹט ואחריו לחיצה להיכנס . זה יפתח את Windows לוח בקרה .
- נווט ואתרו את העכבר. חדש מאפייני עכבר יופיע חלון.
בסרגל העליון, תראה אפשרויות שונות. בצד ימין הקיצוני, בחר הגדרות מכשיר . - לחץ על פקד לוח המגע שלך מהרשימה ובחר הגדרות .
- אתה תראה א מאפיינים עבור Synaptics TouchPad חלון קופץ. לְאַתֵר צביטה זום ולבטל את הסימון.
- נְקִישָׁה להגיש מועמדות ואז בסדר להשלמת התהליך.
השלבים עשויים להיות מעט שונים בהתאם ליצרן המחשב שלך. אם אינך רואה את פקדי לוח המגע, ייתכן שתצטרך להוריד את תוכנת לוח המגע ולהתקין אותה מהיצרן.
3] הפעל את פותר הבעיות של החומרה וההתקנים
הפעל את פותר הבעיות של החומרה וההתקנים באמצעות שורת הפקודה . כדי להפעיל את פותר הבעיות, כל מה שאתה צריך לעשות הוא להפעיל את שורת הפקודה, ואז להקליד או להעתיק ולהדביק את הפקודה למטה וללחוץ על Enter.
msdt.exe -id DeviceDiagnostic
אתה יכול גם הפעל את פותר בעיות המקלדת:
הדפסת חלונות יומן 10
- הפעל את הגדרות אפליקציה ב-Windows 11 על ידי לחיצה ימנית על הַתחָלָה תַפרִיט.
- גלול מטה בצד ימין עד שתמצא את פתרון בעיות לשונית. ברגע שתמצא אותו, לחץ עליו.
- כעת, לחץ על פותרי תקלות נוספים לשונית.
- תראה רשימה של כל פותרי הבעיות הזמינים ב-Windows 11. אתר את ה מקלדת פותר הבעיות.
- כדי להפעיל את פותר הבעיות במקלדת, לחץ על לָרוּץ כפתור ליד מקלדת
4] הסר והתקן מחדש את מנהלי ההתקן של לוח המגע, העכבר והמקלדת
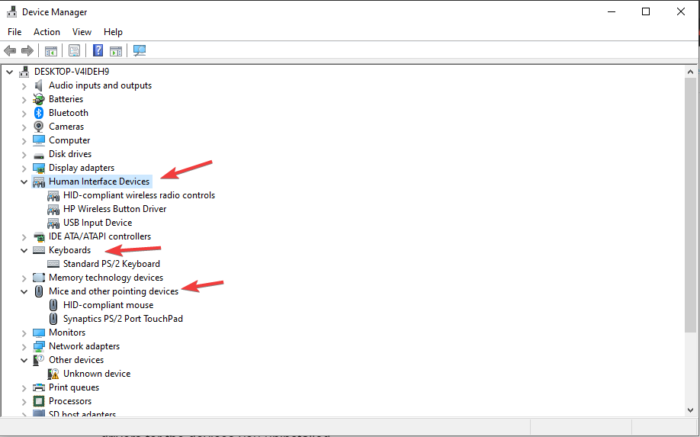
הסרת התקנה והתקנה מחדש של מנהלי התקנים פותרת בעיות כמו תאימות, באגים, התקנות לא שלמות, קבצים פגומים וכו'. לאחר שתסיר את התקנת מנהלי ההתקנים הללו, המערכת שלך תתקין אותם מחדש באופן אוטומטי ותעדכן לאלו העדכניים ביותר. למרות שהתקרבות והקטנה של Windows בפני עצמה היא בעיה של עכבר או משטח מגע, גם תקלות למקלדת יכולות לשחק תפקיד. כדי להסיר את מנהלי ההתקן של לוח המגע, העכבר והמקלדת, בצע את השלבים שלהלן השתמש במנהל ההתקנים.
- פתח את מנהל ההתקנים
- לְאַתֵר עכברים והתקני הצבעה אחרים, מקלדות והתקני ממשק אנושי . הרחב אותם ולחץ לחיצה ימנית על כל מנהל התקן ובחר הסר את ההתקנה .
- לאחר שהכל נעשה, הפעל מחדש את המחשב ו-Windows יתקין אוטומטית את מנהלי ההתקן העדכניים ביותר עבור המכשירים שהסרת.
- אתה יכול להסיר את ההתקנה ולאחר מכן התקן מחדש את הגרסה האחרונה של מנהל ההתקן מאתר היצרן שלך .
- אתה יכול לבקר ישירות סינפטיקה כדי להוריד את מנהלי ההתקן של לוח המגע.
אם הבעיה נמשכת, ייתכן שאתה מתמודד עם בעיה טכנית יותר הדורשת טיפול מטכנאי מחשבים או צוות התמיכה של היצרן.
אנו מקווים שמשהו כאן עובד עבורך.
קרא בהמשך: גלגל העכבר עושה זום במקום גלילה
כיצד אוכל למנוע מ-Windows להתקרב?
אתה יכול למנוע מ-Windows להתקרב על ידי השבתת הגדרות הזום בלוח הבקרה. כדי לגשת להגדרות אלה, הקש על כפתור חלון + R וסוג לִשְׁלוֹט בתוך ה לָרוּץ תיבת דיאלוג. ללחוץ להיכנס כדי לפתוח את לוח בקרה . אתר ולחץ על עכבר אוֹפְּצִיָה. לך ל הגדרות מכשיר, בחר את המכשירים ברשימה, ובטל את הסימון של אפשרויות הזום שאינך מעוניין בהן מאפיינים עבור משטח המגע של Synaptics קופץ.
לקרוא: כיצד להגדיל ולהקטין ב-OneNote
השלט הטוב ביותר של
מהו קיצור הדרך להתקרבות והקטנה ב-Windows?
ברירת המחדל של קיצור ההתקרבות היא על ידי לחיצה על מקש Ctrl + (+), תוך התקרבות היא מקש Ctrl + (-) . עם זאת, אם אתה רוצה להגדיל את מסך Windows שלך, אתה יכול ללחוץ על מקש Windows + (+) ו מקש Windows + (-) להקטנת הגדלה של המסך. אם אתה משתמש בעכבר, אתה יכול ללחוץ על כפתור Ctrl ולסובב את גלגל העכבר.



![הגדל את מהירות ההעברה של הכונן הקשיח החיצוני שלך [זה עובד!]](https://prankmike.com/img/hard-drive/BA/increase-data-transfer-speed-in-external-hard-drive-it-works-1.png)



![שגיאת טעינה מקוונת של נארוטו [תוקנה]](https://prankmike.com/img/games/C7/naruto-online-loading-failure-fixed-1.png)







