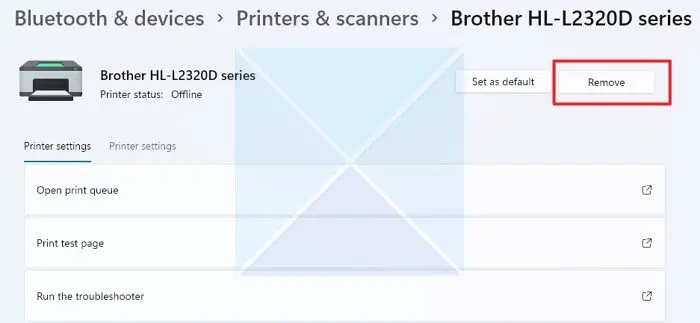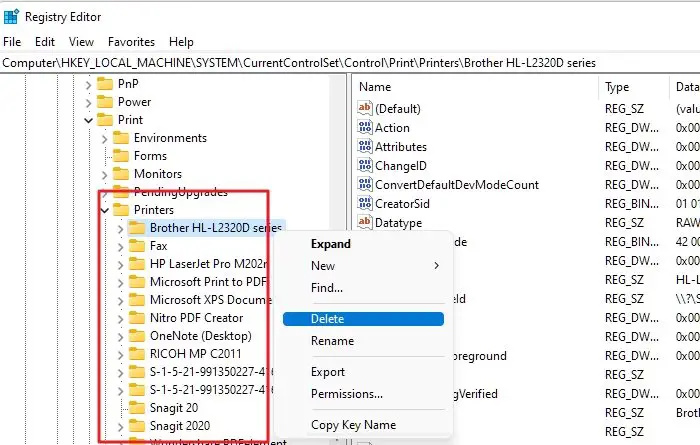התקנת מדפסת ב-Windows אינה מסובכת כפי שהיא עשויה להיראות. כל שעליך לעשות הוא להתקין את מנהל ההתקן של המדפסת ולעקוב אחר השלבים שעל המסך. עם זאת, לפעמים אתה נתקל בשגיאות אקראיות. שגיאה אחת כזו היא לא ניתן להתקין מדפסת. מדפסת או מדפסות אחרות ששותפו בשם זה כבר קיימות. אנא השתמש בשם אחר עבור המדפסת .
מה משמעות השגיאה הזו?
השגיאה מובנת מאליה. זה פשוט אומר שמדפסת אחרת מותקנת במחשב שלך עם שם זהה למדפסת הנוכחית שאתה מנסה להתקין.
לכל מדפסת שמותקנת במחשב שלך חייבת להיות מזהה ייחודי. אבל השגיאה מתרחשת כאשר שתי מדפסות משתמשות באותו מזהה.
יש גם סיכוי טוב שהסרת את המדפסת הקיימת שלך ומנסה להתקין מחדש את מנהל ההתקן החדש. במקרה זה, ערך הרישום של המדפסת עדיין קיים במחשב שלך, מה שמונע ממך להתקין מחדש את המדפסת.
תיקון לא ניתן להתקין מדפסת, מדפסת אחרת בשם זה כבר קיימת

עכשיו כשאתה יודע מה מסמלת השגיאה, הנה כמה תיקונים שבהם תוכל להשתמש כדי להיפטר מהשגיאה:
- הסרת המדפסת הקיימת עם אותו שם
- מחק את המדפסת הישנה מהרישום
- הפעל מחדש את שירות Print Spooler
תזדקק לחשבון מנהל כדי לבצע הצעות אלו. אנו ממליצים גם ליצור נקודת שחזור מערכת למקרה שמתישהו ישתבש.
1] הסרת המדפסת הקיימת עם אותו שם
אם מותקנת על המערכת שלך מדפסת קיימת, הסר אותה לפני התקנת מנהל ההתקן החדש. כדי להסיר את מנהל ההתקן של המדפסת, בצע את השלבים הבאים:
- הקש על מקש Windows + I כדי להפעיל את ההגדרות.
- עבור אל Bluetooth והתקנים> מדפסות וסורקים.
- לאחר מכן, בחר את המדפסת שלך ולחץ על הלחצן הסר כדי להסיר את התקנת המדפסת שלך.
- לאחר הסרת המדפסת, הפעל מחדש את המחשב והתקן אותו מחדש; זה אמור לעבוד בסדר גמור.
2] מחק את המדפסת הישנה מהרישום
אתה עדיין עלול להיתקל בשגיאה גם אם הסרת את מנהל ההתקן הקיים של המדפסת. הסיבה לכך היא שפרטי המדפסת עדיין מאוחסנים בקבצי הרישום.
אז עליך למחוק את רישום המדפסות הקיים ולאחר מכן להתקין מחדש את המדפסת שלך. עם זאת, לפני ביצוע שינויים בקבצי הרישום, הקפד לקחת גיבוי של הרישום שלך כדי להיות על הצד הבטוח יותר.
להלן כל השלבים שעליך לבצע:
- פתח את עורך הרישום
- עבור לנתיב הבא:
HKEY_LOCAL_MACHINE\SYSTEM\CurrentControlSet\Control\Print\Printers
- כאן, חפש מפתחות או ערכים הקשורים לשם המדפסת שבה אתה מנסה להשתמש. לאחר מכן לחץ לחיצה ימנית על קובץ הרישום ומחק אותו.
- לאחר שתסיים, הפעל מחדש את המחשב, התקן מחדש את מנהל ההתקן של המדפסת ובדוק אם זה עובד.
קָשׁוּר: מדפסת שנמחקה ממשיכה להופיע שוב.
חלונות אפליקציות
3] הפסק את שירות Print Spooler
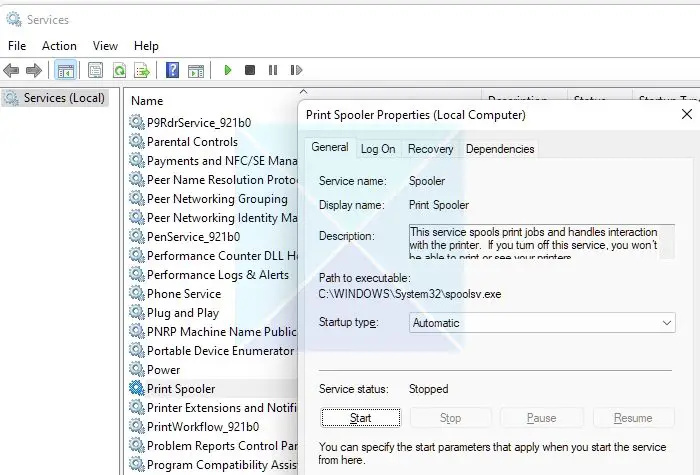
אם אינך יכול להסיר את המדפסת באמצעות הרישום או השיטה הישירה, ה שירות ספולר מדפסת יכול להיות שהוא חוסם את זה. Print Spooler הוא שירות Windows האחראי על ניהול כל עבודות ההדפסה במחשב האישי שלך. אז במקרה שזה לא עובד, גם המדפסת שלך לא תעבוד.
כדי להפעיל מחדש את השירות, בצע את השלבים הבאים:
- הפעל את ההפעלה על ידי לחיצה על מקש Windows + R.
- הקלד services.msc והקש Enter.
- כעת חפש את Printer Spooler ולחץ עליו באמצעות לחצן העכבר הימני ובחר מאפיינים.
- לאחר מכן, אם השירות פועל, לחץ על כפתור עצור כדי להפסיק את השירות.
- לאחר שתסיים, נסה להסיר את המדפסת שלך, וזה אמור לעבוד.
לקרוא : תקן בעיות חיבור והדפסה ב-Windows
אז זה היה פתרון מהיר לחוסר יכולת להתקין מדפסת, מדפסת אחרת בשם זה כבר קיימת בטעות. ודא שלא מותקנת על המחשב שלך מדפסת קיימת עם אותו שם או רישום. אם יש, הסר אותם; לא אמורות להיות לך בעיות. עם זאת, עליך לשקול לאפס את המחשב שלך אם שום דבר לא עובד בשבילך.
כיצד לתקן את שם השיתוף שכבר קיים?
אם אתה משתף מדפסת ברשת, אתה צריך לתת לה שם ייחודי, בדומה לאופן שבו אתה עושה את זה כשאתה מוסיף אותה למחשב. אז אם אתה מקבל את אותו שם שיתוף בעת שיתוף המדפסת ברשת, עדיף לשנות את שם המדפסת שלך או לבקש מהמנהל לשנות את שם המדפסת השנייה.
כיצד לשנות את שם המדפסת שלך?
אתה יכול לעשות זאת על ידי מעבר להגדרות Windows > Bluetooth והתקנים > מדפסות ובחירת המדפסת. עבור להגדרות מדפסת ולחץ על מאפייני מדפסת. תחת הכרטיסייה כללית, תקבל את האפשרות לשנות את שם המדפסת.