בעת העתקת נתונים בתוך קובץ אקסל אחד או מקובץ אקסל אחד לקובץ אקסל אחר, חלק מהמשתמשים נתקלו ב לא ניתן לרוקן את הלוח, ייתכן שתוכנית אחרת משתמשת בלוח שְׁגִיאָה. במאמר זה נראה כמה תיקונים לפתרון שגיאה זו.

יישומי פרודוקטיביות של מיקרוסופט
תקן את הלוח לא ניתן לרוקן, ייתכן שתוכנית אחרת משתמשת בשגיאת הלוח של Excel
אם אתה רואה לא ניתן לרוקן את הלוח. ייתכן שתוכנית אחרת משתמשת בלוח הודעת שגיאה ב-Microsoft Excel, הפתרונות המופיעים להלן יעזרו לך לפתור בעיה זו.
- סגור את כל שאר התוכניות שנפתחו
- פתח את Excel במצב בטוח
- פתרון בעיות במצב אתחול נקי
- עדכן את Microsoft Office באופן ידני
- תיקון של Microsoft Office
בוא נראה את כל התיקונים האלה בפירוט.
1] סגור את כל שאר התוכניות שנפתחו
הודעת השגיאה מציינת שייתכן שתוכנית אחרת משתמשת בלוח. לכן, הדבר הראשון שאתה צריך לנסות הוא לסגור את כל שאר התוכניות שנפתחו. תראה אם זה עובד. אנו ממליצים גם להפעיל מחדש את המחשב.
2] פתח את Excel במצב בטוח
הבעיה יכולה להתרחש גם עקב תוסף בעייתי. ב-Microsoft Excel, אתה יכול להתקין תוספות כדי להקל על העבודה שלך. לפעמים, תוספות אלה גורמות להתנגשות עם Excel שבגללה מתרחשת הבעיה. כדי לבדוק אם בעיה זו נגרמת על ידי תוספת או לא, עליך לעשות זאת הפעל את Excel במצב בטוח .
לאחר הפעלת Excel במצב בטוח, בדוק אם השגיאה מתרחשת בעת העתקת הנתונים. אם לא, תוסף הוא אשם ואתה צריך לזהות אותו. לשם כך, צא ממצב בטוח של Excel והפעל אותו שוב במצב רגיל. כעת, בצע את השלבים הכתובים להלן:
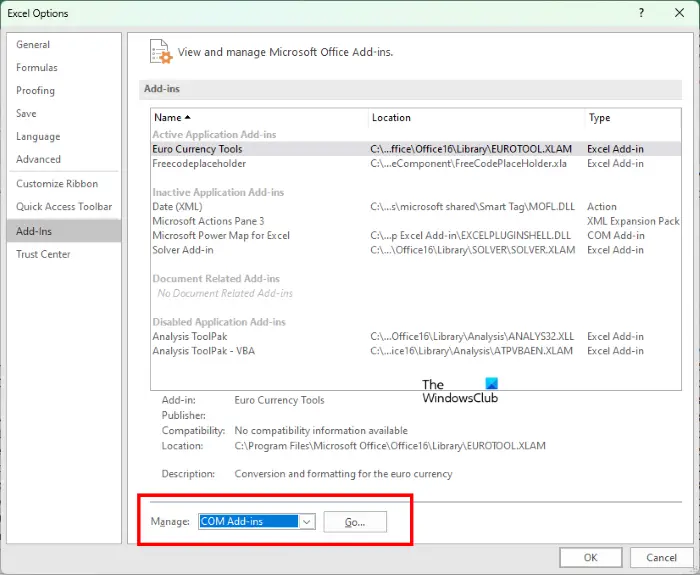
- צור מסמך חדש ב- Excel או פתח מסמך קיים.
- לך ל ' קובץ > אפשרויות .'
- כעת, בחר תוספות מהצד השמאלי.
- בחר תוספות אקסל בתפריט הנפתח בצד ימין ולחץ ללכת .
- כעת, בטל את הסימון של כל אחת מהתוספות ולחץ בסדר . פעולה זו תשבית את התוסף הממוקד.
- בדוק אם הבעיה נמשכת.
אם תוספות Excel אינם האשמים, ייתכן שהבעיה נגרמת עקב תוספות COM. כדי לזהות זאת, חזור שוב על השלבים לעיל. אבל הפעם, אתה צריך לבחור תוספות COM במקום תוספות Excel בתפריט הנפתח. תהליך זה ייקח זמן אך תוכל לזהות את התוסף הבעייתי.
3] פתרון בעיות במצב אתחול נקי
הודעת השגיאה אומרת שייתכן שתוכנית אחרת משתמשת בלוח. אם סגרת את כל שאר התוכניות שנפתחו אך הבעיה עדיין נמשכת, פירוש הדבר שאפליקציית רקע סותרת או שירות של צד שלישי עשויים לגרום לבעיה. כדי לזהות זאת, עליך לפתור בעיות במצב אתחול נקי.
תוכנת שינוי שם קבצים
במצב אתחול נקי, כל האפליקציות והשירותים ברקע של צד שלישי נשארים מושבתים. לכן, אם הבעיה מתרחשת עקב אפליקציה או שירות אתחול של צד שלישי, Excel לא יציג את הודעת השגיאה במצב אתחול נקי. הפעל את המחשב במצב אתחול נקי ולאחר מכן הפעל את Excel. בדוק אם הבעיה נמשכת.
שים לב שעליך להשבית רק את שירותי הצד השלישי ואת אפליקציות האתחול כדי להיכנס למצב אתחול נקי. אם אתה להשבית את כל השירותים בטעות , לא תוכל להשתמש במחשב שלך.
אם הבעיה נעלמת במצב אתחול נקי, השלב הבא שלך הוא לזהות מה גורם לבעיה. לשם כך, בצע את ההוראות המפורטות להלן:
- הפעל כמה אפליקציות אתחול והפעל מחדש את המחשב.
- בדוק אם הבעיה נמשכת. אם לא, הפעל כמה אפליקציות אתחול אחרות והפעל מחדש את המחשב.
- בדוק אם הבעיה נמשכת, אם כן, אחת מיישומי ההפעלה שהפעלת זה עתה היא האשם.
- כעת, השבת את אפליקציות האתחול בזה אחר זה והפעל מחדש את המחשב בכל פעם שתשבית אפליקציית הפעלה.
בדרך זו תוכלו למצוא את אפליקציית ההפעלה הבעייתית. חזור על אותו תהליך כדי למצוא את השירות הבעייתי של צד שלישי. כאשר אתה מוצא את התוכנית הבעייתית, הסר אותה וצא מ-Clean Boot על ידי הפעלת כל אפליקציות ושירותי האתחול.
כיצד להפעיל את המקלדת האלחוטית של מיקרוסופט 2000 - -
4] עדכן את Microsoft Office באופן ידני
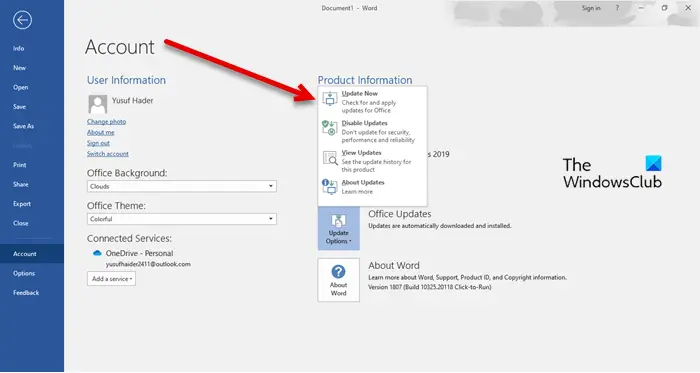
אם הבעיה עדיין נמשכת, אנו מציעים לך עדכן את Microsoft Office באופן ידני . זה יעזור לתקן באגים ביישומי Microsoft Office.
קיצור דרך של פתקים דביקים
לקרוא : כיצד לנקות את הלוח ב-Windows 11
5] תיקון Microsoft Office
לפעמים, בעיות מתרחשות עקב קבצי Office פגומים. במקרה זה, אתה יכול תיקון Microsoft Office כדי לפתור את הבעיה. ראשית, נסה תיקון מהיר. אם זה לא עובד, הפעל תיקון מקוון.
איך אתה מתקן יש בעיה עם הלוח אבל אתה עדיין יכול להדביק את התוכן שלך בתוך שגיאת חוברת עבודה זו ב-Excel?
שגיאה זו אינה משויכת לגרסת Office מסוימת. אתה יכול לראות את זה בכל גירסת Office. שגיאה זו עלולה להיגרם עקב תוסף בעייתי או אפליקציית רקע. לפיכך, הפעלת Excel במצב בטוח ופתרון בעיות במצב אתחול נקי יעזור. עבור חלק מהמשתמשים, ניקוי הלוח פתר את השגיאה הזו. אתה יכול גם להשתמש ב עוזר תמיכה ושחזור של מיקרוסופט .
כיצד אוכל לנקות את זיכרון הלוח שלי ב-Excel?
פתח את הלוח באקסל. לשם כך, עבור אל בית לשונית ולחץ על החץ הקטן בצד הימני התחתון של לוח כתיבה קְבוּצָה. כעת, לחץ על נקה הכל לַחְצָן. פעולה זו תנקה את זיכרון הלוח ב- Excel. הפוסט הזה יראה לך כיצד לנקות את הלוח ב-Excel, Word או PowerPoint .
קרא בהמשך : מצטערים, Excel לא יכול לפתוח שתי חוברות עבודה באותו שם בו-זמנית .















