אם אתה מומחה IT, אתה יודע ש-Windows 10 יכול להיות כאב אמיתי בכל הנוגע לניהול קבצי גופנים. במאמר זה נראה לך כיצד למחוק קבצי גופנים ב-Windows 11/10.
ראשית, עליך לפתוח את לוח הבקרה ולעבור לקטע גופנים. ברגע שאתה בקטע 'גופנים', עליך למצוא את הקובץ שברצונך למחוק וללחוץ עליו באמצעות לחצן העכבר הימני. כאשר תלחץ לחיצה ימנית על הקובץ, תראה תפריט מופיע. מהתפריט, עליך לבחור באפשרות 'מחק'.
לאחר שתבחר באפשרות 'מחק', תראה תיבת דו-שיח לאישור מופיעה. עליך ללחוץ על כפתור 'כן' כדי לאשר שברצונך למחוק את הקובץ. לאחר שתלחץ על כפתור 'כן', הקובץ יימחק מהמערכת שלך.
זה כל מה שיש למחיקת קובצי גופן ב-Windows 11/10. אם יש לך שאלות נוספות, אל תהסס לפרסם אותן בקטע ההערות למטה.
במחשב Windows, אנו יכולים להתקין גופנים שונים. אתרים רבים מציעים פונטים בחינם שתוכל להתקין במחשבי Windows שלך לשימוש אישי ומסחרי. אם אינך זקוק לגופן ספציפי, תוכל להסיר אותו מהגדרות Windows. לחלופין, תוכל להסיר את קובץ הגופן הספציפי הזה ממיקום ברירת המחדל שלו. אבל כמה משתמשים דיווחו ש-Windows מציגה הודעת שגיאה בעת מחיקת קובץ גופן מסוים. בקיצור, הם לא יכול למחוק קבצי גופן ממחשבי Windows 11/10 שלהם. מאמר זה מפרט פתרונות אפשריים לפתרון בעיה זו.

הודעת השגיאה המלאה נראית כך:
לא ניתן למחוק את קובץ הגופן מכיוון שהוא בשימוש.
בעיה זו עלולה להתרחש אם קובץ הגופן הוא גופן מערכת. במקרה זה, תראה את ההודעה הבאה:
לא ניתן למחוק את קובץ הגופן מכיוון שהוא גופן מערכת מוגן.
אם זה גופן מערכת, אתה פשוט צריך לסרב להסיר אותו.
מעקב אחר פרויקטים מרובים
לא ניתן למחוק קבצי גופנים ב-Windows 11/10
אם אינך מצליח למחוק קבצי גופן שאינם מערכת ומקבלים הודעת שגיאה זו לא ניתן למחוק את הגופן מכיוון שהוא בשימוש בעת מחיקת קובצי גופן ב- Windows 11/10, תוכל לנסות את התיקונים הבאים:
- הסר את הגופן מהגדרות Windows 11/10.
- בדוק את הרשאות קובץ הגופן
- השבת את חלונית הפרטים
- עצור זמנית את שירותי הגופן של Windows
- מחק קובץ גופן מהרישום של Windows
- הפעל את המערכת שלך במצב בטוח
בואו נסתכל על כל הפתרונות הללו בפירוט.
לא ניתן למחוק את הגופן מכיוון שהוא בשימוש
1] הסר את הגופן מהגדרות Windows 11/10.
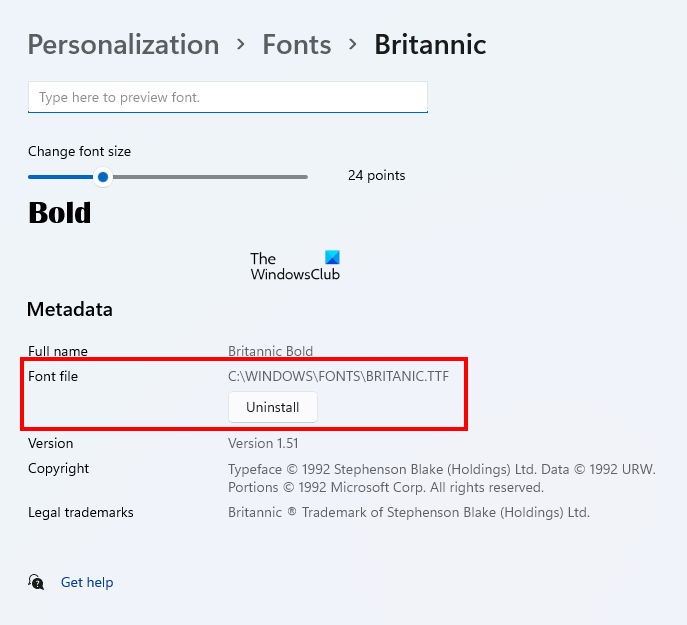
הדבר הראשון שאתה צריך לנסות הוא להפעיל מחדש את המחשב ולאחר מכן, מבלי לפתוח תוכניות, למחוק את הגופן דרך הגדרות Windows. אם זה עובד, אינך צריך לבצע את השלבים הנוספים לפתרון בעיות במאמר זה. הסרת גופן מהגדרות Windows 11/10 היא קלה מאוד. פתח את הגדרות Windows 11/10 ועבור אל ' התאמה אישית > גופנים '. בחר את הגופן שלך ותוכל להסיר אותו.
הסרת גופן מהגדרות Windows תסיר אותו גם ממיקום ברירת המחדל שלו.
2] בדוק את ההרשאות בקובץ הגופן
בדוק אם יש לך זכויות גישה מלאות לקובץ הגופן או לא. השלבים הבאים יעזרו לך בכך:
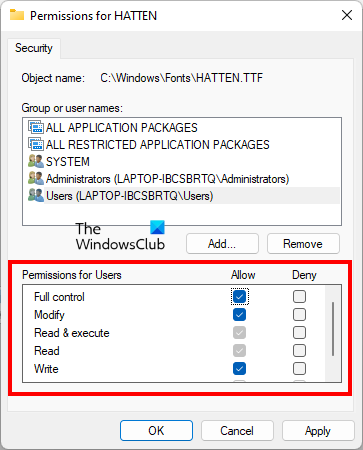
- לחץ לחיצה ימנית על קובץ הגופן שאינך יכול למחוק.
- בחר מאפיינים .
- לך ל בְּטִיחוּת לשונית
- בחר את שם המשתמש שלך מתוך שמות קבוצות או משתמש פֶּרֶק. אם שם המשתמש שלך לא קיים, בחר משתמשים .
- שליטה מלאה צריך לאפשר עבור שם המשתמש או המשתמשים שלך. אם לא, לחץ לַעֲרוֹך .
- כעת בחר את שם המשתמש או המשתמשים שלך ובחר להתיר תיבת סימון ליד שליטה מלאה .
לאחר הפעלת גישה מלאה לקובץ הגופן, בדוק אם אתה יכול למחוק אותו. אם לא, נסה תיקונים אחרים.
3] השבת את חלונית הפרטים
הטריק הזה פתר את הבעיה של משתמשים רבים. זה עשוי לעבוד גם עבורך. כבה את חלונית הפרטים ולאחר מכן מחק את קובץ הגופן. כברירת מחדל, הגופנים מותקנים במיקום הבא ב-Windows:
|_+_| 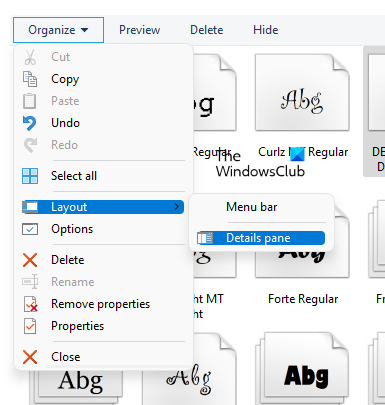
נווט אל המיקום שלמעלה ולאחר מכן נווט אל ' ארגון > פריסה '. תראה שחלונית הפרטים מסומנת כברירת מחדל. לחץ על אפשרות חלונית הפרטים כדי לנקות את תיבת הסימון. פעולה זו תשבית את חלונית הפרטים. לאחר השבתתו, תוכל למחוק את קובץ הגופן.
4] עצור את שירותי הפונטים של Windows באופן זמני
Windows מציגה לך הודעה שקובץ גופן מסוים נמצא בשימוש, כך שלא ניתן למחוק אותו. כאן אתה יכול לעשות דבר אחד. עצור זמנית את שירותי הגופן של Windows ולאחר מכן מחק את קובץ הגופן. אם אתה יכול לעשות זאת, הפעל שוב את שירותי הגופן של Windows.
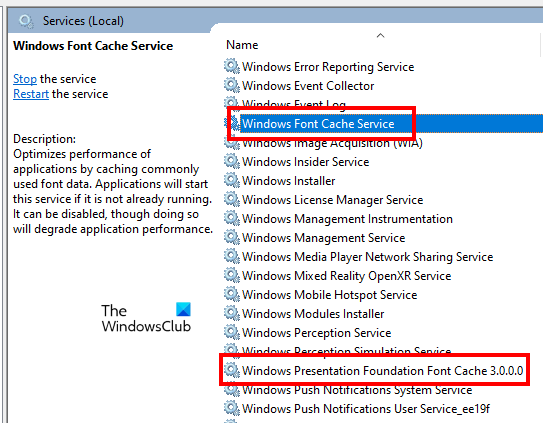
סורגים שחורים בצד חלונות המסך 10
השלבים הבאים יעזרו לך בכך:
- לִפְתוֹחַ לָרוּץ חלון פקודה על ידי לחיצה על כפתור Win + R מפתחות.
- סוּג services.msc ולחץ על אישור. פעולה זו תפעיל את חלון בקרת השירות.
- מצא את שני השירותים הבאים והפסק אותם. לשם כך, לחץ לחיצה ימנית על השירות ובחר תפסיק .
- שירות Windows Font Cache
- מטמון הגופנים של Windows Presentation Foundation 3.0.0.0
- הפעל מחדש את המחשב.
- כעת מחק את קובץ הגופן.
- אם קובץ הגופן הוסר בהצלחה, פתח שוב את חלון השירותים והפעל שוב את שני שירותי הגופן של Windows. כדי לעשות זאת, לחץ לחיצה ימנית עליהם ובחר לָצֵאת לָדֶרֶך .
- הפעל מחדש את המחשב שלך.
5] מחק את קובץ הגופן מהרישום של Windows.
אתה יכול גם להסיר קבצי גופנים מהרישום של Windows. הרישום הוא מסד הנתונים של מערכת ההפעלה Windows שלך. לכן, בצע את הצעדים שלהלן בזהירות מכיוון שכל טעות עלולה להוביל לשגיאות חמורות. זה יהיה טוב יותר אם תיצור נקודת שחזור מערכת או תגבה את הרישום שלך.
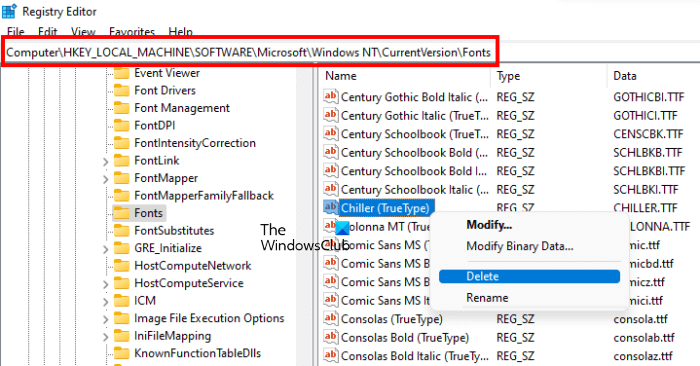
לִפְתוֹחַ לָרוּץ שדה הפקודה והזן |_+_|. נְקִישָׁה בסדר גמור . נְקִישָׁה כן בהודעת UAC. פעולה זו תפתח את עורך הרישום.
כעת העתק את הנתיב הבא, הדבק אותו בשורת הכתובת של עורך הרישום ולחץ להיכנס .
|_+_|כל הגופנים רשומים שם בסדר אלפביתי. זה יעזור לך למצוא את קובץ הגופן בקלות. כאשר אתה מוצא את קובץ הגופן, לחץ לחיצה ימנית עליו ובחר לִמְחוֹק . סגור את עורך הרישום והפעל מחדש את המחשב.
6] הפעל את המערכת במצב בטוח.
אם אף אחד מהפתרונות לעיל לא עבד עבורך, תוכל למחוק את קבצי הגופן במצב בטוח. כאשר אתה מפעיל את המערכת במצב בטוח, כל יישומי האתחול, התוספות וכו' נשארים מושבתים. מצב בטוח של Windows משמש בדרך כלל לפתרון בעיות. לפי הודעת השגיאה, לא ניתן למחוק את קובץ הגופן מכיוון שהוא בשימוש. ניתן לתקן בעיות מסוג זה במצב בטוח.
הפעל את המערכת שלך במצב בטוח, ולאחר מכן נווט לתיקיה שבה נמצאים הגופנים שלך. כעת לחץ לחיצה ימנית על הגופן שברצונך למחוק ולחץ לִמְחוֹק . נְקִישָׁה כן בחלון האישור. הפעם יש למחוק את הקובץ מבלי להציג הודעת שגיאה. לאחר מחיקת קבצי הגופן במצב בטוח, הפעל את המערכת כרגיל.
לקרוא : כיצד לתקן גופנים שבורים ב-Windows.
כיצד לגבות gmail לכונן הקשיח החיצוני - -
כיצד להסיר גופני מערכת מוגנים ב- Windows 11?

אם תנסה להסיר את גופן מערכת Windows, תראה הודעה - לא ניתן למחוק את הגופן מכיוון שהוא גופן מערכת מוגן. . עדיף לא למחוק גופני מערכת, אבל אם תרצה, תצטרך לקחת בעלות, לאתחל למצב בטוח ולאחר מכן להשתמש בשיטת הרישום שתוארה קודם לכן בפוסט זה.
כיצד למחוק קבצי TTF ב- Windows 11/10?
קובץ TTF הוא קובץ גופן True Type. כדי למחוק קובץ TTF, נווט אל תיקיית ברירת המחדל, ולאחר מכן לחץ לחיצה ימנית עליו ובחר לִמְחוֹק . מיקום ברירת המחדל של קובץ TTF:
|_+_|אם אתה מקבל שגיאה בעת מחיקת קובץ TTF, אתה יכול לנסות למחוק אותו מהגדרות Windows 11/10 שלך. אם זה לא עובד, נסה כמה משיטות פתרון הבעיות שסיפקנו במאמר זה למעלה.
האם אוכל למחוק קבצי גופנים לאחר ההתקנה?
אם אינך זקוק לגופן המותקן, תוכל להסיר אותו. לשם כך, פתח את תיקיית התקנת הגופנים המוגדרת כברירת מחדל במחשב שלך, לחץ לחיצה ימנית על הגופן שברצונך להסיר ולאחר מכן בחר לִמְחוֹק . לחלופין, אתה יכול להסיר את אותו גופן מהגדרות Windows 11/10. זה גם יסיר את הגופן הספציפי הזה ממיקום ברירת המחדל של ההתקנה.
אני מקווה שההצעות בפוסט זה עזרו לך להסיר את קובץ הגופן.
קרא עוד : תקן את בעיית גודל הגופן בעת עבודה עם אפליקציות מרובות. .















