כמומחה IT, אני תמיד מחפש דרכים חדשות לייעל את זרימת העבודה שלי ולהגדיל את הפרודוקטיביות שלי. לאחרונה התוודעתי לתכונה חדשה ב-Windows 11 המאפשרת לך לקבל התראה כאשר תוכנית מוסיפה את עצמה לרשימת האתחול. זוהי דרך מצוינת לעקוב אחר התוכניות המופעלות אוטומטית ואילו מהן מומלץ להשבית. כדי לנצל את התכונה הזו, פשוט עבור לאפליקציית ההגדרות ולחץ על הכרטיסייה 'התראות'. משם, תרצה להפעיל את הלחצן 'קבל הודעה כאשר תוכנית מוסיפה את עצמה לרשימת האתחול'. לאחר שתעשה זאת, תתחיל לקבל התראות בכל פעם שתוכנית מוסיפה את עצמה לרשימת האתחול. זוהי דרך מצוינת לעקוב אחר התוכניות המופעלות אוטומטית ואילו תרצו להשבית. אם אתה כמוני ואתה תמיד מחפש דרכים לייעל את זרימת העבודה שלך ולהגדיל את הפרודוקטיביות שלך, אז זו תכונה נהדרת לנצל אותה.
בשיעור זה נראה לכם כיצד לקבל הודעה כאשר אפליקציה מתווספת לטעינה אוטומטית של אפליקציות IN Windows 11 . זה יכול להיעשות עם native התראה על השקת אפליקציה תכונה של Windows 11. זה יכול להיות מאוד שימושי כאשר אפליקציה או תוכנית כלשהי מוסיפה את עצמה הפעלת Windows רשימה ואתה לא יודע על זה. בכל פעם שהמערכת מזהה אפליקציה חדשה בהשקה (אפליקציית Microsoft Store או תוכנת צד שלישי כגון דפדפן), תקבלו באנר של התראה או התראה על שולחן העבודה בפינה הימנית התחתונה כמו בתמונה שנוספה למטה.
תכונת התראה על אפליקציות אתחול ב-Windows 11

אם פספסת או לא שמת לב לבאנר ההתראות, תוכל גם לראות התראה על השקת אפליקציה פריטים ב מרכז התראות (Win+N) Windows 11 כאשר אנו מקבלים התראות עבור אפליקציות אחרות בסרגל זה. בנוסף, אתה יכול גם ניהול הגדרות התראות על הפעלת אפליקציה לפי הדרישות שלך. במדריך זה, שני הסעיפים מטופלים בנפרד עם מדריך שלב אחר שלב.
קבל התראה כאשר אפליקציה מתווספת לאפליקציות אתחול ב-Windows 11
באמצעות תכונת ההתראה של אפליקציות אתחול, אתה יכול לאלץ את Windows 11 להציג הודעה כאשר אפליקציה מתווספת לאפליקציות אתחול.
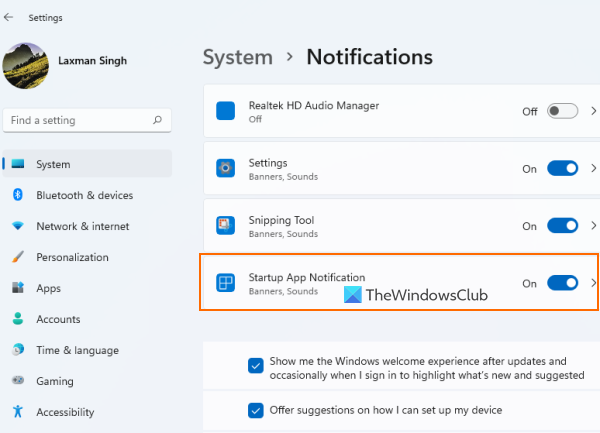
לקבל הודעה כאשר אפליקציה נוספת יישומים להפעלה רשימה במחשב Windows 11 שלך, בצע את השלבים הבאים:
- פתח את אפליקציית ההגדרות של Windows 11 באמצעות Win+Me מקש חם
- לחץ על התראות האפשרות קיימת בחלק הימני מערכת קטגוריה
- גלול מטה התראות עמוד
- להדליק התראה על השקת אפליקציה כפתור זמין מתחת התראות מאפליקציות ושולחים אחרים אוֹפְּצִיָה.
זה הכל! המערכת תעשה כעת את כל העבודה ותקבל הודעה בכל פעם שתוגדר יישום כלשהו להפעלה בעת הכניסה.
ברגע שאתה מגלה את זה, אתה יכול לגשת לָרוּץ הדף קיים ב תוכניות קטגוריית אפליקציות הגדרות, ולאחר מכן עצור אפליקציות מפתיחה או הפעלה בעת ההפעלה. לחלופין, לחץ על באנר ההתראות עצמו כדי לפתוח ישירות את דף הפתיחה ולבצע את הפעולות הדרושות.
השבת את הודעת הפעלת האפליקציה ב-Windows 11
אם אינך רוצה לקבל התראות כאלה, תוכל פשוט להשבית את תכונת ההתראות של אפליקציית האתחול במערכת Windows 11 שלך. שלבים:
הוסף סיסמה לקובץ zip חלונות 10
- להשתמש Win+Me מקש קיצור כדי לפתוח את אפליקציית ההגדרות
- נְקִישָׁה התראות אוֹפְּצִיָה
- גלול למטה בעמוד
- נְקִישָׁה התראה על השקת אפליקציה לחצן כדי להשבית תכונה זו.
מְחוּבָּר: כיצד להפעיל או להשבית התראות מאפליקציות ושולחים אחרים ב-Windows 11/10.
ניהול הגדרות הודעת הפעלת אפליקציה ב-Windows 11
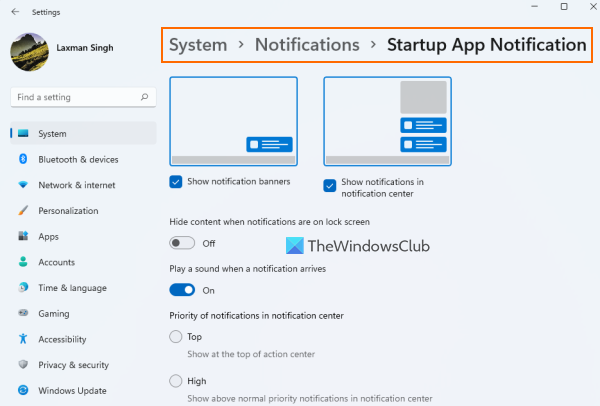
לאחר שהפעלת את כפתור הודעת הפעלת אפליקציה, לחץ על הלחצן התראה על השקת אפליקציה אוֹפְּצִיָה. זה יספק קטע נפרד לניהול הגדרות או אפשרויות התראות להפעלת יישומים. הגדרות זמינות:
פורמט כונן c משורת הפקודה
- הצג/הסתר באנרים של התראות
- השמע צליל כשמגיעה הודעה
- הצג/הסתר הודעות במרכז ההודעות
- הגדר עדיפות הודעות במרכז ההודעות:
- עֶלִיוֹן
- גָבוֹהַ: זה מאפשר הצגת התראות על הפעלת אפליקציה מעל הודעות עדיפות רגילות.
- רגיל: זה יציג הודעות על אפליקציית הפעלה תחת הודעות בעדיפות גבוהה.
- הסתר תוכן כאשר הודעות מופיעות במסך הנעילה.
זֶה התראה על השקת אפליקציה הפונקציה ממש שימושית למשתמשים שלא מבינים מה יש להם או אפליקציה כלשהי הוסיפה את עצמה לרשימת פריטי האתחול. עם זאת, זה עוזר רק כאשר האפליקציה מתווספת רשימת ההשקה הראשית (זה שאנו רואים בעמוד הראשוני של אפליקציית ההגדרות ו לָרוּץ כרטיסיית מנהל המשימות) ולא מיקומי השקה אחרים.
כדי להסיר תוכניות שנוספו למיקומי הפעלה אחרים, אתה יכול לנסות דרכים אחרות להשבית את ההפעלה האוטומטית של תוכניות (לדוגמה, מדיניות קבוצתית, מתזמן משימות וכו') או להשתמש בכלי מנהל האתחול.
אני מקווה שזה עוזר.
היכן ממוקמות התראות להפעלת אפליקציות?
אם אתה רוצה לקבל הודעה כאשר יישומים מסוימים מתווספים לרשימת יישומי האתחול במערכת Windows 11 שלך, עליך להפעיל התראה על השקת אפליקציה תכונה עבור זה. אתה יכול לבדוק את השלבים לכך בפוסט זה למעלה. תוכל גם לנהל הגדרות הקשורות להתראות על השקת אפליקציה.
כיצד להוסיף אפליקציה להתראות ב-Windows 11?
כדי לקבל התראות על אפליקציה ב-Windows 11, פתח תחילה התראות עמוד באפליקציית ההגדרות. לאחר מכן, גלול מטה את הרשימה הזמינה בקטע התראות מאפליקציות ושולחים אחרים פֶּרֶק. החלף את הלחצן הזמין עבור האפליקציה או התוכנית שעבורה ברצונך לקבל התראות.
כיצד לראות תוכניות פועלות ב- Windows 11?
תוכניות ויישומי אתחול מאוחסנים במקומות שונים ב-Windows 11. אבל, אם ברצונך לבדוק אילו תוכניות אתחול מתווספות לרשימת האתחול הראשית, אז בשביל זה:
- פתח את דף הפתיחה (בקטגוריית אפליקציות) של אפליקציית ההגדרות של Windows 11/10. זה יציג תוכניות של צד שלישי כמו גם אפליקציות של Microsoft Store.
- פתח את מנהל המשימות ועבור אל לָרוּץ לשונית
- הזן |_+_| בשורת הכתובת נהג ולחץ להיכנס מַפְתֵחַ. זה יציג רשימה של תוכניות אתחול ואתה תראה גם את כל המיקום של תיקיית האתחול של המשתמש הנוכחי.
קרא עוד: כיצד להציג תמיד את כל הסמלים באזור ההודעות של Windows 11/10 .





![Valorant Discord קורס עם שגיאת 404 [תוקן]](https://prankmike.com/img/discord/2C/valorant-discord-crashing-with-404-error-fix-1.jpg)


![Chrome לא מורשה לטעון משאב מקומי [תיקון]](https://prankmike.com/img/chrome/B7/chrome-not-allowed-to-load-local-resource-fix-1.png)
![החיוג הקולי של Google Docs לא עובד [תוקן]](https://prankmike.com/img/google-docs/7C/google-docs-voice-typing-not-working-fixed-1.png)




