כמומחה IT, ראיתי את הבעיה הזו הרבה. אפליקציית ה-Xbox לא תיפתח או תפעל ב-Windows 11/10, אבל יש כמה דברים שאתה יכול לנסות כדי לתקן את הבעיה. ראשית, ודא שהגרסה העדכנית ביותר של אפליקציית ה-Xbox מותקנת אצלך. אם לא, תוכל להוריד אותו מ-Microsoft Store. לאחר מכן, נסה להפעיל מחדש את המחשב. אם זה לא עובד, נסה להסיר ולהתקין מחדש את אפליקציית Xbox. אם אתה עדיין נתקל בבעיות, ודא שהמחשב שלך עומד בדרישות המינימום עבור אפליקציית Xbox. אתה יכול למצוא את הדרישות כאן. לבסוף, אם אף אחד מהדברים האלה לא עובד, אתה תמיד יכול לפנות לתמיכה של Microsoft לקבלת עזרה.
כיצד לבדוק את זמן הפעילות בחלונות 10
אם אפליקציית Xbox לא נפתחת או לא עובדת כראוי במחשב Windows 11/10 שלך, אז הפוסט הזה בטוח יעזור לך. מספר משתמשים דיווחו על בעיות באפליקציית Xbox במחשבים שלהם. לדברי חלק מהמשתמשים, אפליקציית ה-Xbox פשוט לא תופעל, בעוד שמשתמשים רבים אומרים שהאפליקציה לא עובדת כמו שצריך. משתמשים חווים בעיות בעת השקת משחק או שימוש בתכונה מסוימת באפליקציה.

כעת, גורמים רבים יכולים להיות הסיבה לכך שאינך יכול לפתוח את אפליקציית Xbox ב-Windows 11/10. זה יכול לקרות אם מערכת ההפעלה של Windows או ה-Xbox שלך אינה מעודכנת. כמו כן, אם יש נתונים פגומים באפליקציה, זה יכול לגרום לבעיות בפתיחת האפליקציה או לקרוס את ה-Xbox שלך. בנוסף, הגדרות תאריך ושעה שגויות, בעיות בשירותי Xbox, מטמון פגום בחנות, בעיות בשרת ה-Xbox וכו' עלולים להוביל לבעיה זו.
אם גם אתה מתמודד עם אותה בעיה שבה אפליקציית ה-Xbox לא תתחיל או לא עובדת כמו שצריך, המדריך הזה יעזור לך. אתה יכול להשתמש בתיקונים שהוזכרו ולפתור בעיות באפליקציית Xbox שלך.
אפליקציית Xbox לא תיפתח או תפעל ב-Windows 11/10
להלן השיטות בהן תוכל להשתמש אם אפליקציית ה-Xbox לא תיפתח או תפעל במחשב Windows 11/10 שלך:
- בדוק אם שרתי ה-Xbox מושבתים.
- הגדר את התאריך והשעה הנכונים במחשב שלך.
- שנה את האזור שלך.
- הפעל את פותר הבעיות של Windows Store Apps.
- עדכן את Windows לגרסה האחרונה.
- הפעל מחדש את שירותי המשחקים של Xbox.
- נקה את המטמון של חנות Microsoft.
- כבה את ה-VPN שלך.
- עדכן את אפליקציית ה-Xbox.
- תקן או אפס את אפליקציית Xbox.
1] בדוק אם שרתי ה-Xbox מושבתים.
קודם כל, בדוק את המצב של שרת ה- Xbox Services וודא שהשירותים אינם מושבתים. פשוט פתח את דף הסטטוס של Xbox בדפדפן האינטרנט שלך ובדוק אם כל שירותי ה-Xbox פועלים. אם ה-Xbox חווה קריסה או שהוא עובר עבודות תחזוקה כלשהן, אפליקציית ה-Xbox או תכונות מסוימות שלה לא יפעלו כהלכה במחשב האישי שלכם. לפיכך, ודא ששירותי Xbox אינם מושבתים כעת. עם זאת, אם אין בעיות שרת בקצה ה-Xbox, עברו לתיקון הבא כדי לפתור את הבעיה.
2] הגדר את התאריך והשעה הנכונים במחשב שלך.
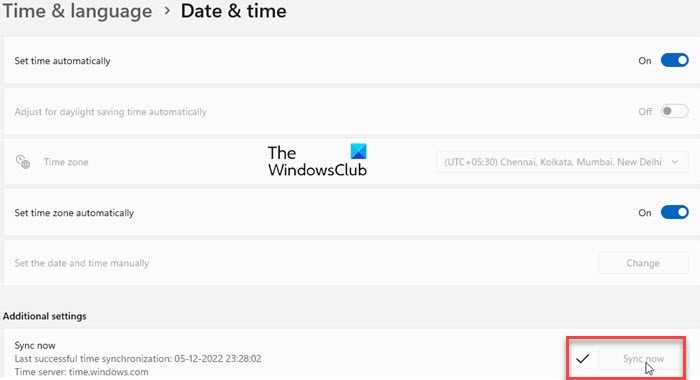
בעיה זו עלולה להתרחש אם הגדרת את התאריך והשעה השגויים במערכת שלך. כידוע, הגדרות זמן שגויות גורמות לבעיות שונות באפליקציות ברירת מחדל כמו Xbox. לכן, עליך לוודא שלמחשב שלך יש את התאריך והשעה הנכונים. להלן השלבים לעשות זאת:
- תחילה לחץ על Win+I כדי להפעיל הגדרות אפליקציה ועבור אל זמן ושפה לשונית
- אחרי זה לחץ על תאריך ושעה האפשרות קיימת בסרגל הצד הימני.
- לאחר מכן תראה שתי אפשרויות שנקראו הגדר זמן באופן אוטומטי ו הגדר אזור זמן באופן אוטומטי ; הפעל את המתגים הקשורים לאפשרויות אלה.
- כעת נסה לפתוח את אפליקציית Xbox ולראות אם הבעיה נפתרה.
אם הגדרת את התאריך והשעה הנכונים והבעיה נמשכת, המשך לתיקון הבא.
לִרְאוֹת: Xbox Game Bar לא עובד או נפתח ב-Windows 11/10
3] שנה את האזור שלך
נסה לשנות את האזור שלך ואז בדוק אם אתה יכול להפעיל את אפליקציית ה-Xbox כראוי. חלק מהמשתמשים שהושפעו הצליחו להפעיל את האפליקציה כראוי לאחר ששינו את האזור שלהם. לפיכך, אתה יכול לנסות לעשות את אותו הדבר ולראות אם זה עובד. בצע את השלבים הבאים כדי לשנות את האזור שלך ב-Windows 11/10:
- פתיחה ראשונה הגדרות אפליקציה ולחץ על זמן ושפה לשונית
- כעת לחץ על שפה ואזור אפשרות, ומן מדינה או איזור בחר אזור אחר מהנוכחי מהרשימה הנפתחת.
- לאחר מכן, פתח את ה-Xbox ותראה אם זה עובד בסדר או לא.
4] הפעל את פותר הבעיות של Windows Store Apps.
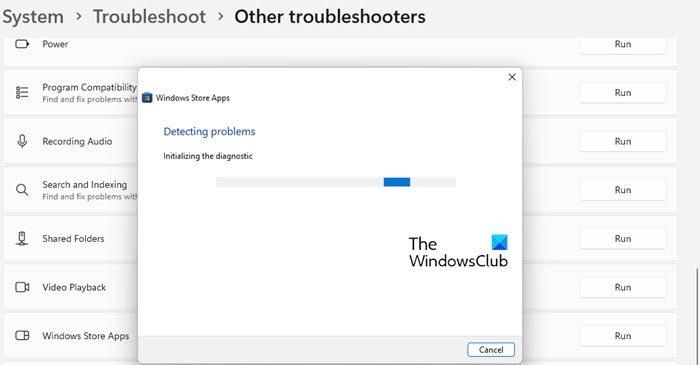
במקרים רבים, פותרי הבעיות המובנים של Windows עוזרים לך להיפטר מבעיות שונות במחשב. אתה יכול לנסות להפעיל את פותר הבעיות של Windows Store Apps כדי לתקן בעיות באפליקציית Xbox. להלן השלבים לעשות זאת:
- ראשית, הפעל את אפליקציית ההגדרות ולחץ על הסמל מערכת > פתרון בעיות אוֹפְּצִיָה.
- כעת לחץ על הכפתור כלים אחרים לפתרון בעיות אפשרות ולמצוא אפליקציות Windows Store פותר הבעיות תחת 'אחרים'.
- אחרי זה לחץ על רץ לחצן זמין עבור פותר הבעיות של יישומי חנות Windows. זה יפתור בעיות הקשורות ל-Microsoft Store והאפליקציות שלה ולאחר מכן יחיל את התיקון המתאים כדי לתקן את הבעיות.
- לאחר מכן, פתח את אפליקציית ה-Xbox ובדוק אם היא מתחילה ופועלת כהלכה.
אם פותר הבעיות של Windows Store Apps לא יכול לתקן את הבעיה, חייבת להיות סיבה בסיסית כלשהי לבעיה. לפיכך, אתה יכול להחיל תיקון נוסף כדי לתקן בעיה זו.
לקרוא: תקן עבור שגיאת Xbox Live 121010 בעת משחק של Microsoft Solitaire Collection.
5] עדכן את Windows לגרסה האחרונה.
אם ברצונך להימנע מבעיות עם אפליקציות Microsoft Store ותוכנות אחרות, מומלץ לשמור על מערכת ההפעלה שלך מעודכנת. מיקרוסופט ממשיכה לשחרר עדכוני Windows חדשים כדי לתקן בעיות קיימות, לשפר את יציבות האפליקציות ולשפר את הביצועים הכוללים של המחשב האישי שלך. לכן, התקן את כל עדכוני Windows הממתינים על ידי הפעלת 'הגדרות'







![Kaspersky Secure Connection לא עובד במחשב [תיקון]](https://prankmike.com/img/vpn/10/kaspersky-vpn-secure-connection-not-working-on-pc-fix-1.png)





![הגופן של Firefox השתנה פתאום [תוקן]](https://prankmike.com/img/firefox/85/firefox-font-changed-suddenly-fixed-1.jpg)
