כמומחה IT, אני הולך להציג בפניכם כמה מהסוגים השונים של אובייקטים חכמים בפוטושופ וכיצד להשתמש בהם. אובייקט חכם הוא שכבה המכילה נתוני תמונה מתמונת רסטר או וקטור, או שהיא יכולה להיות שכבה ריקה. ניתן ליצור אובייקט חכם על ידי בחירת השכבה ובחירה באפשרות המר לאובייקט חכם מתפריט החלונית Layers. ישנם שלושה סוגים של אובייקטים חכמים: רסטר, וקטור וממוקם. אובייקטים חכמים רסטר מורכבים מפיקסלים, אובייקטים חכמים וקטוריים מורכבים מנקודות, ואובייקטים חכמים ממוקמים מורכבים מפיקסלים ונקודות כאחד. ניתן לערוך אובייקטים חכמים רסטר באמצעות הפקודה Edit in Place, אשר פותחת את האובייקט החכם בחלון חדש כך שתוכל לבצע בו שינויים. ניתן לערוך אובייקטים חכמים וקטוריים באמצעות הפקודה Edit in Photoshop, שפותחת את האובייקט החכם באילוסטרייטור. ניתן לערוך אובייקטים חכמים שהוצבו באמצעות הפקודה Place in Photoshop, אשר פותחת את האובייקט החכם באפליקציה המקורית שלו. כדי לערוך אובייקט חכם, לחץ פעמיים על האובייקט החכם בחלונית Layers. פעולה זו תפתח את האובייקט החכם בחלון חדש. בצע את השינויים ולאחר מכן שמור וסגור את החלון. השינויים שלך יחולו על האובייקט החכם.
לפוטושופ יש כלים ותכונות שיכולים להפוך את העבודה שלך לקלה ומעניינת יותר. אחת התכונות של פוטושופ היא אובייקטים חכמים. אתה אולי תוהה מה זה חפצים חכמים בפוטושופ . ברגע שתלמד על אובייקטים חכמים, תרצה להשתמש בהם כל הזמן.

אובייקטים חכמים ב-Photoshop מכונים לפעמים קונטיינרים. אובייקטים חכמים הם שכבות המכילות נתוני תמונה. המשמעות היא שהאובייקט החכם יכיל את נתוני התמונה המקוריים, והמידע יישאר בשכבה כל עוד השכבה תישאר אובייקט חכם. שים לב שאובייקטים חכמים יכולים להיות יותר מסתם תמונות. טקסט, תמונות, שכבות התאמה וצורות יכולים כולם להיות אובייקטים חכמים. במאמר זה, נסקור מקרוב את אובייקטים חכמים בפוטושופ.
מהם אובייקטים חכמים בפוטושופ
אובייקטים חכמים הם שכבות או מיכלים שיכילו וישמרו על התכונות המקוריות של כל מה שמוקם בהם. המשמעות היא שכאשר אובייקט או שכבה מומרים לאובייקט חכם, הם בעצם הופכים למכולה או לאינדקס המכילים מידע על האובייקט שנמצא עליו. אובייקט חכם שומר על הנתונים והתכונות המקוריים של האובייקט, כך שניתן לערוך את האובייקט מבלי להרוס אף אחד מהמידע המקורי. לדוגמה, תמונה שהיא אובייקט חכם ניתנת לשינוי גודל פעמים רבות מבלי לאבד את איכותה המקורית, שכן התכונות המקוריות של התמונה נשמרות. ניתן להמיר תמונות, צורות, טקסטים ושכבות התאמה לאובייקטים חכמים.
סוגי אובייקטים חכמים בפוטושופ
ישנם שני סוגים של אובייקטים חכמים: מוטבעים ומקושרים. כששמים תמונה בפוטושופ וממירים אותה ל-Smart Object, שהוא אובייקט חכם מובנה. סוג אובייקט חכם זה אינו משנה את הנתונים או התוכן המקוריים שלו בעת עריכה בפוטושופ. אובייקטים חכמים מקושרים הם אובייקטים חכמים שקובצי המקור שלהם עשויים להיות במסמכי Photoshop אחרים. מידע האובייקט החכם ישתנה אם האובייקט המקורי ישתנה. האובייקט המקורי מאוחסן בדרך כלל במקום שבו כל המסמכים יכולים לגשת אליו.
למה להשתמש באובייקטים חכמים בפוטושופ?
- אתה יכול לשנות קנה מידה, לסובב, להטות, לעוות, לשנות את הפרספקטיבה או לעוות שכבה מבלי לאבד את הנתונים המקוריים או את איכות התמונה מכיוון שהשינויים אינם משפיעים על הנתונים המקוריים.
- עבוד עם אלמנטים של Illustrator שיש להם נתונים וקטוריים שאחרת היו מסודרים ברסטר ב-Photoshop.
- אתה יכול לערוך מסננים שהוחלו על אובייקטים חכמים בכל עת.
- ערוך אובייקט חכם אחד ועדכן אוטומטית את כל המופעים המשויכים אליו.
- החל מסכת שכבה שמקושרת או לא מקושרת לשכבת האובייקט החכם.
- נסה עיצובים שונים עם תמונות מציין מיקום ברזולוציה נמוכה שתחליף מאוחר יותר בגרסאות סופיות. השינוי יכול להתבצע בקלות.
החסרונות של שימוש באובייקטים חכמים בפוטושופ
אובייקטים חכמים נוחים לשימוש, אבל יש כמה חסרונות. אלה לא בהכרח פורצי עסקאות, אבל כדאי לשקול אותם ולמצוא דרכים לעקוף אותם.
בעת שימוש באובייקטים חכמים, אינך יכול לבצע פעולות המשנות נתוני פיקסל; כגון ציור, הבהרה, שריפה או שיבוט. תצטרך להמיר אותו לשכבה רגילה תחילה, שתהיה רסטר.
mom.exe
כיצד לתקן את החסרונות של חפצים חכמים
כדי לבצע פעולות שמשנות נתוני פיקסל, אתה יכול לערוך את התוכן של האובייקט החכם, לשכפל שכבה חדשה מעל שכבת האובייקט החכם, לערוך אובייקטים חכמים כפולים או ליצור שכבה חדשה.
כיצד ליצור אובייקט חכם בפוטושופ
ניתן להמיר שכבות רגילות לאובייקטים חכמים. להלן תראה כיצד ליצור אובייקטים חכמים מוטבעים ומקושרים כאחד.
צור אובייקט חכם מוטבע 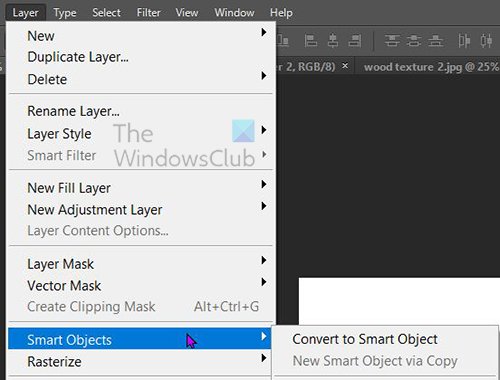
ניתן ליצור אובייקט חכם מוטבע על ידי בחירת שכבה בחלונית Layers, ולאחר מכן מעבר לשורת התפריטים העליונה ולחיצה שכבות לאחר מכן חפץ חכם לאחר מכן המר לאובייקט חכם . ניתן גם להמיר שכבה לאובייקט חכם על ידי לחיצה ימנית על השכבה בחלונית Layers ובחירה המר לאובייקט חכם . בגרסאות מסוימות של Photoshop יותר מ-CS5, בכל פעם שתמונה נגררת אל הבד בפוטושופ, היא הופכת אוטומטית לאובייקט חכם. אתה יכול גם ליצור אובייקט חכם כאשר מסמך Photoshop פתוח ואתה מנווט אליו קוֹבֶץ לאחר מכן מקום , בחר את הקובץ בחלון 'מקום' ולאחר מכן לחץ מקום כדי להוסיף אותו למסמך.
צור אובייקט חכם מקושר
ב-Photoshop, אתה יכול ליצור אובייקטים חכמים מקושרים. התוכן של אובייקטים חכמים מקושרים מתעדכן כאשר קובץ תמונת המקור משתנה. אובייקטים חכמים מקושרים שימושיים במיוחד עבור צוותים או כאשר יש צורך לעשות שימוש חוזר במשאבים בפרויקטים שונים.
בצע את השלבים הבאים כדי ליצור אובייקט חכם משויך:
- בחר קובץ > קישור.
- בחר את הקובץ המתאים ולחץ על מקום.
- אובייקט חכם מקושר נוצר ומוצג בחלונית Layers עם סמל קישור (שרשרת).
ניתן גם ליצור אובייקט חכם מקושר במסמך פתוח על ידי גרירת הקובץ המתאים תוך החזקת הכפתור את כל מַפְתֵחַ
כיצד לזהות אובייקטים חכמים בפוטושופ 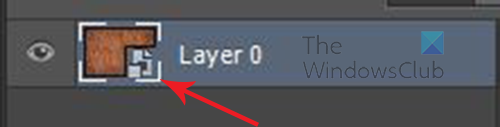
ניתן לזהות בקלות אובייקטים חכמים בחלונית Layers מכיוון שיש להם סמל בפינה השמאלית התחתונה של התמונה הממוזערת שלהם בחלונית Layers. 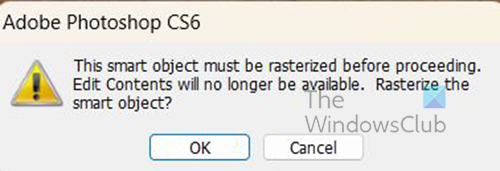
ניתן גם לקבוע מתי אתה מנסה לבצע שינויים ומופיעה הודעת שגיאה.
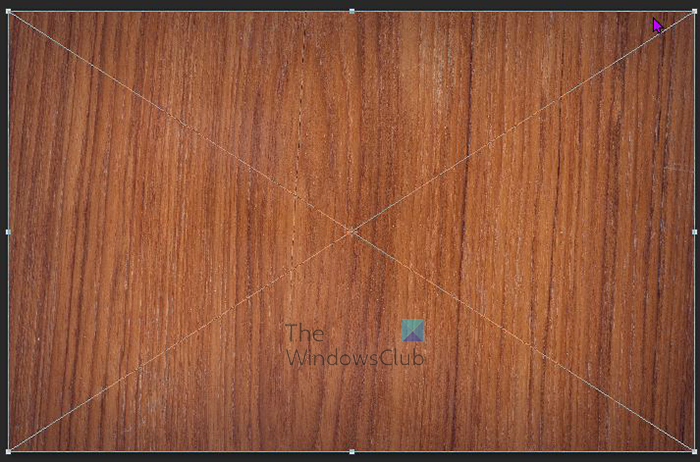
כיצד למחוק סרטון YouTube מהערוץ שלך
לאובייקטים חכמים יש גם תיבת טרנספורמציה עם X באמצע במקום תיבת ההמרה המרובעת הרגילה בלחיצה Ctrl + Т לשנות את הגודל או להמיר אותו.
כיצד להמיר אובייקט חכם מוטבע לאובייקט חכם מקושר
ניתן להמיר אובייקט חכם מוטבע לאובייקט חכם מקושר בפוטושופ. טרנספורמציות, מסננים ואפקטים אחרים המוחלים על אובייקט חכם מוטבע נשמרים כאשר הוא עובר טרנספורמציה.
כדי להמיר אובייקט חכם מוטבע לאובייקט חכם מקושר, בצע את הפעולות הבאות:
- בחר את שכבת האובייקט החכם המוטבע במסמך Photoshop.
- בחר שִׁכבָה לאחר מכן חפץ חכם לאחר מכן המר למקושר.
- בחר מיקום במחשב שבו ברצונך לשמור את הקובץ המקורי.
- הזן שם קובץ כולל סיומת נתמכת. לדוגמה, twc_link.jpg.
שכפל אובייקטים חכמים מוטמעים בפוטושופ
בחלונית Layers, בחר את שכבת האובייקט החכם ובצע אחת מהפעולות הבאות:
- כדי לשכפל אובייקט חכם המקושר למקור, בחר Layer, ולאחר מכן New, ולאחר מכן Layer via Copy, או גרור את שכבת האובייקט החכם אל הסמל Create New Layer בתחתית החלונית Layers. ניתן גם ללחוץ לחיצה ימנית על שכבת האובייקט החכם ולבחור שכפול שכבה , יופיע חלון שבו תוכל לתת שם לשכפול. שינויים שתבצע במקור משפיעים על העותק ולהיפך.
- כדי לשכפל אובייקט חכם שאינו קשור למקור, בחר שכבה > אובייקטים חכמים > אובייקט חכם חדש באמצעות העתקה. שינויים שתבצע במקור אינם משפיעים על העותק.
אובייקט חכם חדש עם שם זהה לזה של המקור מופיע בחלונית Layers, עם המילה 'העתק' שמצורפת לשם.
כיצד לערוך אובייקטים חכמים בפוטושופ
כאשר אתה עורך אובייקט חכם, התוכן המקורי נפתח ב-Photoshop (אם זה נתוני מפת סיביות או קובץ גולמי ממצלמה) או ביישום שמטפל בפורמט המתארח כברירת מחדל (כגון Adobe Illustrator או Adobe Acrobat). כאשר אתה שומר שינויים בתוכן המקורי, השינויים מופיעים בכל מופעי Smart Object המקושרים במסמך Photoshop.
בחר את האובייקט החכם בחלונית Layers ובצע אחת מהפעולות הבאות:
בחר שִׁכבָה לאחר מכן חפצים חכמים לאחר מכן ערוך תוכן .
הוא iobit תוכנה זדונית
אוֹ
לחץ פעמיים על התמונה הממוזערת של אובייקט חכם בחלונית Layers.
אוֹ
בסרגל המאפיינים, לחץ ערוך תוכן .
אוֹ
לחץ לחיצה ימנית על שכבת האובייקט החכם ובחר ערוך תוכן .
תיבת דו-שיח של מידע תופיע. נְקִישָׁה בסדר גמור כדי לסגור את תיבת הדו-שיח.
בצע שינויים בקובץ התוכן המקורי ולאחר מכן בחר קוֹבֶץ לאחר מכן לִשְׁמוֹר או לחץ Ctrl + С להציל.
Photoshop מעדכנת את האובייקט החכם כך שישקף את השינויים שלך. ניתן להשתמש בשיטה זו לעריכת טקסט וגם תמונות. במקרה של תמונות, יש להחליף את התמונה בתמונה אחרת או לבצע שינויים בתמונה קיימת. שמירת התמונה תעדכן את המסמך המקורי ואת כל המופעים המקושרים.
רסטר אובייקט חכם מוטבע או מקושר
אתה יכול לרסטר אובייקט חכם מוטבע או מקושר אם אין בו עוד צורך לעבוד כאובייקט חכם. טרנספורמציות מסנן ועיוותים שהוחלו על האובייקט החכם לא יהיו ניתנים לעריכה.
כדי לעצב אובייקט חכם ברסטר, לחץ עליו באמצעות לחצן העכבר הימני בחלונית Layers ובחר רסטר שכבה .
משחקי מתמטיקה למחשב
כיצד לייצא את התוכן של אובייקטים חכמים מוטבעים בפוטושופ
Photoshop מאפשרת לשמור את התוכן של אובייקט חכם מוטבע במחשב או במכשיר אחר. כדי לייצא תוכן, עבור לחלונית השכבות ולאחר מכן עבור לשורת התפריטים העליונה ולחץ שִׁכבָה לאחר מכן חפץ חכם לאחר מכן ייצוא תוכן . ניתן גם לעבור לחלונית השכבות, ללחוץ לחיצה ימנית על האובייקט החכם ולבחור ייצוא תוכן . יופיע חלון שבו תבחר את המיקום שבו תרצה לשמור את התוכן. אם האובייקט החכם מורכב משכבות, תראה את פורמט הקובץ PSB.
כיצד לאפס טרנספורמציות אובייקטים חכמים
אם שינית אובייקט חכם, תוכל לאפס את כל השינויים שהוחלו בעבר על ידי ביצוע אחת מהפעולות הבאות:
- לחץ לחיצה ימנית על שכבת האובייקט החכם ובחר אפס המרה אוֹ
- בחר שִׁכבָה לאחר מכן חפצים חכמים לאחר מכן אפס המרה
לקרוא : כיצד ליצור התזת צבעי מים בפוטושופ.
מהן שכבות בפוטושופ?
שכבות הן כמו גיליונות שקופים המכילים אובייקטים בפוטושופ. ניירות שקופים אלו חופפים זה לזה ומאפשרים או חוסמים את הצגה של דברים בשכבות אחרות למטה.
כמה סוגי שכבות יש בפוטושופ?
ישנם שני סוגים של שכבות בפוטושופ: שכבות תוכן ושכבות התאמה. שכבות תוכן מכילות דברים כמו תמונות, צורות וטקסטים. שכבות התאמה מאפשרות לך להתאים או לשנות את האובייקטים בשכבות שמתחתיהם. שכבות התאמה שומרות שינויים, ושכבות עם אובייקטים הממוקמים למטה מוגנות במידת מה מפני עריכה.















