אפליקציית YouTube בטלפון שלי פועלת לאחרונה - בכל פעם שאני מנסה לצפות בסרטון, הוא קופא לאחר מספר שניות אבל האודיו ממשיך. ניסיתי להפעיל מחדש את האפליקציה ואת הטלפון שלי, אבל נראה ששום דבר לא עובד. למרבה המזל, הצלחתי למצוא פתרון לבעיה זו. ככל הנראה, כל מה שאתה צריך לעשות הוא לנקות את המטמון והנתונים של האפליקציה. כך: 1. עבור להגדרות והקש על אפליקציות. 2. מצא את YouTube והקש עליו. 3. הקש על אחסון. 4. הקש על נקה מטמון ולאחר מכן נקה נתונים. לאחר שתעשה זאת, אפליקציית YouTube אמורה לעבוד בסדר.
שלך סרטון YouTube קופא אך האודיו ממשיך להתנגן ? משתמשים רבים חוו בעיה זו ב-YouTube בדפדפן האינטרנט שלהם, שבו הסרטון היה קופא באמצע אבל האודיו המשיך. הבעיה מדווחת בעיקר ב-Google Chrome וב-Mozilla Firefox, אך היא יכולה להתרחש גם בדפדפני אינטרנט אחרים.

אם אתה אחד מהמשתמשים המתמודדים עם אותה בעיה בסרטון YouTube, הפוסט הזה הוא בשבילך. כאן אנו הולכים להראות לך את השיטות שיעזרו לך לפתור את הבעיה. אז בואו נבדוק.
מדוע סרטון YouTube שלי ממשיך לקפוא?
סרטוני YouTube עשויים להקפיא אם לדפדפן האינטרנט שלך יש מטמון וקובצי Cookie על גדותיו או פגומים. לפיכך, נקה את מטמון הדפדפן ואת קובצי ה-cookie כדי לפתור את הבעיה. זה יכול לקרות גם בגלל הרחבות ותוספות בעייתיות או חשודות. לכן, השבת כל תוסף כזה בדפדפן שלך ובדוק אם הבעיה נפתרה.
סיבה נוספת לאותה בעיה יכולה להיות העובדה שהפעלת האצת חומרה בדפדפן שלך. לכן, אם התרחיש ישים, השבת את תכונת האצת החומרה בדפדפן שלך. כמו כן, אם מנהלי ההתקן של ה-GPU שלך אינם מעודכנים, סביר להניח שתתקל בבעיה זו. אז עדכן את מנהלי ההתקן של כרטיס המסך שלך כדי לפתור את הבעיה.
סרטון YouTube קופא אך האודיו ממשיך
אם YouTube שלך קופא באמצע אבל האודיו ממשיך להתנגן, הנה תיקונים שתוכל לנסות:
- נסה תיקונים כלליים.
- מחק את המטמון ואת העוגיות של דפדפן האינטרנט שלך.
- השבת הרחבות או תוספות לדפדפן.
- השבת את האצת החומרה.
- עדכן את מנהל ההתקן של ה-GPU שלך.
- נסה דפדפן אינטרנט אחר.
1] נסה תיקונים כלליים
לפני שתמשיך בפתרון בעיות מתקדם, נסה כמה שיטות נפוצות לפתרון בעיות. ייתכן שיש תקלה זמנית בדפדפן או ביוטיוב שגורמת לבעיה. במקרה זה, טיפים וטריקים פשוטים עובדים. להלן טריקים שאתה יכול לנסות:
גדול מדי עבור כונן הבזק של מערכת הקבצים
- אתה יכול לנסות להוריד מחדש את סרטון YouTube כמה פעמים ולראות אם הבעיה נפתרה.
- נסה להפעיל מחדש את דפדפן האינטרנט שלך ולאחר מכן פתח את YouTube כדי לראות אם הבעיה נעלמה.
- בדוק את חיבור האינטרנט שלך וודא שאתה מחובר לחיבור אינטרנט יציב ופעיל.
- אתה יכול אפילו לנסות להפעיל מחדש את המחשב ולראות אם הבעיה נפתרה.
אם התיקונים לעיל לא עזרו, נסה את התיקונים הבאים.
לקרוא: שגיאת הזנת קוד של YouTube.com ב-Xbox One.
2] מחק את המטמון והעוגיות של דפדפן האינטרנט שלך.
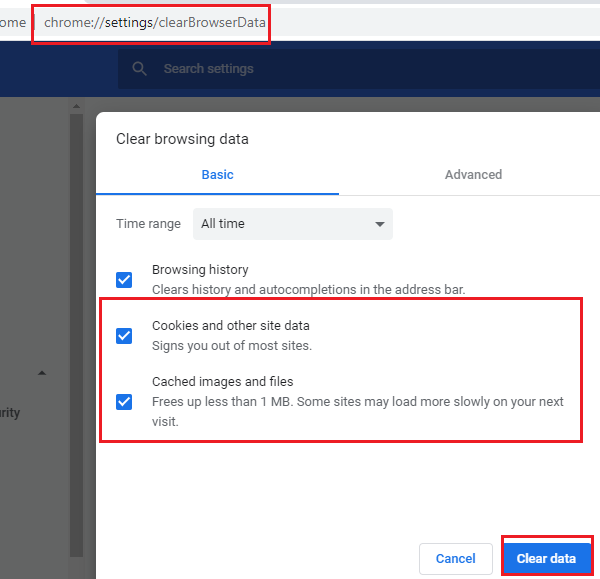
סביר להניח שתתמודד עם הבעיה בגלל מטמון וקובצי Cookie פגומים או פגומים המאוחסנים בדפדפן האינטרנט שלך. ייתכן שיהיו קבצים או קובצי Cookie מסוימים בקובץ השמור שגורמים לסרטון YouTube שלך להקפיא. לפיכך, הדבר הראשון שעליך לעשות הוא לנקות את נתוני המטמון והעוגיות מדפדפן האינטרנט שלך. בפוסט זה נראה לך כיצד לנקות מטמון וקובצי Cookie ב-Chrome, Firefox ו-Edge.
כדי לנקות את מטמון הדפדפן ואת קובצי ה-cookie ב-Google Chrome, בצע את השלבים הבאים:
- ראשית, פתח את Google Chrome ולחץ על כפתור התפריט עם שלוש נקודות בפינה השמאלית העליונה.
- כעת לחץ על כלים נוספים > נקה נתוני גלישה ובחר כל הזמנים כטווח הזמן.
- אחרי זה סמן את התיבה קובצי Cookie ונתוני אתר אחרים ו תמונות וקבצים שמורים במטמון תיבות סימון. אם אתה רוצה לנקות נתוני גלישה אחרים, אתה יכול לעשות זאת גם כן.
- הבא לחץ על נקה נתונים כפתור וכרום ימחק את כל נתוני המטמון וקובצי ה-cookie.
- לאחר השלמת התהליך, הפעל מחדש את דפדפן האינטרנט שלך ובדוק אם אתה יכול להפעיל סרטוני YouTube מבלי להקפיא בעיות.
משתמשי Mozilla Firefox יכולים לבצע את השלבים הבאים כדי לנקות מטמון וקובצי Cookie:
חלונות 10 יציאה מקיצור דרך - -
- ראשית, עבור אל דפדפן Firefox ובפינה השמאלית העליונה לחץ על כפתור התפריט עם שלושה פסים.
- כעת לחץ על הִיסטוֹרִיָה ואז נקה את ההיסטוריה האחרונה אוֹפְּצִיָה.
- לאחר מכן בחר 'הכל' כטווח הזמן.
- אחרי זה סמן את התיבה עוגיות ו מטמון הגדרות ונתונים אחרים שברצונך לנקות.
- לאחר מכן לחץ על כפתור 'אישור' כדי למחוק את נתוני הגלישה שלך.
- לבסוף, פתח שוב את דפדפן Firefox ובדוק אם הבעיה נפתרה.
אתה יכול לבצע את השלבים שלהלן כדי לנקות מטמון וקובצי Cookie ב-Microsoft Edge:
- תחילה עבור אל Edge ולחץ על הכפתור הגדרות ועוד > הגדרות אוֹפְּצִיָה.
- עכשיו לך ל מדור פרטיות ושירותים ולמצוא נקה נתוני גלישה לוח בסרגל הצד הימני.
- הבא לחץ על בחר מה לנקות , ולאחר מכן הגדר את טווח הזמן לכל הזמנים.
- אחרי זה סמן את התיבה קובצי Cookie ונתוני אתר אחרים ו תמונות וקבצים שמורים במטמון תיבות סימון.
- לאחר מכן לחץ על עכשיו זה ברור לחצן וזה ימחק את המטמון ואת קובצי ה-cookie שלך.
- לבסוף, אתה יכול לפתוח את Edge שוב ולפתוח את YouTube כדי לראות אם הבעיה תוקנה או לא.
אם אתה נתקל בבעיה ב-Opera, אתה יכול לנקות את המטמון של Opera וקובצי Cookie כדי לפתור את הבעיה. עם זאת, אם זה לא עוזר, נסה את הפתרון האפשרי הבא כדי לפתור את הבעיה.
3] השבת הרחבות או תוספות לדפדפן.
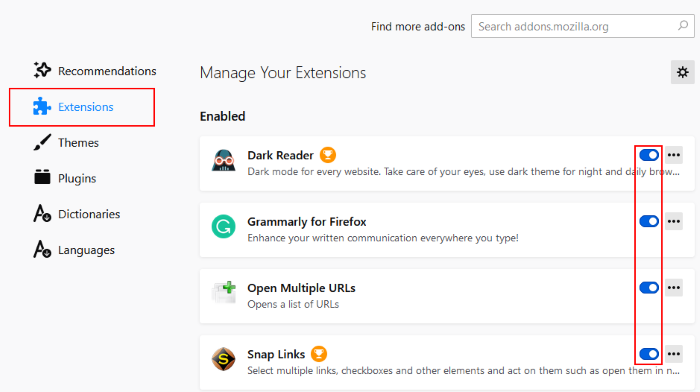
דבר נוסף שאתה יכול לעשות כדי לתקן בעיה זו הוא להשבית הרחבות או הרחבות לדפדפן. ייתכן שהדפדפן שלך מכיל תוספים חשודים או בעייתיים שגורמים לבעיה. לפיכך, אם התרחיש ישים, השבתה או הסרה של הרחבות ותוספות לדפדפן אמורות לעזור לך לפתור את הבעיה.
הנה איך להשבית תוספים ב-Chrome:
- ראשית, פתח את Chrome ולחץ על פריט התפריט עם שלוש נקודות.
- כעת עבור לאפשרות 'כלים נוספים' ולחץ על 'הרחבות'.
- לאחר מכן חפשו הרחבות חשודות והשבתו את המתג הקשור לתוסף בזה אחר זה.
- לאחר מכן, פתח את YouTube ובדוק אם הסרטון מתנגן ללא בעיות.
עבור משתמשי Firefox, להלן השלבים להשבית תוספות:
- ראשית, עבור אל דפדפן Firefox ולחץ על כפתור התפריט בן שלושת השורות.
- הבא לבחור תוספות וערכות נושא מתוך אפשרויות התפריט שמופיעות.
- כעת כבה את לחצני הבחירה המשויכים לכל התוספות שלך, אחד אחד.
- לאחר מכן, עבור ליוטיוב ובדוק אם הבעיה נפתרה.
אם אתה משתמש בכל דפדפן אינטרנט אחר, תוכל לבצע את אותם השלבים כדי להשבית תוספים או תוספות.
אם אתה עדיין מתמודד עם אותה בעיה שבה סרטון YouTube קופא אך האודיו ממשיך, אתה יכול לנסות את התיקון האפשרי הבא.
התאמה אישית של הטמעת לוח השנה של גוגל
לִרְאוֹת: YouTube אינו מתחבר ל-AdSense; שגיאה AC-08, AC-10 או 500.
4] השבת את האצת החומרה
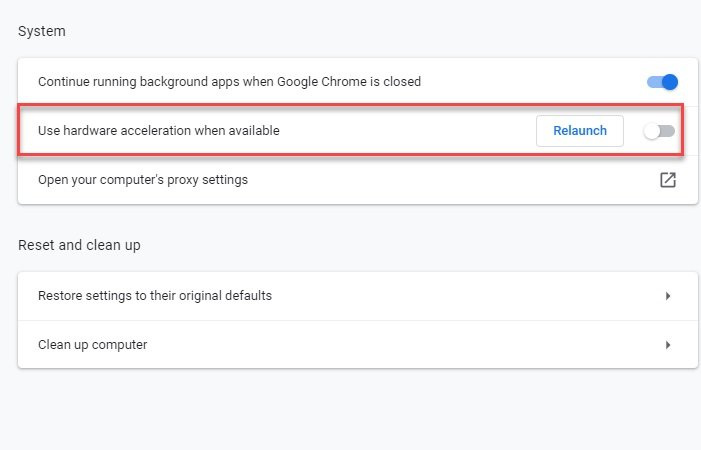
אם הפעלת האצת חומרה בדפדפן שלך, ייתכן שתיתקל בבעיה. זוהי תכונה שימושית, אך היא יכולה גם לגרום לבעיות כגון סרטון YouTube קופא, האודיו ממשיך . לפיכך, אם התרחיש ישים, אתה יכול לנסות להשבית את האצת החומרה בדפדפן שלך ולבדוק אם הבעיה נפתרה או לא.
משתמשי Chrome יכולים לבצע את השלבים הבאים:
- ראשית, פתח את Chrome, לחץ על כפתור התפריט עם שלוש נקודות, ולאחר מכן בחר באפשרות 'הגדרות'
- כעת המשיכו לגלול למטה בעמוד ולחץ על 'מתקדם'.
- השבת הבא השתמש בהאצת חומרה כשניתן אפשרות שקיימת בסעיף 'מערכת'.
- לאחר מכן, פתח שוב את Chrome ובדוק אם הבעיה נפתרה.
ב-Firefox, אתה יכול לנסות את השלבים הבאים כדי להשבית את האצת החומרה:
- תחילה עבור אל Firefox ולחץ על שלושת הפאנלים > אפשרויות.
- כעת בכרטיסייה כללי, בטל את הסימון השתמש בהגדרות ביצועים מומלצות ו השתמש בהאצת חומרה כשניתן האפשרות קיימת בסעיף 'ביצועים'.
- כשתסיים, הפעל מחדש את Firefox ובדוק אם הבעיה נפתרה.
אם שיטה זו לא עובדת עבורך, נסה את התיקון האפשרי הבא.
explorer exe.application שגיאה
לִרְאוֹת: כיצד לתקן ללא צליל ב-YouTube ב-Windows.
5] עדכן מנהל התקן GPU
מומלץ גם לעדכן את מנהלי ההתקנים הגרפיים שלך כדי למנוע בעיות הקשורות לתצוגה. לכן, אם השיטות שלעיל לא עבדו, עדכן את מנהלי ההתקנים הגרפיים שלך ובדוק אם הבעיה נפתרה.
אתה יכול להשתמש בתכונת העדכונים האופציונליים הזמינה תחת הגדרות > Windows Update > אפשרויות מתקדמות. זה מאפשר לך להוריד ולהתקין עדכוני מנהלי התקנים. אתה יכול גם לנסות את אפליקציית מנהל ההתקנים כדי לעדכן את מנהלי ההתקנים הגרפיים שלך. לחלופין, אתה יכול לקבל את מנהלי ההתקן העדכניים ביותר מהאתר הרשמי של יצרן המכשיר שלך. או השתמש בתוכנת עדכון מנהלי התקנים בחינם של צד שלישי.
6] נסה דפדפן אינטרנט אחר
אם אף אחד מהפתרונות שלמעלה לא עזר לך לפתור את הבעיה, אתה יכול לנסות להחליף את דפדפן האינטרנט שלך כדי להפעיל סרטוני YouTube. אם אתה משתמש בכרום, נסה את Firefox ובדוק אם הבעיה עדיין זהה או לא. זהו סוג של פתרון עוקף שאמור לעזור לך לתקן את הבעיה אם היא נגרמת על ידי איזושהי תקלה או בעיה בדפדפן הנוכחי שלך.
לִרְאוֹת: מוסברת שגיאת שרת פנימי 500 של YouTube.
כיצד לתקן סרטון YouTube קפוא?
אם סרטון YouTube שלך ממשיך לקפוא במחשב שלך, נסה למחוק את המטמון של דפדפן האינטרנט וקובצי ה-cookie כדי לפתור את הבעיה. לחלופין, תוכל גם להשבית את התוסף או התוסף לדפדפן שלך, לעדכן את מנהל ההתקן הגרפי שלך או להשבית את האצת החומרה. אם זה לא עוזר, אתה יכול לנסות לשנות את דפדפן האינטרנט שלך. הזכרנו את התיקונים הללו בפירוט מוקדם יותר בפוסט זה. אז בדוק את זה!
עכשיו תקרא : YouTube לא עובד או נטען ב-Chrome.















